
iPhoneを利用していると、稀に画面上部に通知が届くことがあります。この中でも「iPhoneのバックアップ未作成」という通知は多く表示され、1度表示されると頻繁に出てきてしまい、とても不安や邪魔に感じるでしょう。
今回はiCloudの容量がいっぱいでバックアップ未作成通知が届く場合の詳細と対処法を徹底解説します!
コンテンツ
iCloudの容量がいっぱいでバックアップ未作成通知が届く

iCloudの容量がいっぱいで、「iPhoneのバックアップ未作成」という通知や、「iCloudストレージの空き容量が不足しています」などの通知が出てしまうことがあります。
iCloudは初めに5GBを無料で利用することが出来ますが、この要領を使い切ってしまうとこのような通知が出てきます。
5GBの容量は正直かなり少なく、すぐに使い切ってしまうことがほとんどです。
iCloudとは

iCloudはiPhoneのストレージ容量とは別物です。例えば128GB容量のiPhoneを購入したとしても、最初に無料で利用できるiCloudの容量は5GBと決まっています。
このiCloudというのは、Appleが用意しているオンライン上で保管するデータのことで、例えばiPhoneを思わぬ事故で破損して交換した際や、新しいiPhoneに買い替えた際に、重要なデータをそのまま引き継ぐことが可能です。
このiCloudのデータは自分のApple IDアカウントと連動されているため、アカウント情報さえ覚えていればいつでも引き出すことができます。
iCloudがいっぱいになるとどうなるの?

iCloudがいっぱいになってしまうと、バックアップデータを作成することができず、もしもの時にデータを取り戻すことができなくなります。
iCloudの容量がいっぱいになってもiPhone内のデータを増やすことは出来ます。例えばアプリを取ったり、写真や動画の撮影・保存も可能です。
iPhone引継ぎの際にデータは全ていらないという方は特に気にする必要はありませんが、大体の方はアドレス帳やLINEのデータなどを引き継ぐと思うので、iCloudのバックアップは取っておいた方が良いでしょう。
iCloudデータの見方
自分のiCloudデータがどうなっているのかはいつでも確認できます。
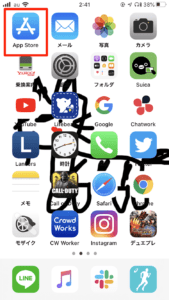
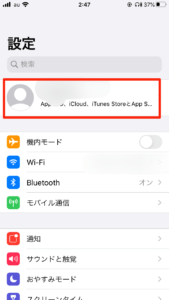
ホーム画面の「設定」を選択し、自分のApple IDを選択します。
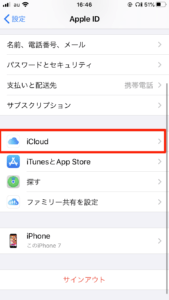
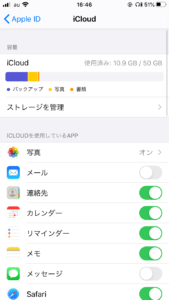
「iCloud」を選択するとiCloud内のストレージデータをすべて見る事が可能です。
色ごとにジャンル分けされており、どのデータがiCloudを大量に圧迫しているかがわかるでしょう。
通知が来ないようにする方法
iCloudを利用しない、通知が邪魔だから消してほしいという場合は、iCloudの利用を完全オフにしてしまいましょう。
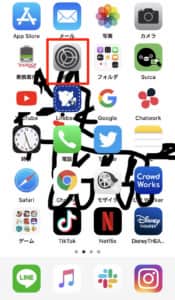
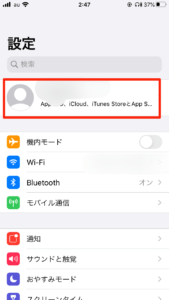
ホーム画面の「設定」を選択し、自分のApple IDを選択。
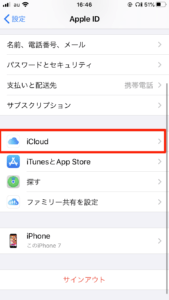
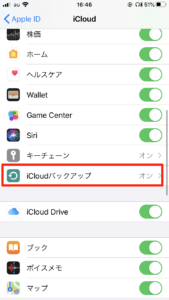
「iCloud」を選択したら、「iCloudバックアップ」を選択。
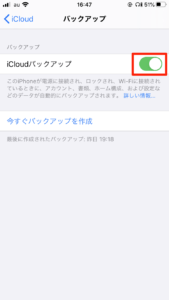
「iCloudバックアップ」をオフにすれば完了です。
iCloudを全く利用する気が無いという方は、iCloud事態を完全オフにしてしまいましょう。これで通知が出てくることもありません。
バックアップを続けたまま通知だけ消すという方法は無いので注意しましょう。
iPhoneがアプデしてから画面が固まる!動かない!詳細と対処法を徹底解説
対処法①:データの削除

データを削除することでiCloudの容量を空け、別のデータが入るようにします。
無駄なデータが多く残っている、保存されていると自覚がある場合、この方法が有効的です。
デバイス内データ

まずはデバイス内のデータを管理しましょう。
ポイント
- 利用していない無駄なアプリ
- 画像や動画データ
- 既読した不必要なメール
上記のようなデバイス内の無駄なデータは定期的に整理するようにしましょう。そうすることでiCloud内にバックアップされるデータ量が小さくなります。
バックアップデータを無効化して削除
iCloudにバックアップしているデータで、不必要なアプリデータなどがバックアップされてしまっている場合は削除してしまいましょう。
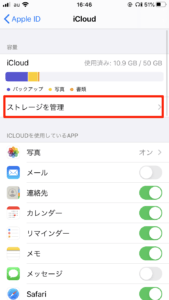
iCloudストレージ画面を開き、「ストレージを管理」をタップ。
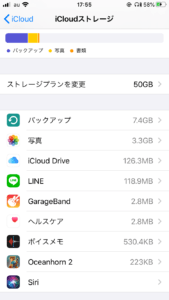
不必要と思うアプリデータをタップして開きます。
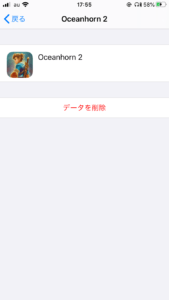
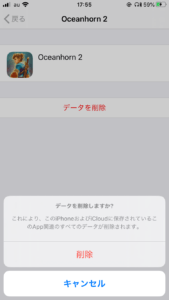
「データを削除」を選択し、「削除」をタップするとデータ削除完了です。
なるべく大きいデータを消すことで容量をより大きく空けることが可能ですが、画像データやバックアップデータを消すと全て消えてしまうのであまりおすすめはしません。また、後述しますが「写真」データを無効化して削除する場合は注意が必要です。
消すのであればデバイス内のデータを消して、バックアップの更新をしましょう。
iCloud Drive
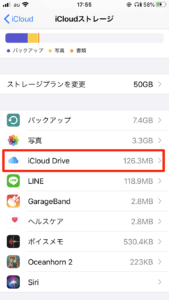
iCloudに入っているほとんどのデータはどんなデータが入っているかわかりやすいですが、1つだけ「iCloud Drive」という謎のデータがあります。
このデータは主にiPhone内の「ファイル」というアプリに収容されているデータがバックアップされています。PDFファイルなどの書類データが入っており、これらは他の人と共有することが可能です。
また、iCloud Driveに入るファイルの特徴として、全てApple製品で作成したファイルであるという特徴があります。それ以外はiCloud Driveには入らないので気を付けましょう。
iPhoneのアプリアイコンをおしゃれに(シンプル、色を変える)する方法を徹底解説!!
対処法②:データ保存設定の変更
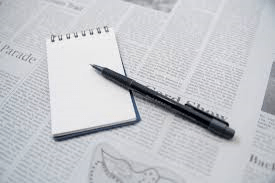
データを保存する設定を変える事で、iCloudに保存されるデータ量が減ります。
次のiPhoneにも引き継ぎたいというデータのみを保存していくようにしましょう。
写真や動画データ
写真や動画のデータをバックアップしないように設定します。
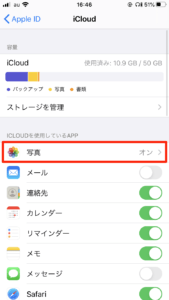
iCloud管理画面を開き、「写真」を選択。
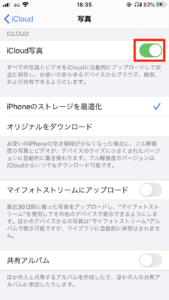
「iCloud写真」をオフにすると、写真や画像、動画などのデータがバックアップされることはなくなります。
最初の5GBのみでiCloudを利用している場合、この「写真」というバックアップデータは非常に大きいので、バックアップをすることは難しいでしょう。5GBの場合はバックアップを取らないことをおすすめします。
アプリごとの自動バックアップ
アプリごとに自動バックアップをするかどうか選択することが可能です。
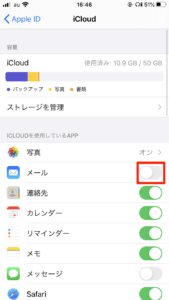
iCloud管理画面でiCloudに共有しないアプリをオフにすれば完了です。
この細かい設定が後にiCloud圧迫を防いでくれるので非常に重要となります。充分に考えて選択しましょう。
フォトストリーム
フォトストリームというのは、自分で撮影した写真や動画をインターネット経由でPCと共有できる機能です。「写真」のバックアップに似ていますが、マイフォトストリームではiCloud容量を利用しません。
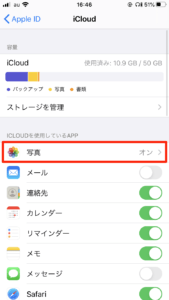
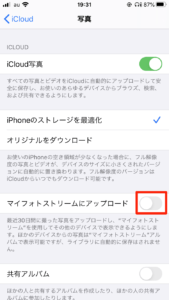
iCloud管理画面で「写真」を選択し、「マイフォトストリームにアップロード」をオンにすれば完了です。
iCloudの容量を使わなくて便利ですが欠点があり、保存期間は30日、保存枚数は1000枚までと決まっています。自分で考えたうえでりようしてください。
iPhoneのストレージを最適化
「写真」データをiCloudにバックアップする際、特に容量の大きいファイルを「最適化」することで、より小さい容量で高解像度のオリジナルファイルに変更可能です。
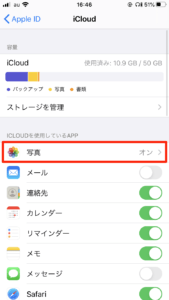
iCloud管理画面で「写真」を選択。
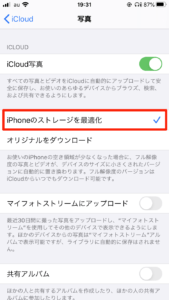
「iPhoneのストレージを最適化」をONにすればOKです。
非常に便利な機能ですので、どうしてもオリジナルでなければ嫌だ、という場合以外は利用するのが良いでしょう。
対処法③:iCloudストレージ容量を増やす
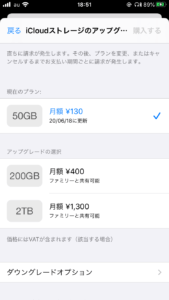
一番簡単なのは、iCloudのストレージ容量を増やすことです。有料ではありますが、バックアップデータを削除しながらジリ貧になってしまうよりは、手っ取り早く次にデータを移すことも可能なので安いコストでしょう。
| プラン | 料金(月額) | 共有(家族) |
| 5GB | 無料 | 不可 |
| 50GB | 130円 | 不可 |
| 200GB | 400円 | 可 |
| 2TB | 1,300円 | 可 |
特に写真や動画をたくさん利用していない、iPhoneのストレージに空き容量がたくさんあるという人は「50GB」のプランで足りるでしょう。
200GB以上のプランを選択すると、家族で容量の共有をすることができるので、多く使う人と少ししか使わないけど5GBでは足りない、という人の組み合わせであればお得に利用できます。
プランの変更方法
プランの変更は簡単にできます。
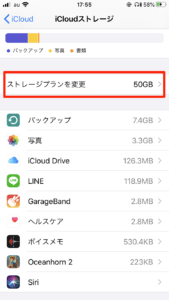
iCloudストレージ管理画面を開き、「ストレージプランを変更」をタップします。
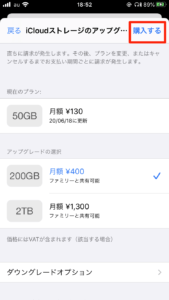
希望のプランを選択し、右上の「購入する」を選択します。
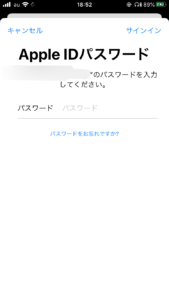
Apple IDのパスワードを入力し、右上の「サインイン」をタップすればプランの変更が完了です。
iPhoneでGoogleアプリを使うと落ちる!詳細と対処法を徹底解説
対処法④:データをPCへ移行

データをPCに移すことで、iCloudに収容するデータを減らすことも可能です。
画像や動画類の大きなデータはこまめにPCへ移行させ、無駄なデータをiPhone上から消していきましょう。そうすることでiCloudの利用を節約することが可能です。
Google Driveへデータを移行
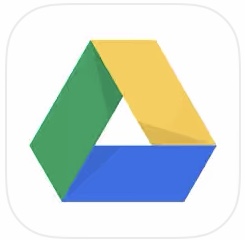
Googleアカウントを持っている人であれば、「Google Drive」というクラウドストレージを利用することができます。無料で15GBまで利用できるので、iCloudと使い分ける事でより大きい容量を利用可能です。
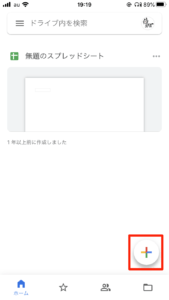
Google Driveアプリを開き、右下の「+」をタップします。
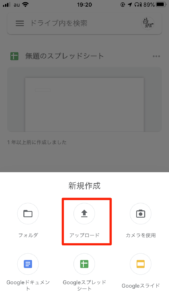
「アップロード」をタップし、「写真と動画」を選択。
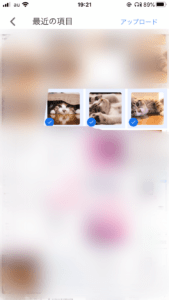
自分の画像フォルダからファイルを選択し「アップロード」を選択すれば完了です。
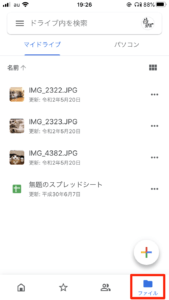
アップロードしたデータを見るときは、ホーム画面右下の「ファイル」というフォルダから見る事が可能です。
これを利用することでGoogleアカウントで画像や動画データを管理できるので、iCloudに「写真」データをバックアップする必要がなくなります。
「写真」を無効化して削除した場合iPhoneからも写真は消える?
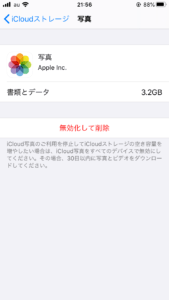
iCloudの容量を空けるために整理をしていると、「写真」というデータを無効化して削除するとiPhoneからデータが消えるのではないかと不安になります。これは設定によって異なってくるので注意しましょう。
ストレージを最適化して削除
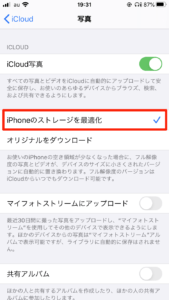
注意ポイント
30日後にiPhone内の画像や動画が全て消える
先ほど「iPhoneのストレージを最適化」で説明したように、最適化を行っている場合、iCloudの「写真」を無効化して削除するとiPhone内の「写真」データが30日後に全て消えてしまうので注意しましょう。
ストレージを最適化するとストレージの節約ができて便利ですが、iPhone内にあるオリジナルのデータは失われ、仮のアイキャッチだけ残るシステムとなっています。
これはあくまでも仮のため、iCloudにあるデータが失われると同時に全て削除されてしまいます。そのため、「ストレージを最適化」を選択している場合は、「無効化して削除」を選択しないようにしてください。
オリジナルをダウンロード
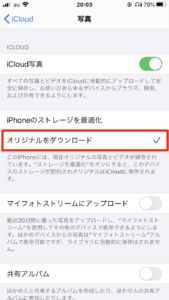
ポイント
無効化して削除してもiPhone内のデータは消えない
オリジナルをダウンロードにしていると、ストレージはやや膨れてしまいますが、iPhone内にオリジナルのデータが残された状態となっています。
そのため、無効化して削除を選択してもiPhone内に影響は出ず、データが消える心配はありません。
ストレージの最適化からオリジナルをダウンロードに変更することも可能(時間かかる)なので、もし無効化して削除する場合は「オリジナルをダウンロード」にしておきましょう。
「写真」を無効化して削除した場合
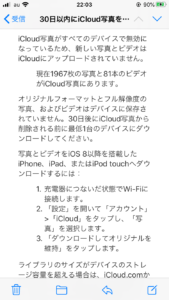
もし「写真」を無効化して削除した場合、iCloudから忠告のメールが送られてきます。
特に変更することが無い人は大丈夫ですが、「ストレージの最適化」を行っており、iPhone上からもデータが消えてしまい困るという人は、オリジナルのダウンロードをしておきましょう。
無効化して削除した後の「写真」データ
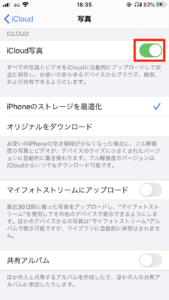
「写真」に入っているデータを無効化して削除した場合、新しく入ってきたデータは設定に依存します。
もし「写真」の自動バックアップをONにしている場合は新しいデータのみiCloudに保存され、OFFにしているのであればその後も保存されることはありません。
ここは他のアプリとも変わることが無いのでご安心ください。
無効化して削除を取り消す
無効化して削除は30日以内であれば取り消しをすることが可能です。
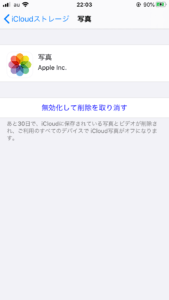
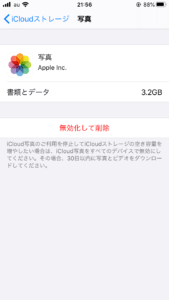
iCloudストレージから「写真」を選択し、「無効化して削除を取り消す」をタップするだけで取り消し可能です。



