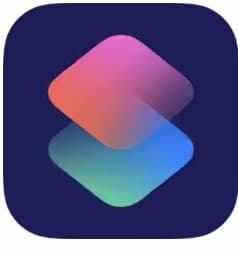
2019年9月20日(金)に、iOS13のアップデートがありました。このアップデートにより、iOS12のアップデートで登場した「ショートカット」機能がより使いやすくなっています。
今回はiOS13でショートカット機能を利用する方法を徹底解説します!
コンテンツ
ショートカット機能
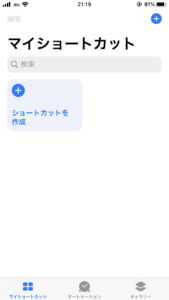
iOS13にアップデートをすると、ホーム画面のアプリ一覧に「ショートカット」というアイコンが増えています。
iOS12に追加された機能ですが、iOS13に更新すると、より使いやすくなっています。
機能としては、自分がiPhoneを利用して、よく行う操作をワンタップで行えるようになります。
例
- safariで特定のサイトを開く
- LINEで特定の人やグループにメッセージを送る
- 目覚ましをセットする
上記の様な操作を全てワンタップで行えます。
自分がよく行う操作や、特定の相手とのLINEなど、iPhone内に記憶された行動をショートカットで提案もしてくれます。
慣れてきたら少し面倒だな、という操作もショートカットに登録できるようになります。
3つの操作方法
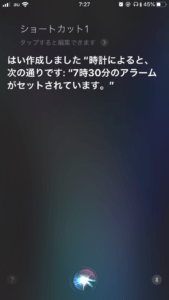
ショートカットを実際に起動させるときは、3つの簡単な操作方法を選択出来ます。
ポイント
- ホームにショートカットアイコンを作成する
- ウィジェットに登録する
- Siriに登録する
上記のいずれかを選んで利用できます。
ギャラリー
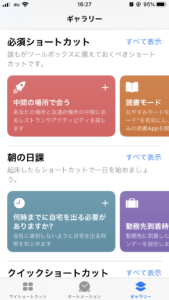
通常の「マイショートカット」とは別で、「ギャラリー」という機能があります。ギャラリーでは、こんなショートカットがあったら便利だな、という機能をあらかじめ紹介しています。
マイショートカットを作るのが難しい、イマイチなのを登録したらいいのかわからない、という人は、まずギャラリーの提案から利用する事をおすすめします。
【例】
| 【ショートカット名】 | 【機能】 |
| 自宅への経路 | どこにいても自宅までの経路を表示 |
| スピードダイヤル | 登録した特定の人物(番号)に電話をかける |
| 近くに開催されるイベントを開く | カレンダーに登録されている、一番近い日程や内容の予定を表示する |
ギャラリーには上記の様な提案があり、誰でも簡単にショートカット機能を利用できるようになっています。
オートメーション
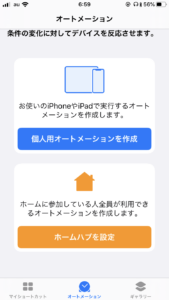
iOS13.1までアップデートをすると、「オートメーション」という機能が追加されます。
こちらがかなり便利な機能で、iPhone上で「○○をしたら○○をする」という機能を自動で行ってくれます。
例
- アラームを止めたらニュースを表示する
- AirPodsに繋いだらApple Musicから曲を流す
- 機内モードがONになったらマナーモードにする
上記の様な事をiPhoneに記憶させ、設定しておくと、自動で行ってくれる機能です。
また、オートメーションには「ホームハブ」という機能もあり、iPhoneに繋げられるApple製品を利用して、iPhoneに触れなくても家の中での事を自動で行ってくれます。
【例】
| 家具 | 内容 |
| 温度計・エアコン | 家の中にいる時、室温が30度を超えたらエアコン起動 |
| 電気・テレビ | 部屋の電気をつけたらテレビをつける |
| iPhone・スピーカー | 家の中でApple Musicを流したらスピーカー起動 |
上記のような、家庭医で利用できるオートメーションの登録も可能となります。
共有可能

便利なショートカットは友達や家族と共有することが可能です。
友だちと一緒に便利なショートカットを作ってみたり、兄弟が利用していた便利なショートカットを共有してもらい、自分のiPhoneに登録する事ができます。
ショートカットの利用方法

実際にショートカットを利用する方法をご紹介します。
最初にショートカットを利用する際は、自分で作るのが難しく感じたら、「ギャラリー」にあるショートカットを利用してみましょう。
ギャラリーから利用する
今回はギャラリーの「自宅への経路」を例として利用します。
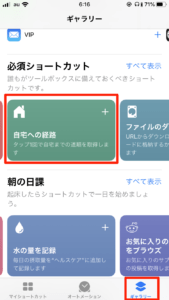
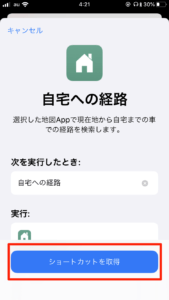
ショートカットアプリを開き、「ギャラリー」から「自宅への経路」を選択し、「ショートカットを取得」をタップします。
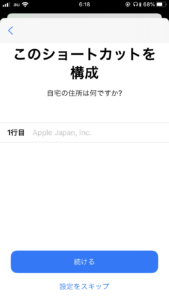
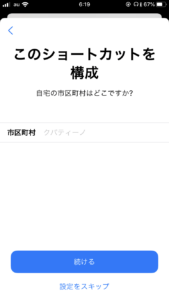
自宅の住所を2つに分けて入力します。
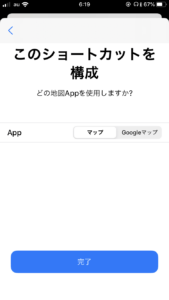
利用するマップアプリを選択し、完了を押すと「マイショートカット」に登録されます。
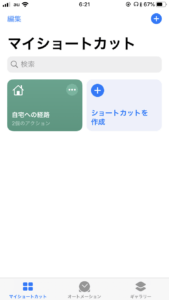
「マイショートカット」から登録した「自宅への経路」をタップすると、現在地から自宅への経路が表示されるようになります。
これは「自宅への経路」とありますが、もちろん住所を変更すれば特定の場所までの経路のショートカットともなります。
このように、ギャラリーでは必要情報だけを入力すれば、すぐに利用できるショートカットを提案しています。
ショートカットを作成する
実際に自分でショートカットを作成する方法をご紹介します。今回は例として、「7:30のアラームをセットしたら現在地の天気予報を取得する」ショートカットを作成します。
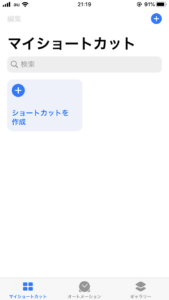
「マイショートカット」から「ショートカットを作成」を選択します。
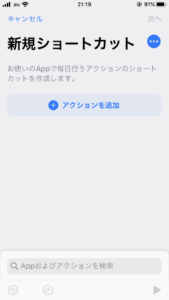
「アクションを追加」をタップします。
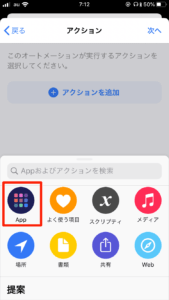
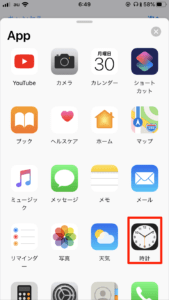
「App」から「時計」をタップします。
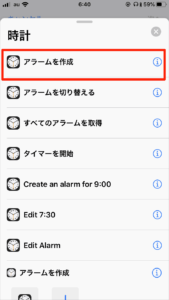
「アラーム作成」をタップします。
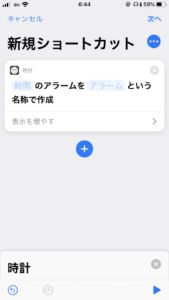
【時間】に「7:30」と入力し、【アラーム】に「アラーム1(適当)」と名前を付けます。
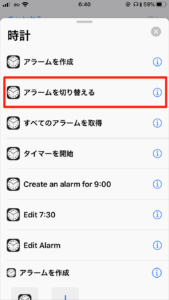
アラームを作成出来たら、下の「+」をタップし、「アラームを切り替える」を選択します。
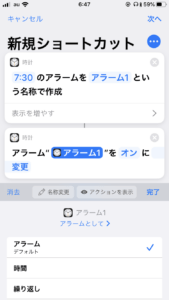
「名称変更」をタップし、先ほどつけたアラームの名前を入力します。「完了」をタップします。
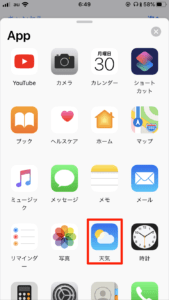
もう一度下にある「+」をタップします。今度は「App」から「天気」を選択します。
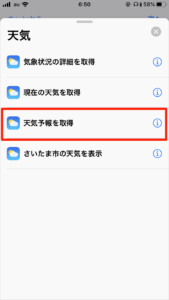
「天気予報を取得」をタップし、右上の「次へ」をタップします。
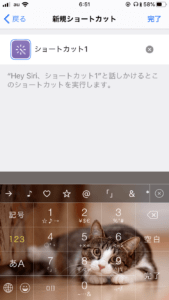
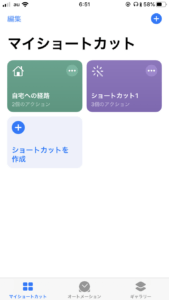
ショートカット名をつけ、「完了」をタップすれば、「マイショートカット」に登録されます。
マイショートカットの作成は慣れるまでは少し苦戦するかもしれません。複雑な処理のショートカットを作成する際は、慣れてから行うようにするのが良いでしょう。
使いこなすことができれば非常に便利です。
オートメーションを作成する
iOS13.1から利用できるようになった、「オートメーション」の作成方法をご紹介します。今回は「アラームを停止したらニュースを表示する」オートメーションを例に挙げて作成します。
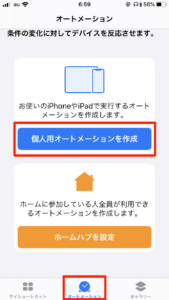
「オートメーション」をタップし、「個人用オートメーションを作成」をタップします。
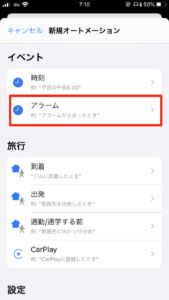
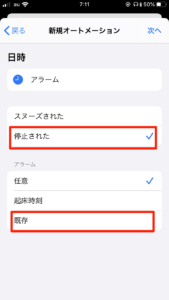
「アラーム」をタップし、「停止された」と「既存」にチェックをします。
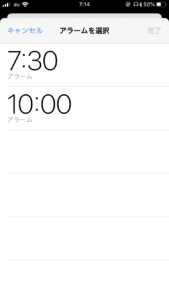
既存のアラームから時間を選択し、右上の「次へ」をタップします。
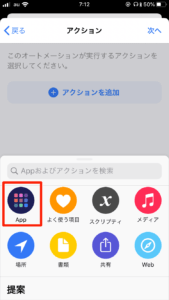
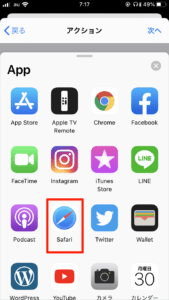
次はニュースの表示を設定するので、「App」から「Safari」を選択します。
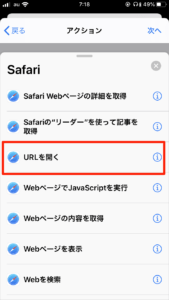
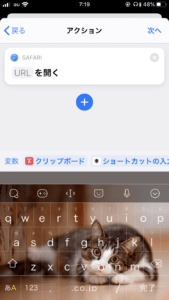
「URLを開く」をタップし、自分が普段見るニュースサイトのURLをペーストしてください。ペーストしたら、右上の「次へ」をタップします。
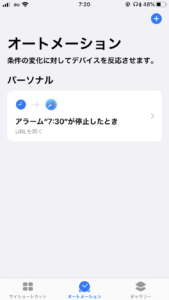
右上にある「完了」をタップすればオートメーションが作成できます。
オートメーションは上手く活用すれば、ショートカットより格段に便利な機能となります。iOS13.1にアップデートしている方は是非利用してみましょう。
ショートカットを共有する
作成したショートカットや、友だちが持っているショートカットは共有することが可能です。
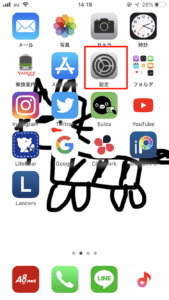
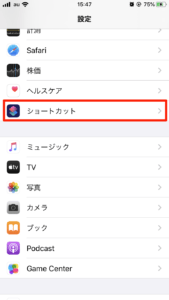
まず、ホーム画面の「設定」から「ショートカット」を選択します。
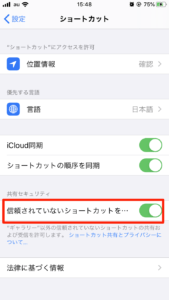
「信頼されていないショートカットを…」をONにします。
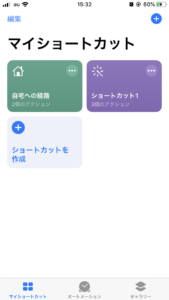
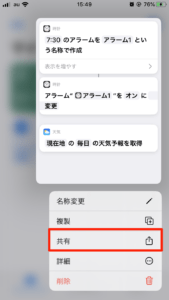
アプリに戻り、共有したいショートカットを長押しし、「共有」をタップします。
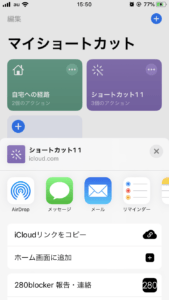
メッセージやメールなどで共有可能となるので、共有したい相手を選択して完了です。
ショートカット起動方法
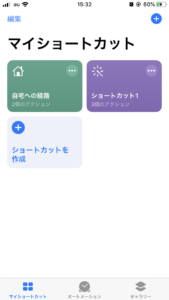
ショートカットを作成しても、起動するまでに毎回「ショートカット」のアプリを開くのは面倒です。
ショートカットを起動する方法は3つあるのでご紹介します。
ホーム画面にアイコン設置
ホーム画面に作成したショートカットを設置する事が可能です。
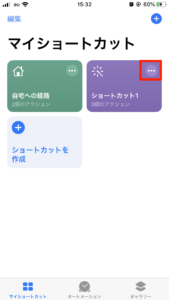
「ショートカット」を開き、作成したショートカットの右上にあるメニューアイコンをタップします。
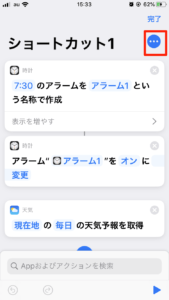
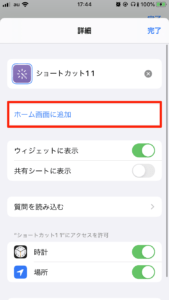
ショートカットの名前右についているメニューアイコンをタップし、「ホーム画面に追加」をタップします。
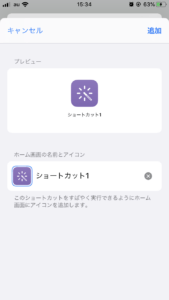
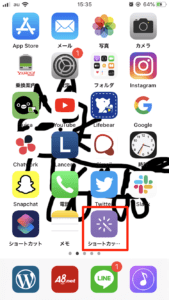
アイコンに名前を付け、右上の「追加」をタップします。これでホーム画面に作成したショートカットが追加されるので、タップすれば起動となります。
ウィジェットに追加
ウィジェットというのは、ホーム画面を一番左までスワイプした際に表示される、ニュースや株価、天気などを表示する画面です。ここに作成したショートカットを追加すること出来ます。
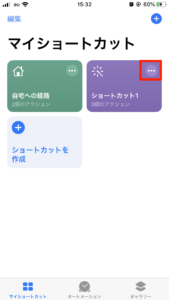
「ショートカット」を開き、作成したショートカットの右上にあるメニューアイコンをタップします。
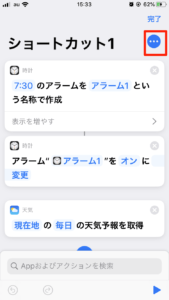
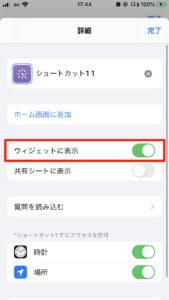
ショートカットの名前右についているメニューアイコンをタップし、「ウィジェットに表示」をONにして「完了」をタップします。
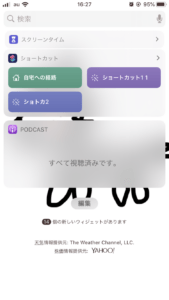
これでウィジェットに表示されるようになります。ウィジェットにあるショートカット名をタップすれば起動となります。
Siriで起動する
Siriで起動する方法は非常に簡単です。
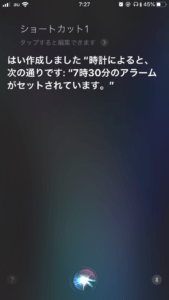
ホームボタン長押しなどでSiriを起動し、作成したショートカット名前を言うと、勝手に起動してくれます。
iOS12ではSiriの許可をする必要がありましたが、iOS13へのアップデートで許可が不要となっています。
おすすめショートカット
初めて利用する際は、ショートカットの作成方法はわかっても、どんなショートカットを作れば良いかわからない人が多いでしょう。そういった際の簡単なおすすめショートカットをご紹介します。
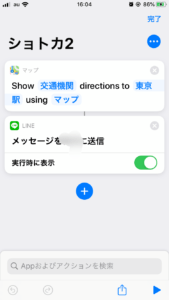
1
マップ+LINE
普段よく遊ぶ友達など、集合場所+相手がほとんど一緒の事がある人は多いのではないでしょうか。
そういった際に、マップで電車の時間や到着時刻を調べた後、LINEでメッセージを送れるショートカットです。
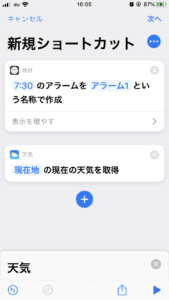
2
アラーム+天気
毎日の通勤や通学だけではなく、旅行や遊びの際にも利用できるショートカットです。
アラームをセットすると、同時に次の日の天気予報も見ることができます。
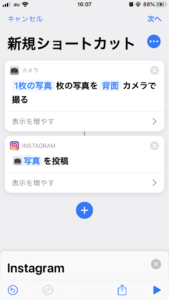
3
カメラ+Instagram
カメラで写真を撮った後、そのまま投稿をすることができるショートカットです。
iPhone11など、カメラ性能が良いとそのまま投稿できるので、重宝できるショートカットです。
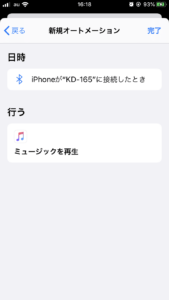
オートメーション
Bluetooth+ミュージック
特定のBluetooth(登録しているAirPodsなど)に接続した際、自動で音楽を流してくれるオートメーションです。
オートメーションは非常に使い勝手が良いので、自身で模索して色々作成してみましょう。
最初は「ギャラリー」にある、ショートカットの例を利用するだけでも非常に便利です。使い慣れてきて、こんなショートカットあったらいいな、と思うものをご自身で感じたら、アレンジを作成していくようにしましょう。


