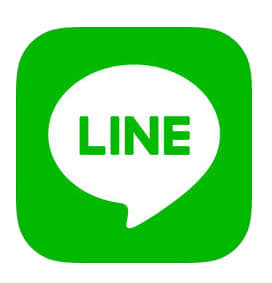
LINEの新機能「トークスクショ機能」が登場しました。今回はLINEの新機能「トークスクショ機能」の詳細や使い方など徹底解説していきます。
LINE新機能「トークスクショ」機能とは
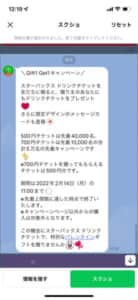
LINEの新機能「トークスクショ機能」とは、簡単に言うと「スクリーンショット(スクショ)」の様な機能です。いわゆるLINEのトーク画面の「保存・共有」が出来る機能です。
スクショと違う点は下記になります。
ポイント
- 隠したい部分を簡単に隠す事が出来る
- 長いトークも一回で保存出来る
- アイコンや名前を簡単に隠す事が出来る
- 一部だけ保存したい
上記に当てはまる場合の方は「トークスクショ機能」はとても便利です。「こんな時なんて返事すればいいかな??」「こんなメッセージが来たんだ」など共有したい時に便利な機能です。

しかし「別にアイコンや名前を隠したくない」「スクショの画面に収まるだけ共有出来たら良い」と言う方は「トークスクショ機能」より圧倒的に「スクリーンショット(スクショ)」の方が便利です。
なぜならスクショはボタンを押すだけなので「一秒もかかりません」。しかし「トークスクショ」機能は簡単とはいえ「トークを長押し」したり「選択したり」「共有ボタン」を押したりといくつか工程を踏む必要があります。

名前やアイコンを隠したい場合は「トークスクショ」機能は短時間でアイコンや名前を隠せるので便利です。アイコンや名前を隠さずただ「共有」したい方は「スクショ」の方が圧倒的に早いので「スクショ」の方が普通に便利です。
スクショした画像は「他のトークに共有」したり「端末に保存」したりも出来ます。
保存先はカメラロール
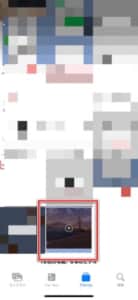
スクショしたトーク画像は、カメラロールアプリ(iOS版)で保存されます。
カメラロールアプリを起動すると、保存した画像が追加されていることが分かります。
画像として保存することで、気になるトーク内容をいつでも参照することができたり、バックアップとして保存しておくことができる為便利な機能です。
Android版では、ファイルアプリに保存される仕様になっています。
LINEの「トークスクショ」機能の使い方
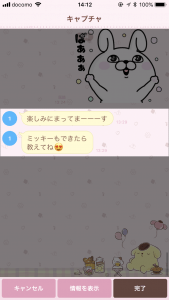
LINEの「トークスクショ」機能を分類に分けて解説していきます。項目が多いので気になる項目は「目次」から飛んでください。
LINE「トークスクショ」機能の使い方

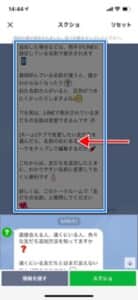
トークを長押しし、出現するコンテキストメニューの「スクショ」をタップします。
範囲指定を行う際は、それぞれのトークをタップして選択していきます。
選択されていない範囲は、グレーアウト状態で表示されます。
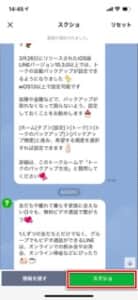
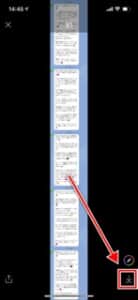
保存する際は、画面右下の「スクショ」をタップし、右下の「保存アイコン」でデバイス内に保存されます。
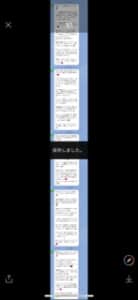 「保存しました」と表示されると、デバイスのカメラロールに保存されます。
「保存しました」と表示されると、デバイスのカメラロールに保存されます。
名前・アイコンを非表示する場合は「情報を隠す」

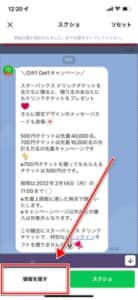
トーク内でスクショする際、相手の名前や使用しているアイコンを非表示にする機能が備わっています。
先ほどまで同様にスクショしたいトークを長押しして「スクショ」をタップし、範囲を指定します。
範囲の指定が完了しましたら、左下の「情報を隠す」ボタンをタップしてください。
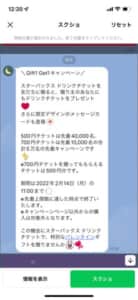
相手のアイコンと名前が表示されなくなります。トーク内容以外のプライバシーは確保されるため、相手に配慮したスクショを取得したい場合はこちらの方法を利用しましょう。

名前は1対1のトークでは表示されませんが、グループやオープンチャットといった多数の参加者が居る場合は、名前がランダムで割り当てられます。
アイコンや名前はランダムで割り当てられるため、「情報を隠す」をタップする度に変化します。
特定のアイコンにしたい場合や名前を予め指定することができません。
誤って「情報を隠す」をタップしてしまった際や、非表示状態を解除したい場合は、再度左下の「情報を表示」ボタンをタップすることで戻ります。
リセットする
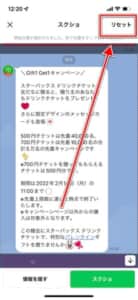
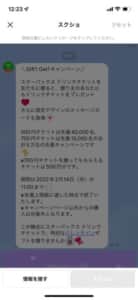
指定した範囲を誤って選択してしまったり、もう一度範囲指定を行いたい場合は「リセット」が便利です。
画面右上の「リセット」をタップすると、何も選択されていない状態(グレーアウト)に戻ります。
ただし、一旦リセットを行ってしまうと再度選択し直さなければならなくなるため注意が必要です。
ペイントツールを利用する
スクショしたものにペイントができる「ペイントツール」が実装されました。
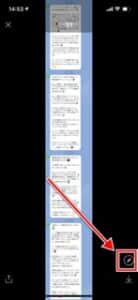
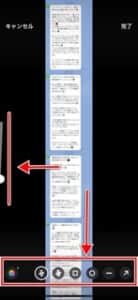
「スクショ」後のプレビュー画面で、画面右下の「ペイントツール」アイコンをタップします。
画面左側にはツール描画の太さを変更するバーが設置されています。
下部のツールには、
使用できるツール
- ペン
- フチペン
- 図形「四角形」
- 図形「円」
- 直線
- 矢印
6つのツールが用意されています。
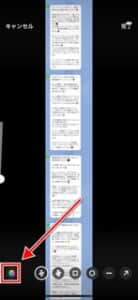
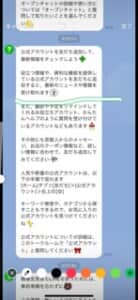
また、画面左下にはカラーパレットが設置されており、描画する色を自由に変更することができます。
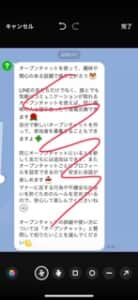
「ペン」では、自由に描画することができます。
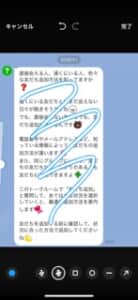
「フチペン」では、描画する線のフチが選択した色で表示されます。ポップさを演出するには、こちらのペンがオススメです。
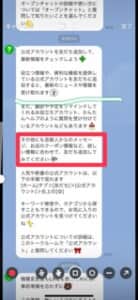
「四角形」ツールでは、ドラッグすることでお好みの大きさの四角形を描画できます。
トーク文の大幅な注釈を付けたい場合に便利です。
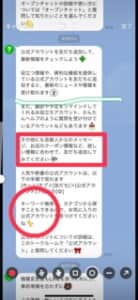
「円」ツールでは、四角形同様にドラッグで描画します。
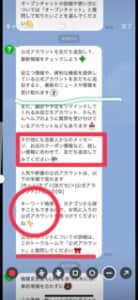
「直線」ツールでは、正確な直線を描画することができます。
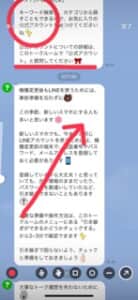
「矢印」ツールでは、直線のように正確な矢印を引くことができます。
友だちに共有する
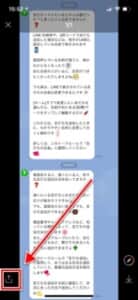
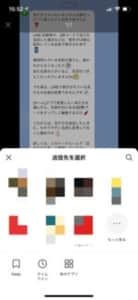
友だちに共有したい場合は、「共有」アイコンから表示される友だちを選択します。
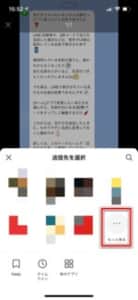
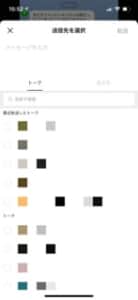
表示されていない友だちは、「もっと見る」から探し出すことができます。
Keepに保存する
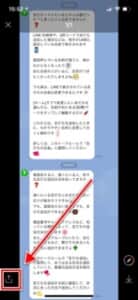
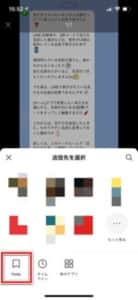
Keepに保存しておきたい場合は、「共有」アイコンから「Keep」をタップします。
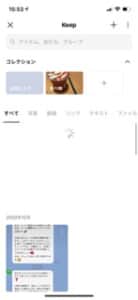
LINEのKeepに保存されます。
Keepの詳しい使い方は、関連記事で紹介しています。
-

LINEに新機能「Keepメモ」が登場!使い方、どこにある?使えない場合や非表示にしたい場合の対処法を徹底解説
LINEに新機能「Keepメモ」が登場しました。 新機能の詳細と使い方、使えない場合の対処法や新機能が邪魔に感じてしまう場合の取り除き方を解説します。 コンテンツ1 「Keepメモ」とは1.1 「Ke ...
続きを見る
タイムラインに投稿する
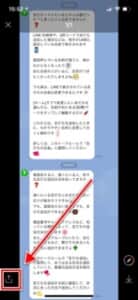
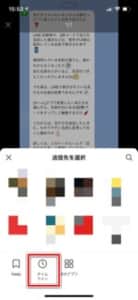
LINEのタイムラインにそのまま投稿したい場合は、「共有」アイコンから「タイムライン」をタップします。
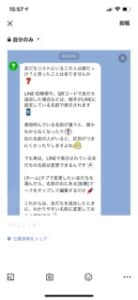
タイムライン作成画面に遷移します。
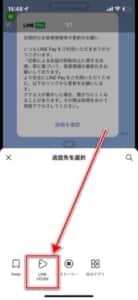
現在配信されている最新バージョンのLINEアプリでは、「タイムライン」表記ではなく「LINE VOOM」になっています。
LINE VOOMはタイムラインと同様に作成することができます。
本機能の概要は、下記の記事をご覧ください。
-

LINEのタイムラインがLINE VOOMにリニューアル!詳細や今までとの違いを徹底解説
2021年11月1日に、「LINE」アプリのタイムライン機能が、「LINE VOOM」というサービスにリニューアルされることが発表されました。 「LINE VOOM」とはどのようなものなのか、これまで ...
続きを見る
ストーリーに投稿する
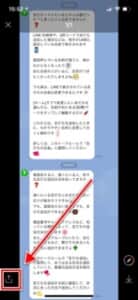
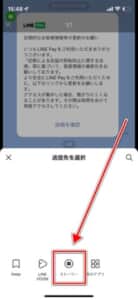
タイムライン投稿と同じように、スクショしたトークをストーリーに投稿することができます。
「共有」アイコンから「ストーリー」をタップすると、投稿画面へ遷移します。
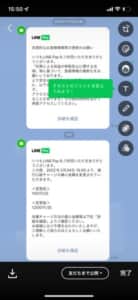
作成方法は、「ストーリー」の機能に準じています。
ストーリーの概要、詳細については、下記の記事をご覧ください。
-
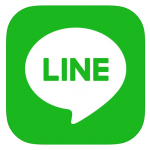
LINEにストーリー機能が登場!詳細や使い方や公開範囲の設定を徹底解説
スナップチャットやインスタで人気の「ストーリー」がLINEにも実装されました。 今回は、LINEのストーリーの詳細や使い方について、徹底解説してきます。 コンテンツ1 LINEにストーリー機能が追加1 ...
続きを見る
他のアプリに共有する
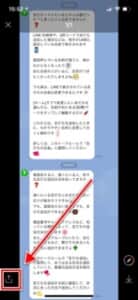
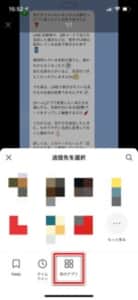
他のアプリにスクショを共有する場合は、「共有」アイコンから「他のアプリ」をタップします。
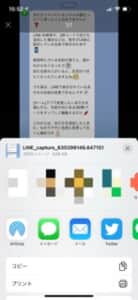
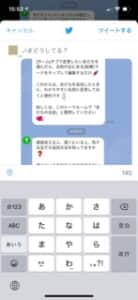
共有画面が表示されます。共有したいアプリを選択しましょう。
「スクショが長すぎます」メッセージが表示される
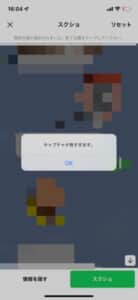
トークのスクショは、長くなってしまっても画像が分割されるため、比較的長めのスクショを撮影することができます。
しかし、あまりにも長すぎると「スクショが長すぎます」エラーメッセージが表示され、範囲を指定することができません。

10枚以上超えるスクショ画像が生成されると、このエラーメッセージが表示されやすくなります。
エラーメッセージが表示される限度は、送信する文字数(吹き出しの大きさ)や画像、使用しているデバイスの画面の大きさや解像度に依存しているため、一概にどの程度で表示されるかまでは実際に指定しないと不明です。
10枚〜12枚のスクショ画像の生成を目処にすると良いでしょう。
このエラーメッセージが表示された際は、スクショする範囲をもう少し狭くするか、複数回に分けてスクショするようにすると対処できます。
LINEの「スクショ」は相手にバレるのか?

LINEの「スクショ」は相手にバレないのか不安や心配の方も多いと思いますが、トークの「スクショ」した相手にはバレたり、通知はいきませんので安心してください。
通知はされないものの、トークスクショを自分でSNSに発信すると、SNSを通じて相手にバレてしまう可能性がありますので、外部にスクショを送信する際は慎重に判断するようにしましょう。
スクショが使えない場合の対処法

トークのスクショが利用できない場合は、下記の点をご確認ください。
また、スクショ機能が実装されているものの、正常にカメラロールに保存されないといった場合には次の方法をお試しください。
Keepのキャッシュデータを削除する
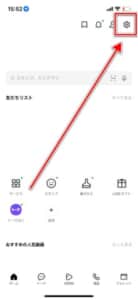
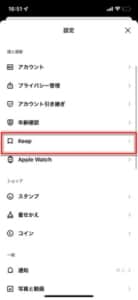
Keepのキャッシュデータを削除します。
「設定アイコン」をタップして「Keep」を開きます。
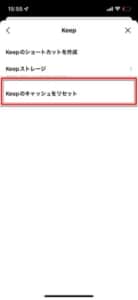
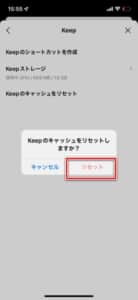
「Keepのキャッシュをリセット」をタップすると、削除されます。
トークのキャッシュデータを削除する
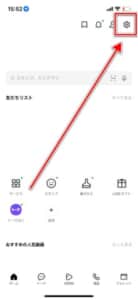
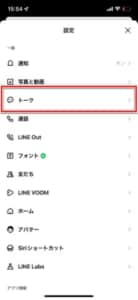
トークのキャッシュデータを削除します。
「設定アイコン」をタップして「トーク」を開きます。
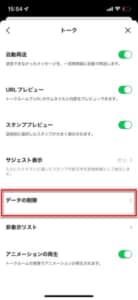

「データの削除」を開きます。キャッシュデータの読み込みが始まりますのでしばらく待機します。
容量によって多少時間が掛かってしまうことがあります。


キャッシュデータを削除する際は、「選択したデータを削除」をタップしましょう。
-

LINEグループが全部1人だけになるエラーの詳細と対処法を徹底解説
LINEのグループは本来なら所属しているグループメンバーが全員表示されていて、メンバーが投稿したメッセージが表示されます。しかし、LINEグループのメンバーがいるにも関わらずすべてのグループが1人だけ ...
続きを見る


