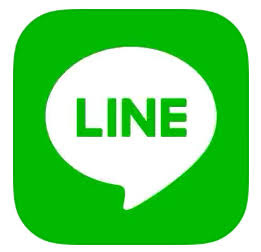
LINEに新機能「Keepメモ」が登場しました。
新機能の詳細と使い方、使えない場合の対処法や新機能が邪魔に感じてしまう場合の取り除き方を解説します。
「Keepメモ」とは
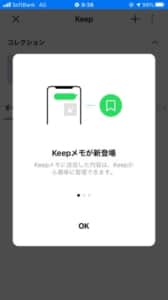
LINEに新機能「Keepメモ」が登場しました。
2020年7月8日に提供を開始し、すべてのLINEユーザーに提供されました。
利用の際には別途アプリのインストールなどを必要とせず、「LINE」アプリ内に自動で追加されています。
「Keepメモ」のポイント
- 専用のトークルーム内で「自分」しか閲覧できない
- トークルーム内にテキスト、データ、リンクなどを送信し、「メモ」として利用できる
- 送信したメッセージはKeepに保存される
- 他のユーザーには自分の「Keepメモ」を見ることはできない
- グループでの利用はできない
トーク形式のメモ帳として活用することができ、LINEトーク上で友だちとの会話で発生した「やることリスト」などのメモをKeepメモに保存し、いつでも確認することができます。
ひとりでグループを作成してメッセージ投稿するのと異なる点は、送信したメッセージがKeepに自動で追加されるかどうかです。
LINE Keepに連携して利用したい場合は、「Keepメモ」を利用しましょう。
スマートフォンのみならず、パソコンでもKeepメモを利用することができます。
「Keepメモ」がある場所
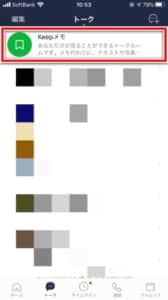
「Keepメモ」は、トークタブ内に表示されています。
最新のトークの受信が無ければ、最上部に表示されています。
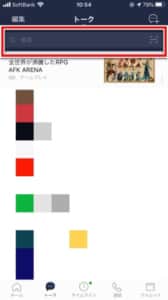
「Keepメモ」が見つからない場合は、検索を行いましょう。
トークタブ最上部に検索ウィンドウがありますので、「Keepメモ」と入力して検索します。
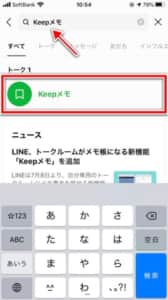
検索を行うと、表示されます。
ピン留めでトーク上部に固定する
「Keepメモ」は、他のLINEトーク同様に他の受信があると下へ流れて行ってしまい、素早くアクセスすることができなくなります。
この新機能をたくさん活用していきたいと考えている方は、「ピン留め」でアクセスしやすいようにするのがオススメです。
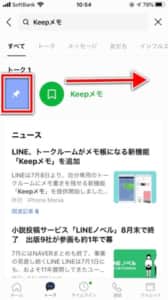
検索時の「Keepメモ」を右へスワイプし、「ピン留め」アイコンをタップするか、
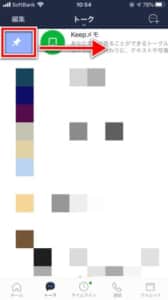 トークタブ内で右へスワイプし、アイコンをタップします。
トークタブ内で右へスワイプし、アイコンをタップします。
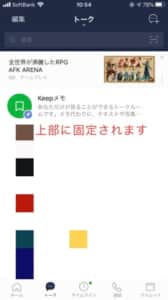
ピン留めを行うと、トーク最上部に固定されます。
「Keepメモ」を非表示にしたい場合
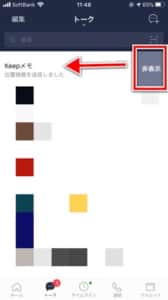
今後も「Keepメモ」を利用するつもりがなく、トークタブ内に表示されるルーム名が邪魔だと感じる場合は、「非表示」を行うことで表示させなくなります。
トークルーム自体は削除することはできませんが、非表示によってユーザーの目に一切入らなくなります。
トーク名を左へスワイプし、「非表示」をタップします。
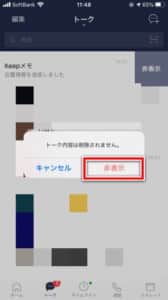
「非表示」をタップすると、今後一切表示されなくなります。
非表示を解除する
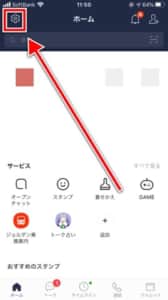
誤って非表示にしてしまったり、機能を利用したくなった場合はホーム画面左上の「設定アイコン」をタップします。
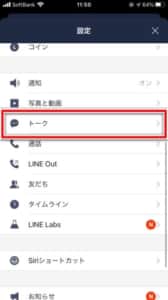
「トーク」を開きます。
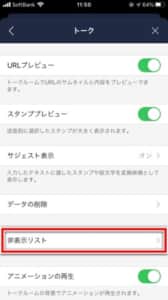
「非表示リスト」をタップします。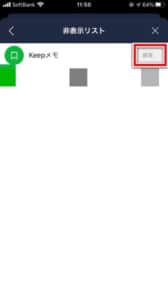
非表示にしたトークがすべて表示されます。
「Keepメモ」の「編集」をタップしましょう。
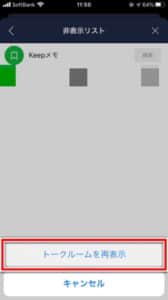
「トークルームを再表示」で再び表示されるようになります。
追加したアイテムは保存されないため、別途操作が必要
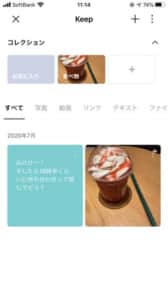
「Keepメモ」は画像、動画などのデータを追加し、いつでも参照することができます。
しかし、送信によってそれらのデータが自動的に保存されない仕様になっています。
大切なデータは、ユーザーが「保存」を行う必要があります。
詳しい保存方法は、「使い方」にて解説します。
Keepの表示期間

データの種類によってKeepに表示される期間が異なります。
Keep表示期間
- テキスト、リンクは表示期間無制限
- ファイルは1週間
- 写真・動画は2週間
そのため、ユーザー側が保存を行う必要があります。
提供されている容量と保存期間

Keepは、ユーザーごとに1GBのKeepストレージが無料で提供されています。
大切なデータは、ユーザーのデバイスに保存するようにしましょう。
「Keepメモ」は安全に利用できる?他人にバレる?

「Keepメモ」は、自分のやりたいことリストや買い物のメモ、リマインダーなど様々な使い方ができる便利な新機能です。
トーク上に投稿するだけで利用できる魅力がありますが、大切な情報をLINEトークのような場所に送信しても大丈夫なのか気になる声もあります。
「Keepメモ」の安全性や利用に際してLINEの友だちや他人にバレてしまう危険性は無いのかを解説します。
友だちや他人にはバレない
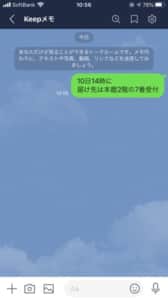
「Keepメモ」は、一見すると通常のLINEトークと変わりません。
ここに送信した内容はすべて自分にだけしか閲覧できないため、他のユーザーが見ることはできません。
ただし、他人が直接スマートフォンの画面を見ると内容を閲覧することができます。
そのような事態を防ぎたい場合は、「Keepメモ」の非表示化によって対策することができます。
セキュリティで守られている

Keepメモは、通常のLINEトーク同様に暗号化されているため、第三者のアクセスによってトーク内容を取得することができないようになっています。
送信する内容は、LINE社内の人間やそれ以外の人間が内容を閲覧することができません。
利用に際してどうしても不安がある場合は、「Keepメモ」の非表示化を行うことを推奨します。
「Keepメモ」の使い方

Keepメモの使い方はいたってシンプルです。
これまで友人との会話を楽しむように、テキスト・メディアの送信を行うだけです。
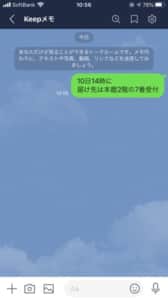
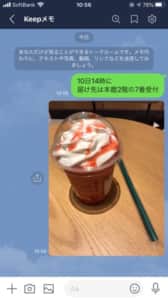
送信するとkeepメモに保存されます。
Keepメモ上で検索する
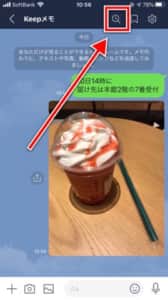
Keepメモに送信した内容を検索したい場合は、画面上部の「検索」アイコンをタップします。
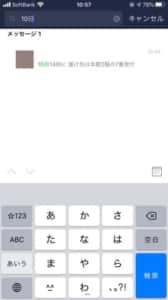
検索したいワードを入力すると、合致するものが候補で表示されます。
「Keep」内でアイテムを探す
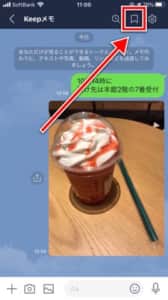
「Keepメモ」で送信したものは、すべて「Keep」に保存されるようになっています。
アクセスする際は、画面上部の「Keep」アイコンをタップします。
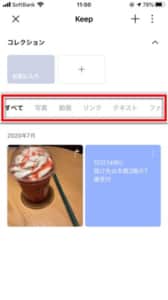
「Keep」では、メモで送信した内容が一覧もしくはカテゴリ別に閲覧することができ、送信したものを参照したい際に「Keep」の利用が便利です。
カテゴリ
- すべて
- 写真
- 動画
- リンク
- テキスト
- ファイル
特定のアイテムを探す際は、カテゴリを参照すると良いでしょう。
「コレクション」でカテゴリ分けを行う
Keep内には、「コレクション」が提供されています。
コレクションでは、ユーザーが任意でカテゴリ作成を行える「フォルダ」機能です。
旅の写真や料理、動物などカテゴリごとに保存したい場合は、「コレクション」がオススメです。
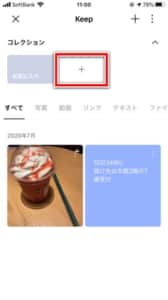
新規追加は、「+」をタップします。
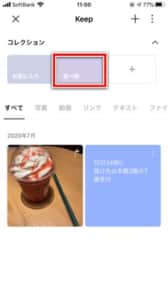
名前を入力すると追加されます。
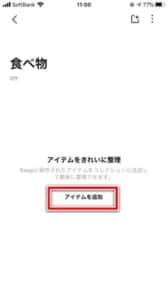
追加したコレクション内にアイテムを追加したい場合は、「アイテムを追加」をタップします。
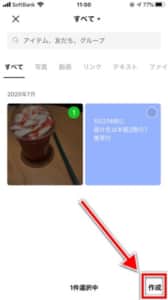
アイテムを選択し、右下の「作成」をタップしましょう。
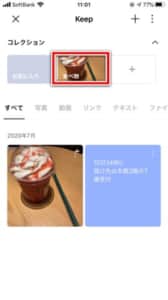
以上でコレクション追加が行えます。
アイテムを追加する
アイテムの追加は、「Keepメモ」のみならず「Keep」内で追加を行うことができます。
「Keep」でのアイテム追加方法は、2つあります。
「+」アイコンから追加する
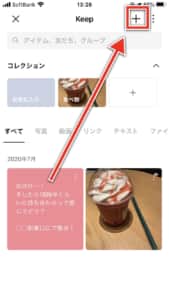
「+」アイコンをタップします。
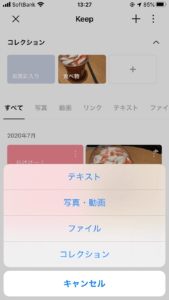
追加
- テキスト
- 写真・動画
- ファイル
- コレクション
カテゴリから
カテゴリタブからそれぞれ追加できます。
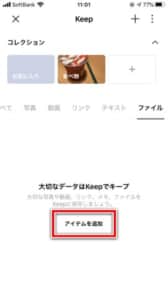
それぞれのタブで「アイテムを追加」をタップします。
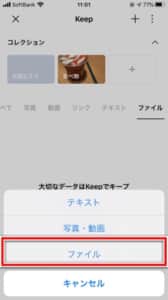
ファイルから追加を行いたい場合は、「ファイル」をタップします。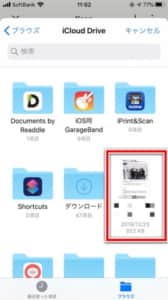
選択後追加されます。
アイテムの保存方法
Keepメモに送信したメッセージは、自動で保存されません。
ただし、Keep側で保存した場合は、Keepメモに反映されません。
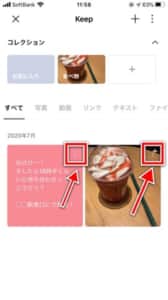
アイテムを保存したい場合は、各アイテムの「・・・」アイコンをタップします。
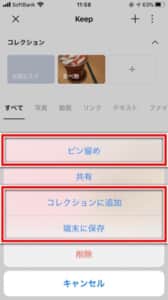
保存
- ピン留め
- コレクションに追加
- 端末に保存(テキストには表示されません)
上記のいずれかで保存されます。
テキストは、「ピン留め」もしくは「コレクションに追加」で保存されるようになります。
削除方法
Keepメモの削除方法と削除した際のKeepメモとKeepの挙動を比較します。
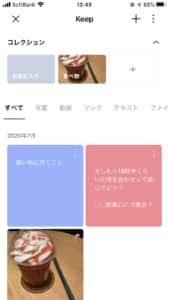
Keepメモに送信したメッセージは、上記のように「Keep」に表示されるようになっています。
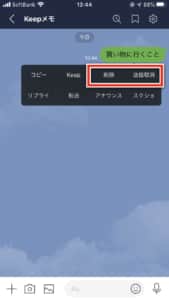
Keepメモから削除する際は、メッセージを長押ししてコンテキストメニューを表示させます。
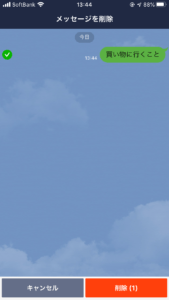
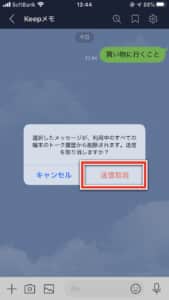
「削除」もしくは「送信取消」をタップすることで削除操作を行えます。
削除を行うと、「ピン留め」を行っている・行っていないで挙動が異なります。
ピン留めをしていない
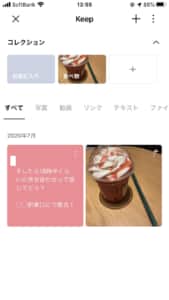
ピン留めをしていない場合、Keep内も連動して削除されます。
ピン留めをしている
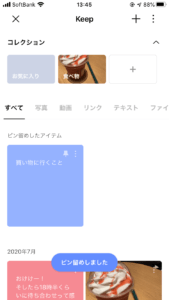
ピン留めしている場合は、Keepに保存されているため削除されずに残ります。
Keepでの削除方法
保存したものを削除する際は、次の手順で行います。
Keepに保存されているアイテムは、削除してもKeepメモの方には削除反映されないため、別途Keepメモ側で削除操作を行う必要があります。
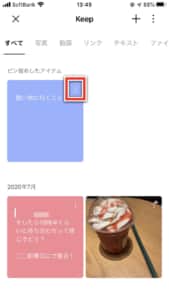
ピン留めしたアイテムの「・・・」アイコンをタップします。
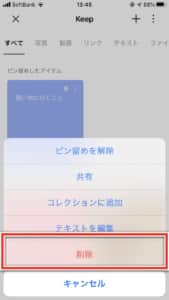
「削除」をタップします。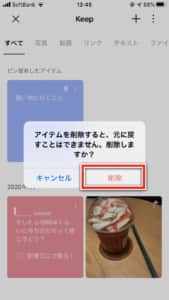
続いて「削除」です。
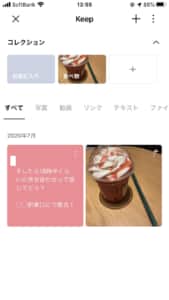
保存したアイテムも削除されました。
「アイテムを選択」でアイテムを一括操作する
「Keep」内のアイテムは、アイテムを選択して一括で削除、ピン留めなどの操作を行えます。
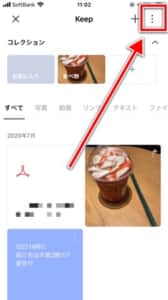
画面右上の「・・・」アイコンをタップします。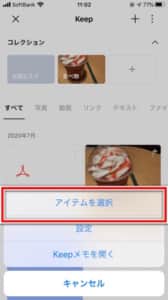
「アイテムを選択」をタップします。
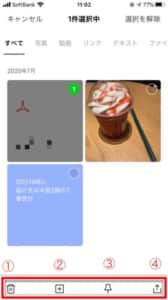
アイテムの選択が行えるようになります。
操作は下部にあるアイコンをタップします。
機能説明
- ①:削除
- ②:コレクション追加
- ③:ピン留め
- ④:共有
削除
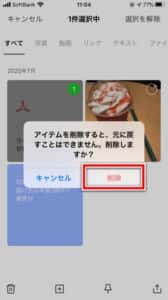
「削除」でアイテムを削除できます。
コレクション追加
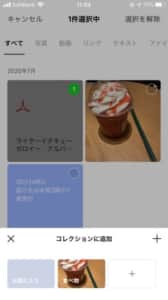
選択したアイテムを一括でコレクションに追加することができます。
ピン留め
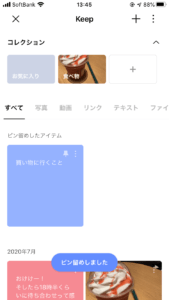
一括でピン留めを行えます。
共有
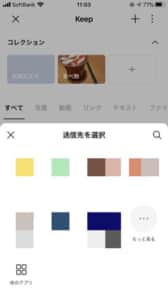
LINE友だちに送信することができます。
テキストの編集・背景色を変更する
「Keep」にあるテキストは、編集と背景色を変更することができます。

編集したテキストを参照し、「鉛筆」アイコンをタップします。
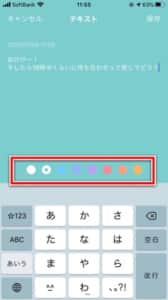
カラーパレットで背景色を変更できます。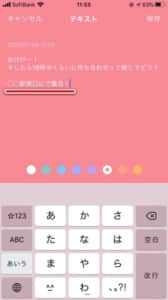
文字の追記、修正などの編集が行えます。
編集後は、右上の「保存」で保存されます。
メディアキャッシュデータの削除方法
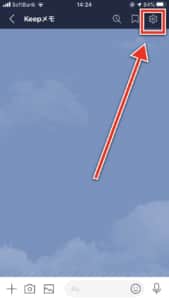
送信したメディアなどのデータのキャッシュを削除したい場合は、Keepメモ内右上の「設定アイコン」をタップします。
(KeepメモとKeep内のデータを削除したい場合は、こちらの方法は利用しません。)
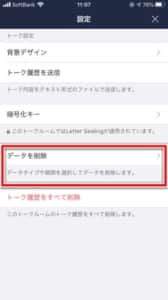
「データを削除」をタップします。
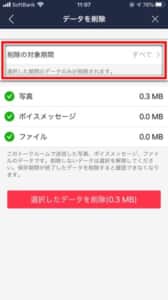
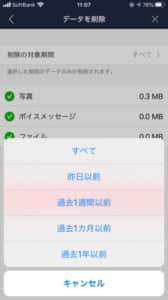
削除を行う期間を指定できます。
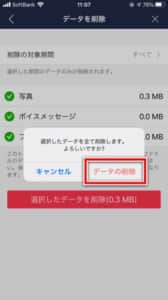
「データの削除」でキャッシュデータを削除できます。
「Keepメモ」トーク上からすべて削除する
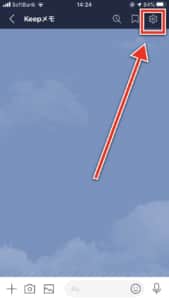
これまでKeepメモに送信したメッセージを全て削除したい場合は、次の手順で削除します。
ただし、「ピン留め」をしているアイテムは、Keep内で保存されるため削除されません。
「設定アイコン」をタップします。
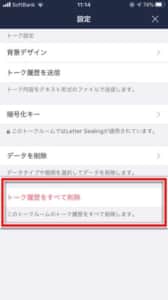
「トーク履歴をすべて削除」をタップします。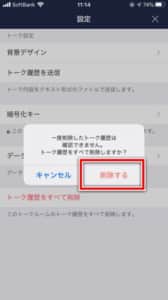
「削除する」でKeepメモに送信したメッセージは一括で削除されます。
他人のトークからメッセージを「Keep」に保存する
LINEトーク上のメッセージを「Keep」に保存することができます。
ただし、「Keepメモ」には反映されないため、反映させたい場合は「転送」を利用しましょう。

保存したいメッセージを長押しし、コンテキストメニューを表示します。
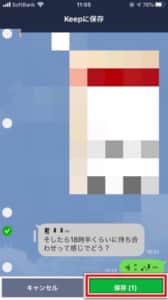 Keepに保存したいメッセージを選択し、「保存」をタップします。
Keepに保存したいメッセージを選択し、「保存」をタップします。
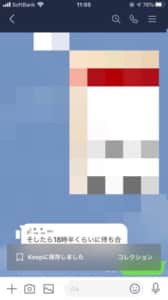
保存が完了しました。
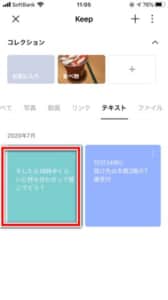
Keepに保存されます。
アナウンスでKeepメモ内でピン留めする
「アナウンス」を利用することで、重要なメッセージをトーク画面最上部に表示させることができます。
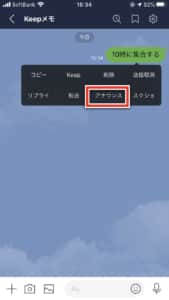
メッセージを長押しし、「アナウンス」をタップします。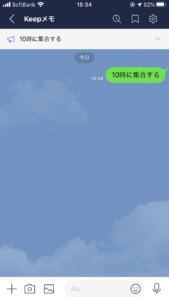
アナウンスで固定されます。

解除したい場合は、左へスワイプし、「アナウンス解除」をタップします。
「リプライ」を応用する
「リプライ」を応用することで、付箋のように付け加えることができます。

メッセージを長押しし、「アナウンス」をタップします。

テキストを入力します。

リプライが付き、最初に送信したメッセージを補足する付箋のように活用できます。
転送する
Keepメモのメッセージは、他の友だちに転送することができます。
友だちのメッセージをKeepメモに反映させたい場合は、こちらの方法が便利です。
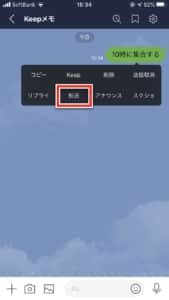
「転送」をタップします。
選択後、「転送」をタップします。
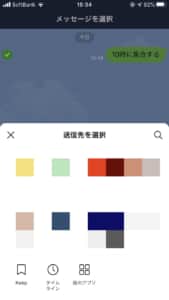
送信先を選択し、転送しましょう。
「Keepメモ」が転送先の場合は、KeepメモとKeepに保存されます。
「Keepメモ」を利用することができない場合の対処法

「Keepメモ」が使えない・表示されない場合は、次の対処法を試します。
対処法
- 通信環境の確認
- LINEとデバイスの再起動
- LINEを最新バージョンへアップデートする
- LINEのキャッシュデータを削除する
- Keepのキャッシュデータを削除する
- Keep側の容量を超えていないか
- 期間を過ぎた写真、動画はKeepに移すことができない
対処法の詳しい手順は、関連記事にて紹介しています。


