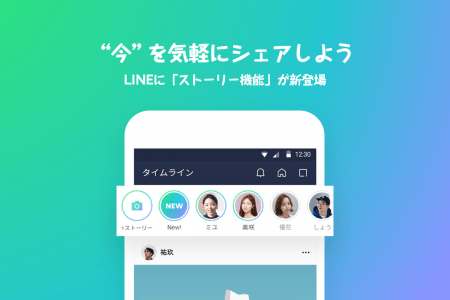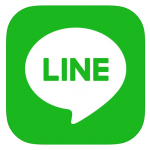
スナップチャットやインスタで人気の「ストーリー」がLINEにも実装されました。
今回は、LINEのストーリーの詳細や使い方について、徹底解説してきます。
コンテンツ
LINEにストーリー機能が追加
2019年5月17日に、LINEのアップデートでストーリー機能が追加されました。
スナチャやインスタで既に好評のストーリー機能。
LINEのストーリー機能がどんなものなのか、下記にて解説していきます。
タイムラインに投稿でき、24時間で消える
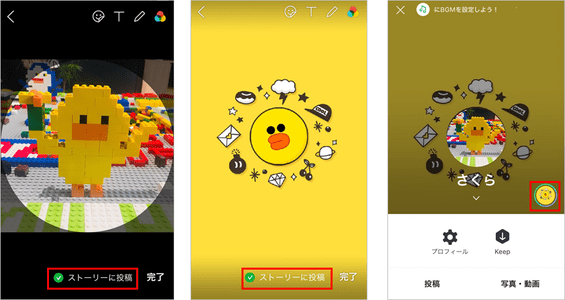
LINEのストーリーは、タイムラインに投稿することになります。
24時間で自動的に消えるので、気軽に使うことができそうです。
投稿する画像や動画は、自分のスマホに保存することができます。
公開範囲は「友達」
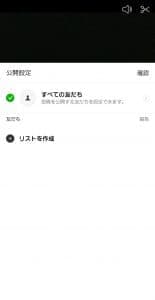
ストーリーの公開範囲は、タイムラインと一緒の「友達」になります。全然知らない人が投稿を見るのではないかという心配は、必要ありません。
公開範囲を絞ることも可能

公開範囲は友達ですが、そこから更に公開範囲を絞ることができます。自分で公開範囲を決めれることで、より手軽に使うことができます。
投稿画面の「友達まで」というボタンから、公開範囲を変更できます。
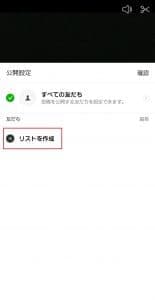
一覧の中から、「リストを作成」をタップします。
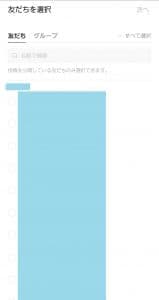
友達一覧の中から、ストーリーの投稿を見ることのできる相手を複数人選択することができます。
選択した友達はリストになり、次からはリストを選択するだけで公開範囲を決めることができます。
「テキスト」「写真」「動画」を投稿可
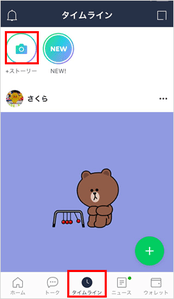
LINEのストーリーは、「テキスト」「写真」「動画」で投稿することが可能です。
インスタのストーリーと投稿できるものは似ていますが、細かい機能は結構違います。
ストーリーの投稿の仕方
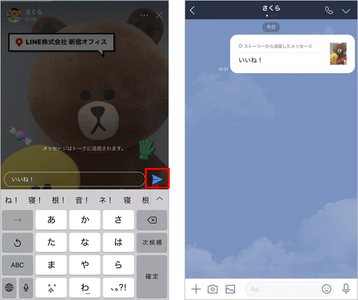
下記では、LINEのストーリーの投稿の仕方を解説していきます。
ストーリーの投稿方法
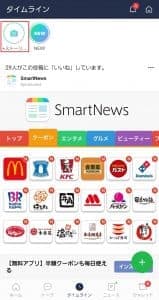
まずは、ストーリーの投稿方法を紹介していきます。
ストーリーを投稿するには、タイムラインの左上にある「ストーリー」をタップします。

すると、すぐに撮影画面になります。
画面下部の「テキスト」「画像」「動画」をスワイプして切り替えます。
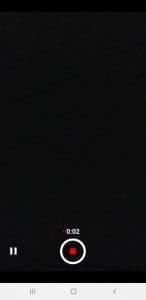
画面下部の「○」をタップして撮影です。
動画の場合は、もう1度「○」を押すと撮影完了です。

撮影終了後、右下のマークから投稿することができます。
左下の矢印で、撮影した画像や動画をスマホに保存できます。
動画の使用方法

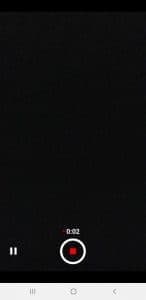
スワイプして動画を選択して、動画の撮影を行います。
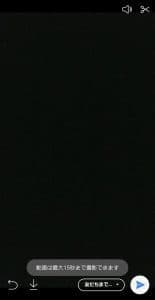
動画は最長で15秒です。

撮影完了後、右上のハサミマークで投稿する部分を切り抜くことができます。
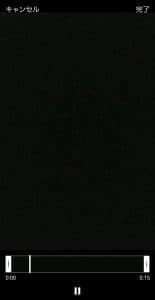
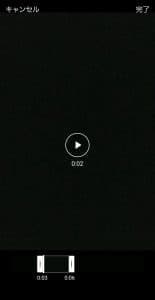
動画の切り抜きは、シークバーを指で動かすことで簡単にできます。
動画の撮り始めにバタついたりしても、この機能ですぐにカットできます。

撮影画面の右下にあるアイコンから、動画に掛けるフィルターを選ぶことができます。

フィルターの一覧の中から、使いたいフィルターをタップします。

そのまま撮影すれば、動画にフィルターが掛かります。

美肌フィルターなども充実しています。
写真の使用方法
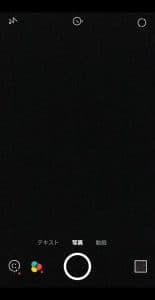
ホーム画面をスワイプして「写真」に合わせると、写真モードに切り替わります。
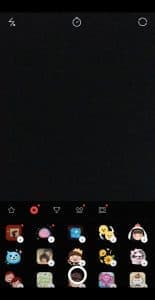
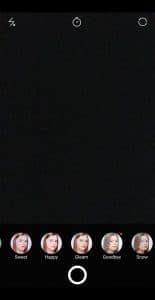
写真モードにも、動画と同じフィルターがあります。

写真は、撮影後にスタンプやテキストなどを挿入できます。
撮影後の画面右上のアイコンから、スタンプなどを挿入していきます。
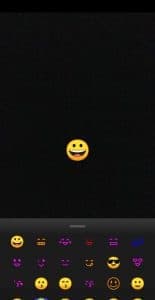
使いたいスタンプを選択すると、画面中央にスタンプが現れます。
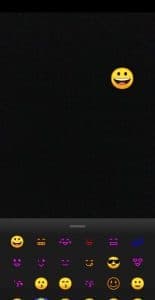
指でドラッグして、位置を変えることができます。
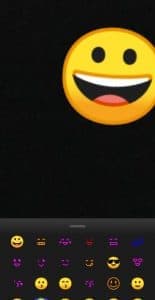
指でピンチして、スタンプの大きさを変えることができます。
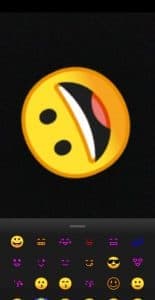
ピンチしたまま回すと、スタンプも回転します。
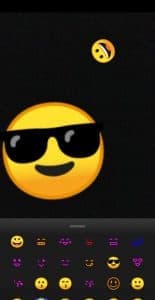
スタンプはいくつでも押すことができます。

画像の編集が完了したら、右下のアイコンから投稿できます。
画像にテキストを挿入することもできますが、それは後で説明します。
テキストの使用方法

最後はテキストの使用法を紹介していきます。
画面をスワイプして、「テキスト」に合わせます。
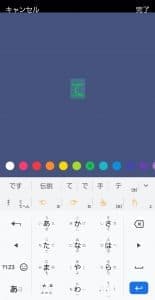
画面の中央をタップして、テキストを入力していきます。
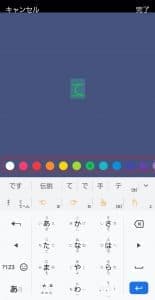
画面の中段から、文字色を変えることができます。


画面の左下をタップして、背景の色を変えることができます。

「テキスト」でも、「画像」と同じく右上のアイコンから編集ができます。
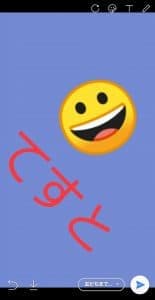
スタンプも押せますし、テキスト自体もドラッグしたり、大きさを変えたり、向きを変更したりできます。

次は、画像編集のテキスト挿入について解説していきます。画面右上の「T」のアイコンから、テキスト挿入を行えます。
これは、「写真」でも全く同じことができます。

画面右上の「T」からのテキスト挿入は、「テキスト」を選んだ時と全く同じモノです。
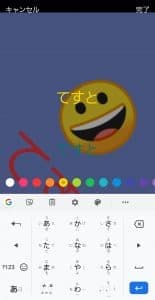
文字色の変え方も同じですし、ドラッグや拡大縮小、向きの変更も一緒です。
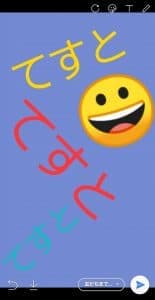
テキストは、幾つでも挿入することができます。
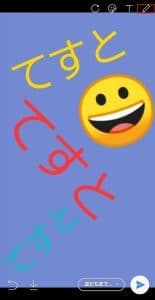
最後に、編集画面の右上の「鉛筆」マークの解説をしていきます。
これは、画像の中に自由に線を書くためのツールです。「写真」でも、全く同じことができます。
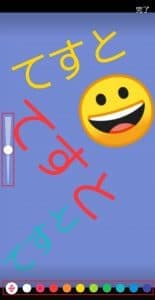
画面の左のバーで線の太さ、画面下部のパレットで線の色を変更できます。
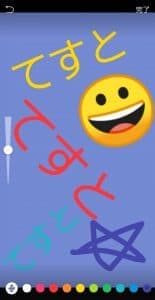
編集が終われば、動画や写真と同じように保存や投稿ができます。
スマホに保存してある画像を投稿に使うこともできる
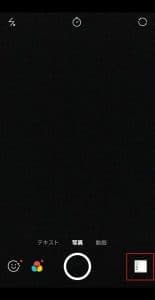
最初の画面の右下から、スマホの中の画像を読み込むことができます。
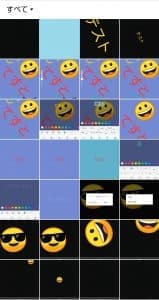
スマホに入ってる画像から、使いたいものを選択します。
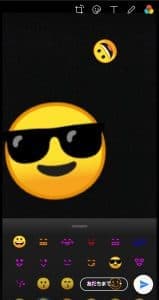
選んだ画像をそのまま投稿したり、編集してから投稿したりすることができます。
誰がいいねをしたか分かる
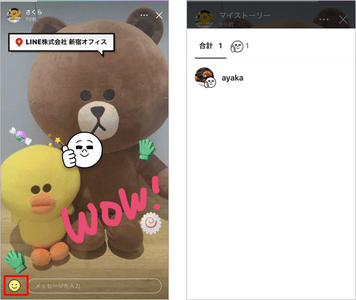
ストーリーを見た人は、ストーリーに対していいねを送ることができます。
このいいねはストーリーを投稿した人に通知され、分かるようになっています。
LINEのスタンプが使える機能を搭載予定
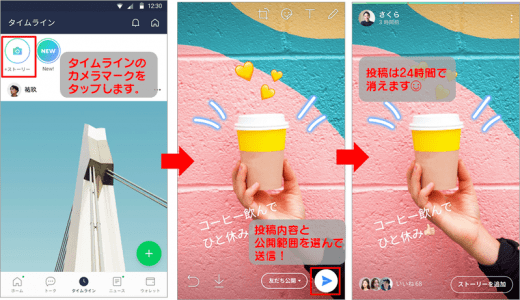
現在は、ストーリーで作った画像やテキストに、汎用的なスタンプなら押すことができます。
LINEの公式によると、今後は画像やテキストにLINEで購入したスタンプを押せる機能を追加していくとのことです。
誰が見たかが分かる機能も実装予定とのこと

現在、ストーリーを誰が見たかは分からないようになっています。
LINE公式は、今後追加する機能で、誰がストーリーを見たか分かるようにしていくとしています。