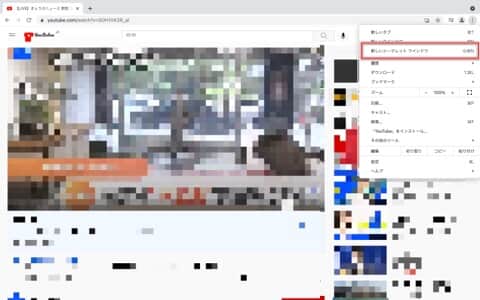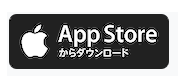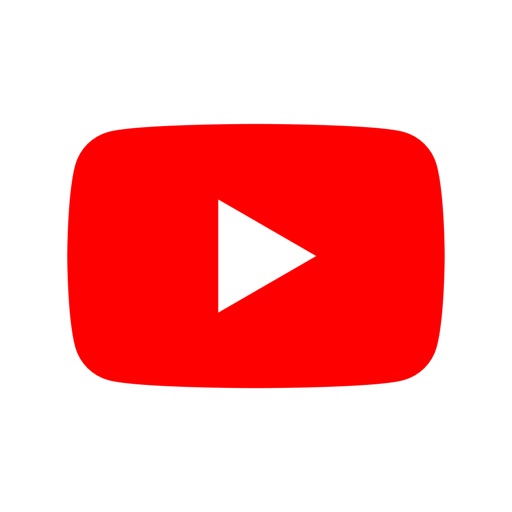![]()
パソコン版Google Chrome、Microsoft EdgeといったブラウザでYouTubeを鑑賞中、前のページに戻ろうとしても戻ることができない事象が確認されています。
前のページへ戻ることができない原因と対処法を解説します。
Edge、Google Chromeで戻るボタンが効かない

主にパソコン版ブラウザにおいて、「戻る」ボタンを押しても前のページへ遷移しない事象が確認されています。
前のページへ戻るとURLは変わるものの、ページが表示されない、直前まで再生していた動画が再生され続ける症状と様々です。
パソコン版のみならず、スマホ版YouTubeのブラウザバージョンでも同様の事象が確認されていることもあるため、ブラウザ版で戻ることができないトラブルが発生していることが伺えます。
「戻る」ボタンの連打は、戻りすぎてしまうため、あまりオススメできません。
ブラウザ版YouTubeの不具合の影響

この不具合に直面した際、YouTube以外のページでは問題なく「戻る」が動作しますが、YouTubeで戻ることができないことが確認されています。
そのため、YouTubeページ内のみで発生する不具合であると見られています。
サービス提供側を起因とする不具合の場合、対処法を試しても改善しなかった際は不具合が修正されるまで待機するようにしましょう。
なお、同一ページ内でコンテンツを切り替えるシングルページアプリケーションが動作しますが、ページ遷移の切り替え時に正しくページが読みまれていないことも想定されます。
再生リストで再生している

再生リストで動画を流し再生していると、動画ページが次々と切り替わっていきます。
戻るボタンを押すと、直前まで再生していたページへ戻ってしまうため、このような事象が確認された際は、再生リストを利用していないか確認してみましょう。
キャッシュデータが蓄積している

使用しているブラウザが原因になっているケースも少なくありません。
ブラウザの動作が不安定になってしまう要素として、システム内に蓄積した閲覧履歴、Cookie、キャッシュデータを定期的に削除しないと、ブラウザの使用に支障をきたしてしまうことがあります。
不具合が確認された際は、これらのキャッシュデータを削除して改善するか様子を見てみましょう。
デバイスの通信環境が不安定になっている

デバイスのインターネット接続が一時的に途切れてしまっていることで、ページの遷移ができなくなっていることもあります。
操作を実行した際に通信状態が不安定になっていないか確認し、異常が見られた際は、Wi-Fiの再接続、モバイルデータ通信への切り替えなどの対処を実行してみましょう。
前のページに戻らない場合の対処法

パソコン版、スマホ版のブラウザで「戻る」が効かない場合の対処法を解説します。
パソコン版では、YouTubeの動作推奨ブラウザ「Google Chrome」を用いて解説します。
下記の対処法を試し、それでも改善が見込めない場合はこれから紹介する対処法を実行してみましょう。
ページ更新を実行する

前のページに戻ったものの、ページが表示されない、直前の動画が再生されたままといった状態に陥った際は、ページの更新を試してみましょう。
URLが戻ったページに切り替わっていることから、ページ更新で前のページが表示されるようになることが期待できます。
キーボードの「F5キー」を押すことでブラウザの更新ができますので、お試しください。
シークレットモードで開く
Google Chromeの「シークレットモード」に切り替えることで、前のページに戻れない不具合を解消できることがあります。
シークレットモードへの切り替えは、画面右上の「・・・」アイコンから「新しいシークレットモード」を開きます。
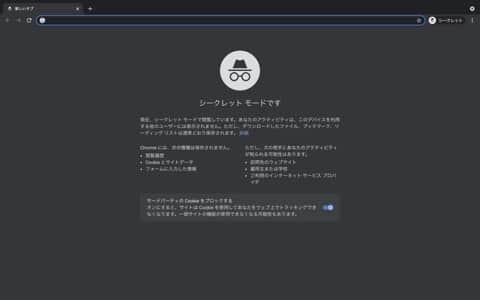
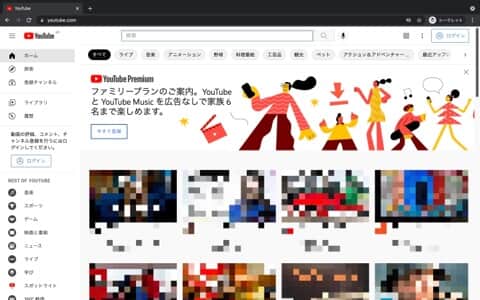
シークレットモードへ切り替わりますので、再度YouTubeページを開いて改善されたか確認してみましょう。
キーボードのショートカットを実行してみる

キーボードのショートカット操作で「戻る」を実行してみましょう。
このショートカット操作で、一つ前の画面に戻ることができます。
戻るボタンを長押しする
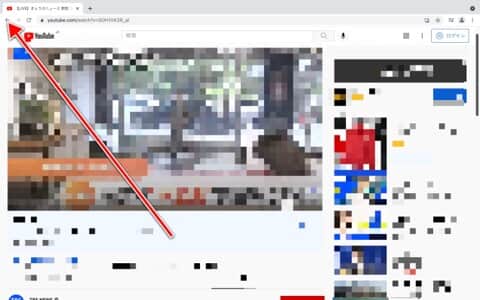
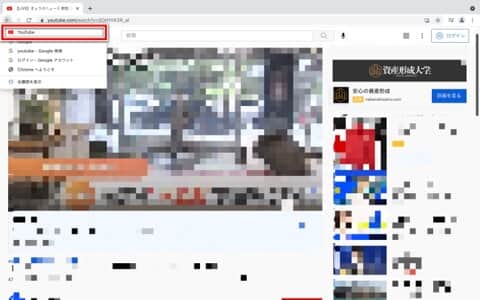
ブラウザの「戻る」ボタンを長押しして直近で開いていたページが一覧で表示されますので、戻りたいページを選択します。
YouTubeの一つ前の画面へ戻りたい場合は、こちらの手段も有効です。
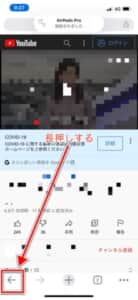
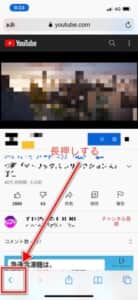
スマホ版のSafari、Google Chromeでも同様の操作で実行できます。
どちらも「戻る」ボタンを長押しします。
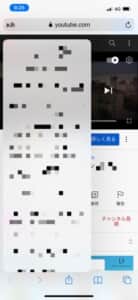
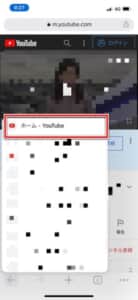
閲覧したページが一覧で表示されますので、戻りたい画面を選択しましょう。
ブラウザ画面でスワイプする

ジェスチャーを用いて前のページへ戻る操作を実行してください。
主にノートパソコンに搭載されているトラックパッドは、2本指をパッドに押し当てたまま右方向へスワイプすると前の画面へ遷移します。
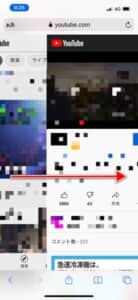
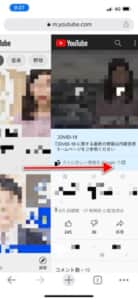
スマホ版では、画面の左側から右側へスワイプすることで、前のページへ戻ることができます。
ジェスチャーを用いて戻ることができるか確認してみましょう。
閲覧履歴から前のページへ戻る
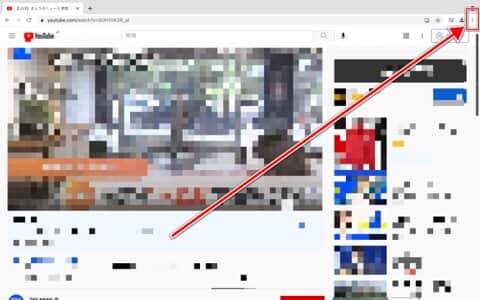
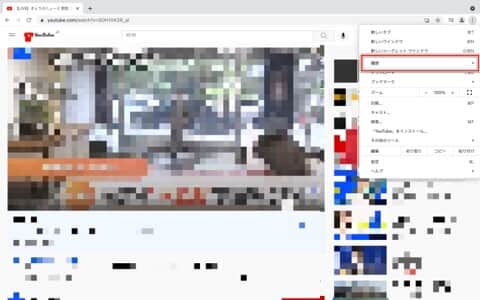
閲覧履歴で戻る方法もあります。画面右上の「・・・」アイコンから「履歴」を開きます。
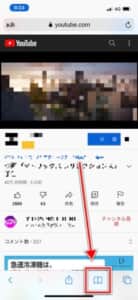
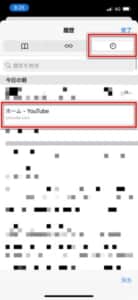
Safariでは、「ブックマーク」から「履歴」タブに切り替えて、直前のページを選択して戻ります。
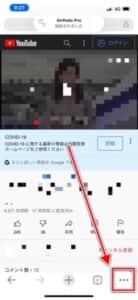
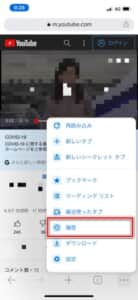
Google Chromeでは、画面右下の「・・・」アイコンから「履歴」を開きます。
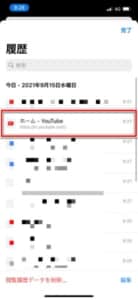
直前に開いていたページを選択します。
新しいタブ・ウィンドウから開いてみる

新しいタブもしくはウィンドウでYouTubeへアクセスし、戻ることができるか試します。
また、タブが開き過ぎていると動作が不安定になりますので、不要なタブやウィンドウは閉じるようにしておきましょう。
新しいタブ・ウィンドウへ切り替えることで、戻ることができない不具合を改善できる傾向があります。
キャッシュデータを削除する
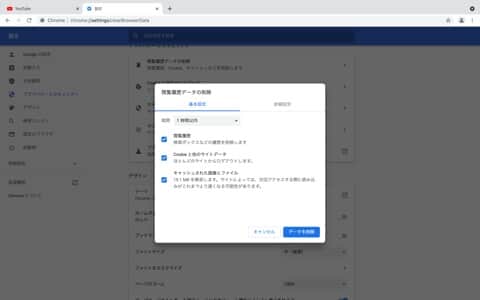 ブラウザのキャッシュデータ、閲覧履歴、Cookieを削除します。
ブラウザのキャッシュデータ、閲覧履歴、Cookieを削除します。
Google Chromeの削除手順は、下記の記事で解説しています。
-
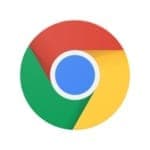
Google Chromeがフリーズする詳細と対処法を徹底解説
Google Chromeを利用中に、突然クラッシュしてしまったり、ページ読み込み中にフリーズしてしまうといった不具合が発生することがあります。 フリーズやクラッシュしてしまう場合の原因と対処法を徹底 ...
続きを見る
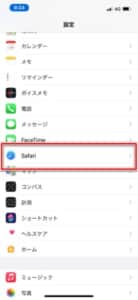
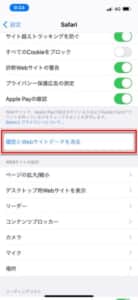
スマホ版では、「設定アプリ」を起動して「Safari」から「履歴とWebサイトデータを消去」で実行することができます。
なお、プリインストールされているブラウザアプリ以外をお使いの場合は、インストール済みのブラウザアプリを一旦削除して再インストールを実行してください。
拡張機能をオフにする
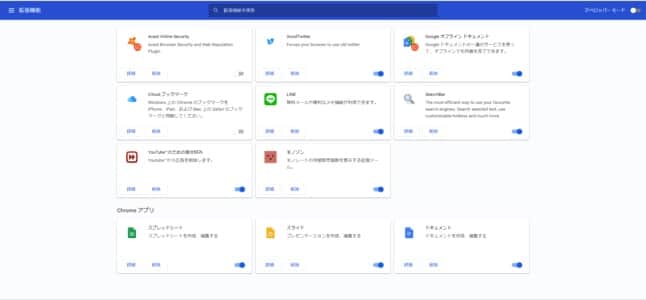
ブラウザに拡張機能を導入している方は、拡張機能を一時的に無効にしてみましょう。
稀に拡張機能がブラウジングに影響を及ぼしてしまうことがあります。特に普段から使用しない拡張機能があれば、優先的にオフにするか、削除しましょう。
拡張機能のオフの手順は、下記の記事で解説しています。
-
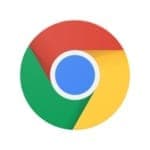
Google Chromeがフリーズする詳細と対処法を徹底解説
Google Chromeを利用中に、突然クラッシュしてしまったり、ページ読み込み中にフリーズしてしまうといった不具合が発生することがあります。 フリーズやクラッシュしてしまう場合の原因と対処法を徹底 ...
続きを見る
クリーンアップを実行する
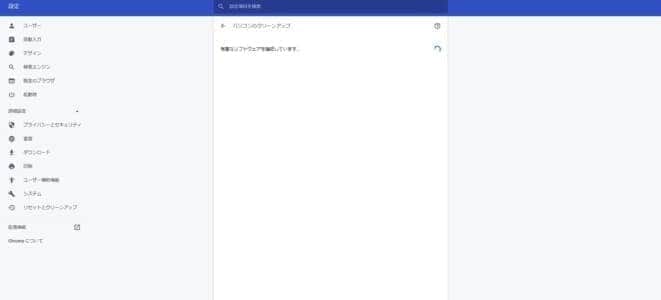
不正なプログラムがブラウザを経由してインストールされていることで、不具合を引き起こしていることもあります。
インストールされていないかGoogle Chromeの「設定」ページから確認し、該当するプログラムを除去します。
この手順の詳細は、下記の記事で解説しています。
-
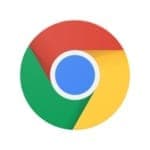
Google Chromeがフリーズする詳細と対処法を徹底解説
Google Chromeを利用中に、突然クラッシュしてしまったり、ページ読み込み中にフリーズしてしまうといった不具合が発生することがあります。 フリーズやクラッシュしてしまう場合の原因と対処法を徹底 ...
続きを見る
設定をリセットする
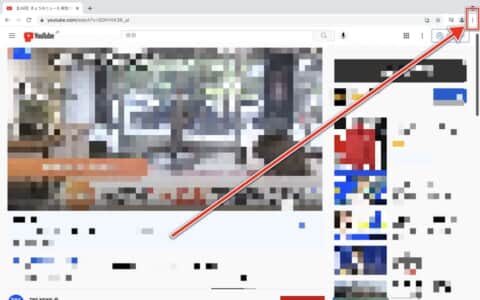
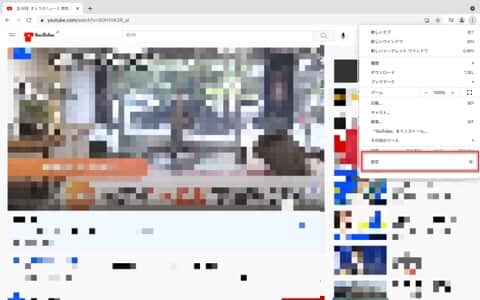
設定を既定値に戻し、ブラウジングの不具合が改善されるか確認してみましょう。
画面右上の「・・・」アイコンから「設定」を開きます。
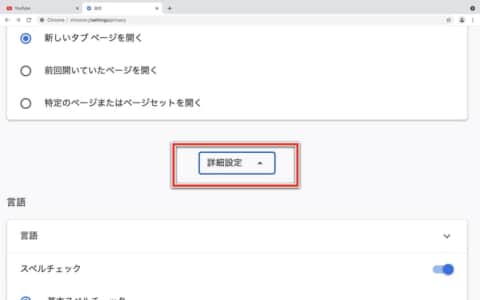
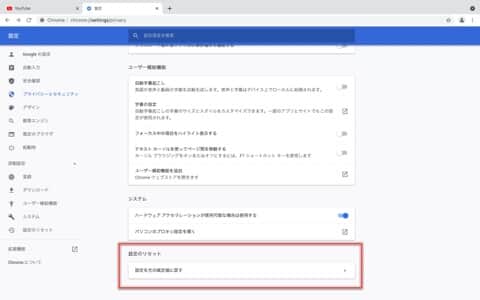
設定画面が開きましたら、画面を一番下までスクロールします。「詳細設定」ボタンが表示されますので、クリックして詳細設定画面を展開します。
展開されたら、一番下までスクロールします。「設定を元の既定値に戻す」をクリックしてリセットしましょう。
コンテンツブロッカーをオフにする
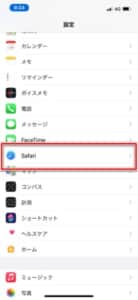
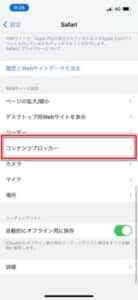
ブラウザのコンテンツブロッカーをオフにして改善されるか確認します。
「設定アプリ」を起動し、「Safari」から「コンテンツブロッカー」へアクセスします。
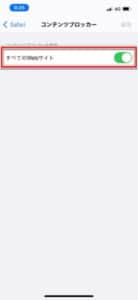
コンテンツブロッカーのスイッチトグルをオフにします。
アプリ版YouTubeを利用する
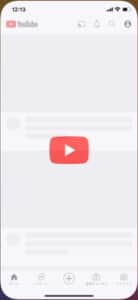
スマホやタブレットをお持ちの方は、一時的にアプリ版のYouTubeを利用してみましょう。
アプリ版であると、ページの遷移がスムーズです。
不具合が修正されるまで代用しましょう。
-
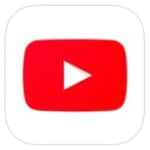
YouTubeアプリで「更新が必要です」が表示されてアップデートができない原因と対処法を徹底解説
YouTube公式アプリを起動すると、「更新が必要です」ポップアップメッセージが表示され、アップデートを試みても更新ができない事象が確認されています。 不具合の原因と対処法をご紹介します。 コンテンツ ...
続きを見る