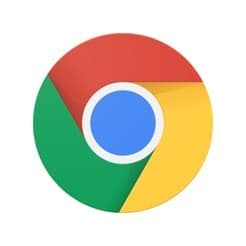
Google Chromeを利用中に、突然クラッシュしてしまったり、ページ読み込み中にフリーズしてしまうといった不具合が発生することがあります。
フリーズやクラッシュしてしまう場合の原因と対処法を徹底解説します。
Google Chromeがフリーズしてしまう時の原因
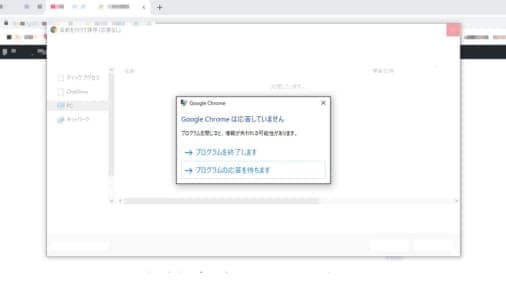
パソコン版のGoogle Chromeを利用中に「応答しません」といったフリーズやクラッシュが発生することがあります。
今までは発生頻度が少なく快適に利用できていましたが、突然頻度が増えてしまうことがあります。
主な原因
- パソコンの処理能力の低下。
- インストールした拡張機能やソフトウェアが影響与えている。
- Google Chromeの不具合。
主に上記が原因になっていることが多いため、それぞれの対処法を試すことによって解消が期待されます。
また、Google Chromeがクラッシュしてしまった以降に起動することができない、起動してもページが表示されなくなるケースもあるようです。
その場合の対処法も併せて徹底解説していきます。
タブやウィンドウが同時に開きすぎているとフリーズの原因に
![]()
まず最も挙げられる原因として、タブやウィンドウを同時に開きすぎているとGoogle Chromeがクラッシュしてしまうことがあります。
これはクロームに限ったことではなく、IEやEdge、Safariなどのブラウザ、その他ソフトウェアでも同時にタブ・ウィンドウを開きすぎていると負荷が掛かり、クラッシュやフリーズを引き起こす原因になります。
特にYouTubeなどの動画サイトを開いている場合などは、クラッシュしやすいです。
どのくらい数を開くとクラッシュしやすいかは、お使いのパソコンのスペックによって異なります。
一般的なパソコンのスペックだと、タブを10個以上開いていると問題を引き起こす傾向があります。
ポイント
使わないタブやウィンドウを閉じてみましょう。
Google Chromeとパソコンの再起動を行いましょう
フリーズやクラッシュが頻発する場合は、Google Chromeを一旦終了してください。
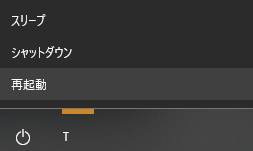
加えて、パソコンを再起動しましょう。
再起動後にGoogle Chromeを起動し、様子を見ましょう。
なお、パソコンを再起動した後にGoogle Chromeが一切起動しなくなったというケースがあるため、次に紹介する「コマンドプロンプト」で起動する方法を試してください。
この手順によって解消できることが多いですが、解消しない場合は別の対処法を試す必要があります。
起動しない場合は「コマンドプロンプト」を利用して起動する
アイコンやタスクバーからGoogle Chromeが起動できなくなってしまった場合は「コマンドプロンプト」を利用することによって起動できる可能性があります。
コマンド入力を伴うため難しいと思われがちですが、画像付きで解説しますので手順通りに試して頂ければと思います。
作業を行う前に
Google Chromeで開いているタブがあればすべて閉じてください。閉じていないと起動に失敗してしまう原因に繋がります。
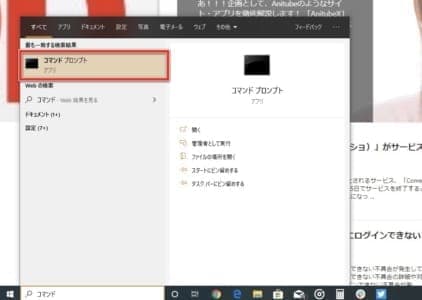 「コマンドプロンプト」をエクスプローラーで検索をします。
「コマンドプロンプト」をエクスプローラーで検索をします。
ほとんどの場合は「コマンド」と入力するだけで候補に出現するでしょう。
見つかりましたら起動してください。

起動すると真っ黒な画面が出現しますが、
このままコピー&ペースト
"C:\Program Files (x86)\Google\Chrome\Application\chrome.exe" --disable-features=RendererCodeIntegrity
ファイル場所を指定し、起動を行うコマンドになります。このまま上記をコピーし、そのままコマンドプロンプトにペーストしてください。
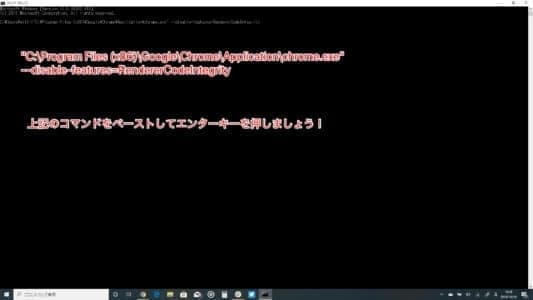
ペーストが完了しましたら、「エンターキー」を押してください。
Google Chromeが起動します。
起動しない場合は、Google Chromeをインストールしている場所が異なる可能性があります。
エクスプローラーでファイル場所を検索し、再度指定してください。
Google Chrome内で行う対処法
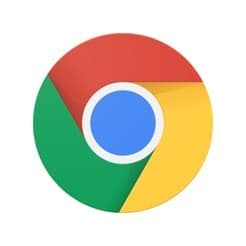
Google Chrome内で行える対処法をご紹介します。
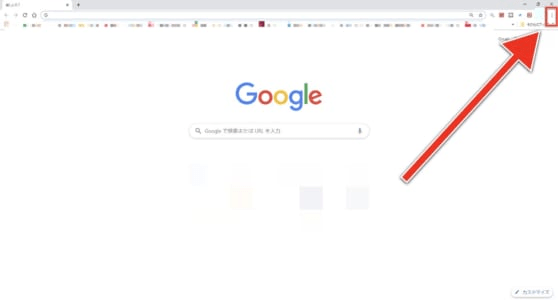
クローム内の「設定」や「閲覧履歴削除」を開く場合は、上記画像の赤い矢印で示したアイコンをクリックしてコンテキストボックスを出現させます。
キャッシュ・Cookie・閲覧履歴を削除する
Google Chrome内に蓄積したキャッシュデータ、Cookie、閲覧履歴がクラッシュ、フリーズを引き起こしていることが考えられます。
これらのデータは自動的にクリーンアップすることは無いため、ユーザー側が操作をして削除します。
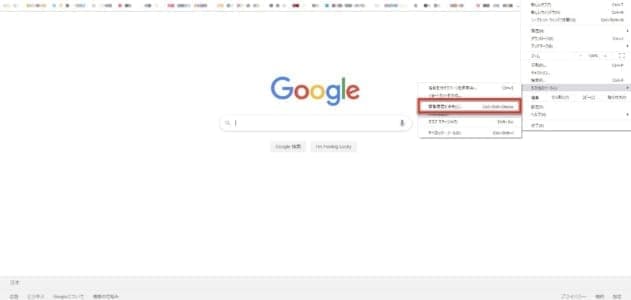
【その他のツール】にカーソルを合わせ、【閲覧履歴を消去】をクリックしてください。
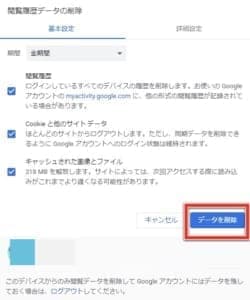
チェックを入れる項目
- 閲覧履歴
- Cookieと他のサイトデータ
- キャッシュされた画像とファイル
上記のチェックボックスにチェックを入れてください。
チェックを入れましたら、「データを削除」をクリックすることで削除されます。
もう一度Google Chromeを再起動しましょう。
ブックマークを整理する
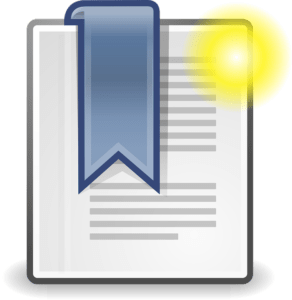
ブックマーク登録件数が多いと、動作に影響を与えることがあるそうです。
アクセスしなくなったサイト、登録解除しても良いサイトがあれば適宜「削除」をしてブックマークを整理してみてください。
拡張機能をオフもしくは削除する
Google Chromeにインストールしている拡張機能が多すぎたり、一部の拡張機能がクロームの動作を不安定にさせる原因になっていることもあります。
機能の無効・削除を行うことで改善することがありますので、確認してみましょう。
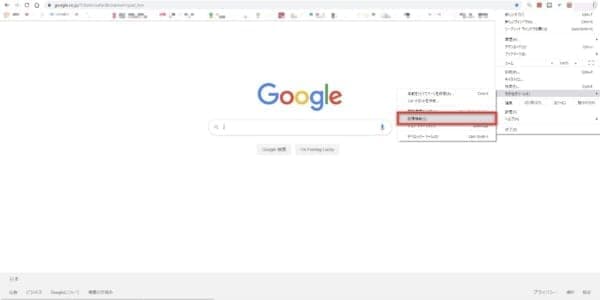
【その他のツール】にカーソルを合わせ、【拡張機能】をクリックして設定ページを開きましょう。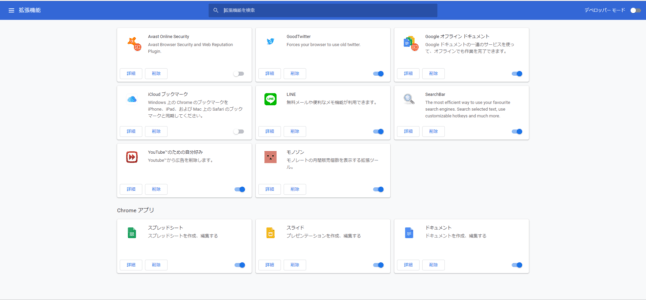
Google Chromeにインストールした拡張機能がうべて表示されます。
スイッチもしくは「削除ボタン」を押して整理してください。
具体的にどの拡張機能が悪影響を及ぼしているかを特定するのは、ユーザーコミュニティ等で確認をすると良いかもしれません。
使わなくなったものから無効・削除するのが良いでしょう。
「ハードウェア アクセラレーション」と「バックグラウンド処理」を無効にする
Google Chrome内の「ハードウェアアクセラレーション」と「バックグラウンド処理」を無効化します。
これらの設定を無効にすることによって処理負荷を軽減することができ、動作の安定に繋がります。
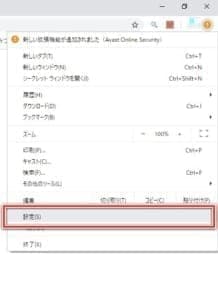
「設定」を開きましょう。
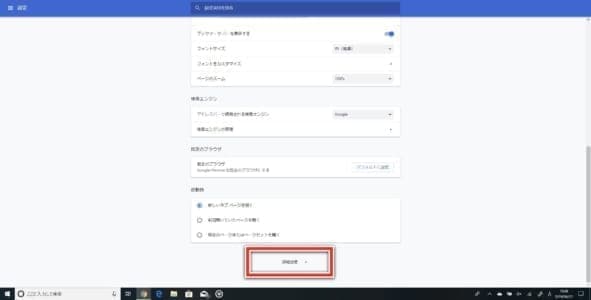
設定画面が開きます。
スクロールをして「詳細設定」をクリックしてください。
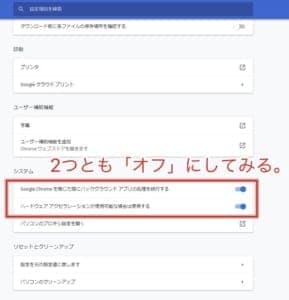
オフにする項目
- 「Google Chrome を閉じた際にバックグラウンド アプリの処理を続行する」
- 「ハードウェア アクセラレーションが使用可能な場合は使用する」
オフにした後にGoogle Chromeを再起動します。
再起動後にクラッシュなどが発生しないかしばらく様子を見ましょう。
クローム内のクリーンアップ機能を利用する
Google Chrome内の設定からパソコンに不審なプログラムがインストールされていないかどうかを確認します。
動作に影響を与えている可能性があるため、確認しましょう。
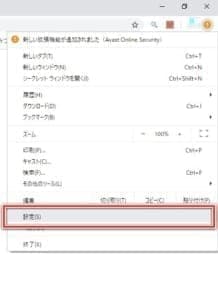
「設定」を開きましょう。
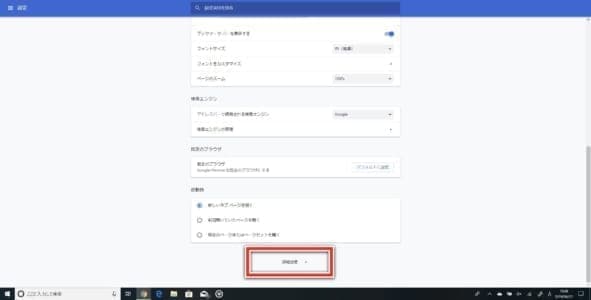 スクロールをして「詳細設定」をクリックしてください。
スクロールをして「詳細設定」をクリックしてください。
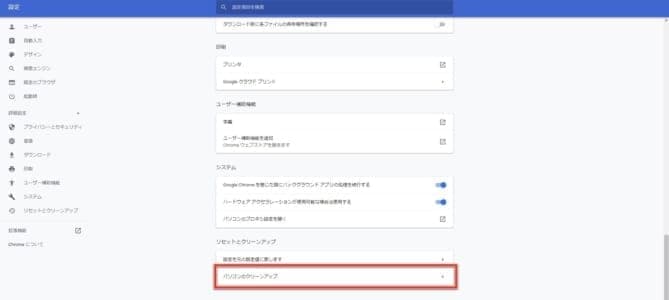
「パソコンのクリーンアップ」をクリックします。
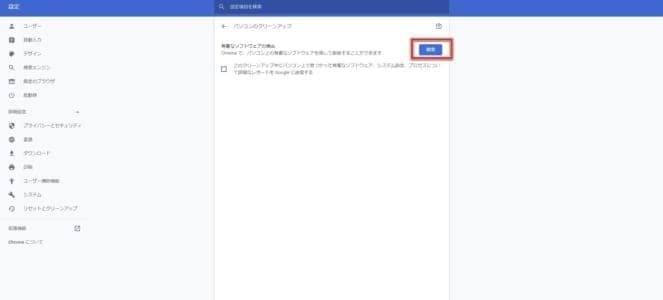
「検索」をクリックすると、不正なソフトウェアがインストールされていなかチェックします。
検索にはしばらく時間が掛かります。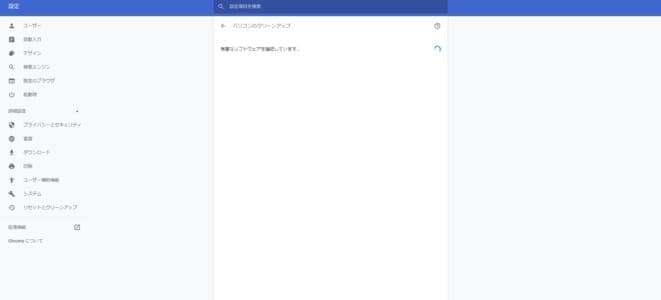
結果
- 「有害なソフトウェアは見つかりませんでした。」
→終了し、問題が解決しない場合は別の対処法を試してください。 - 【見つかった場合】
→該当のソフトウェアが表示されたら、「削除」をクリックし、パソコンを再起動してください。
Google Chromeのアップデート
アップデートによって問題が解消される場合があります。
最新バージョンの確認方法は、
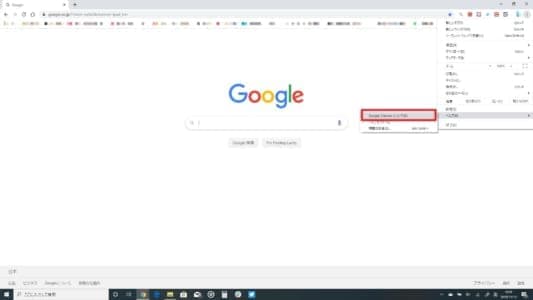
【ヘルプ】にカーソルを合わせて【Google Chromeについて】をクリックします。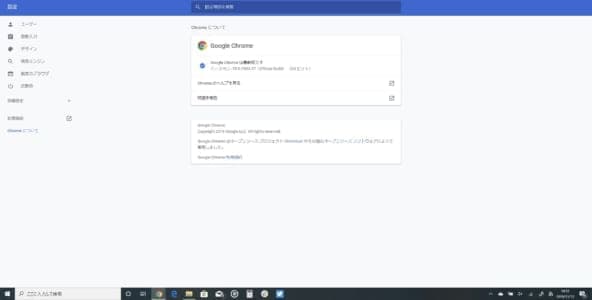
最新バージョンが無いか検索が始まります。
見つかった場合は自動的にアップデートが実行されます。
Google Chromeの再インストール
アップデートなどを試しても改善しない場合は、Google Chromeを再インストールしてみると良いかもしれません。
まずはアンインストールをする必要があります。
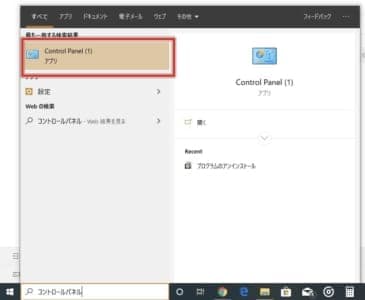
エクスプローラーで「コントロールパネル」と検索して開きましょう。
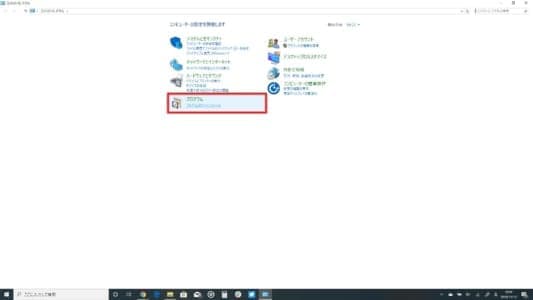
「プログラムのアンインストール」をクリックしましょう。
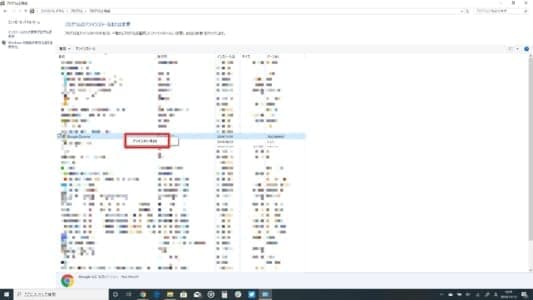
インストールしているプログラムがすべて表示されますので、一覧の中から「Google Chrome」を見つけてください。(右上のエクスプローラーでも検索可能)
カーソルを合わせて右クリックをして「アンインストール」をクリックするとアンインストールできます。
再度Google Chromeをダウンロード&インストールしましょう。
再インストールでも改善しない場合は、パソコン側に問題があると考えられます。
次の対処法を試しましょう。
パソコンで行う対処法
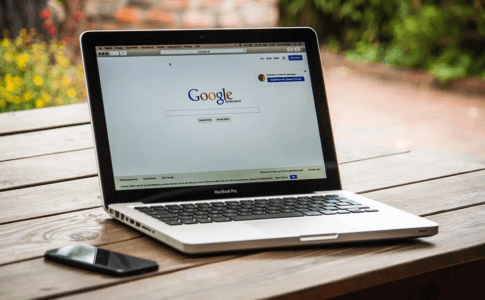
Google Chromeでの対処法をすべて試しても改善しない場合は、パソコン側の原因の確認とそれぞれの対処法を実行しましょう。
様々な要素が絡み、動作に影響を与えている場合があります。
パソコンのプロキシ自動検出をオフにする
プロキシの自動検出をオフにします。
プロキシ
中継サーバーの役割を指します。
Google Chrome経由での設定画面の開き方をご紹介します。
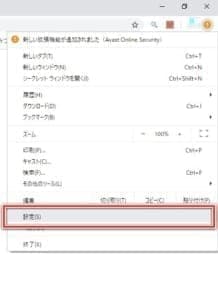
「設定」を開きます。
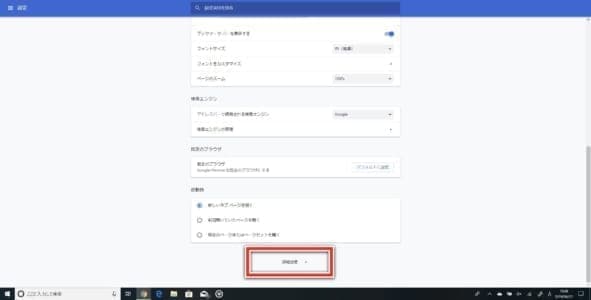
スクロールをして「詳細設定」をクリックしてください。
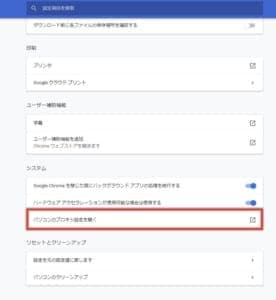
「パソコンのプロキシ設定を開く」をクリックしてください。
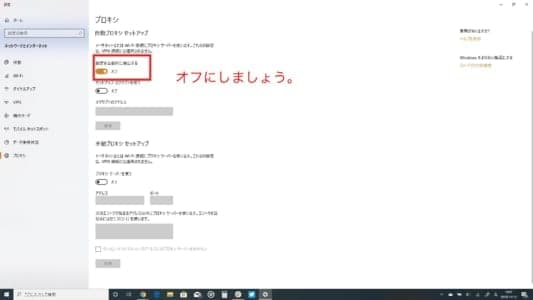
パソコンの設定画面に切り替わります。
「設定を自動的に検出する」のスイッチをオフにしてみてください。
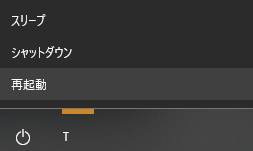
設定完了後にGoogle Chromeとパソコンを再起動しましょう。
使用しているセキュリティソフトを確認する

パソコンにセキュリティソフトを導入し、適用している場合は使用しているセキュリティソフトを確認してみてください。
設定画面、起動方法はメーカーによって異なりますが、ほとんどはタスクバー右側にアイコンが表示されています。
一時的にセキュリティを無効にした状態でクラッシュしないか様子を見ましょう。
セキュリティソフトにアップデートが見つかった場合は、アップデートを行ってください。
パソコンの容量不足を解消する
パソコンの容量が不足すると、パフォーマンスが低下します。
パフォーマンスが低下すると、様々なソフトウェアでフリーズやクラッシュを引き起こす原因になります。
メインになる「Cドライブ」の容量を確認し、不要なメディア、ファイル、アプリ、ソフトウェアを別の記憶媒体や適宜削除をして容量を空けてください。
「ゴミ箱」を空にすることで大幅にデータを削減できます。
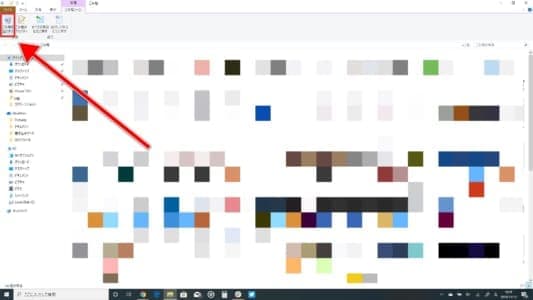
「ゴミ箱を空にする」をクリックすると、ゴミ箱内のデータが削除されます。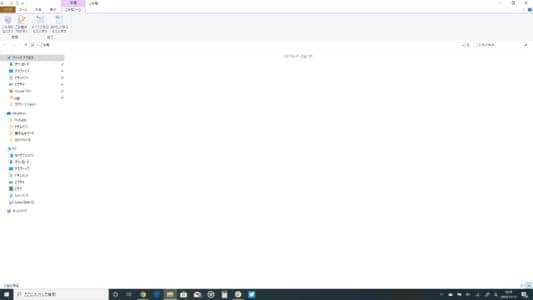
ゴミ箱内のデータサイズによって異なりますが、2GB~10GBほど削減ができます。
クリーンアップソフトなどのダウンロードして利用すると、効率よくデータの整理などが行えます。
「タスクマネージャー」でアプリの停止・メモリ解放を行う
起動中のアプリが多すぎると、CPUの処理能力が低下します。
「タスクマネージャー」でタスク切りを行って動作向上を図りましょう。
ポイント
【タスクマネージャー起動方法】
キーボード上の
【Ctrl】+【Alt】+【Delete】を同時押し
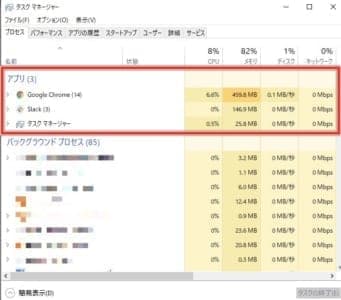
「タスクマネージャー」を選択し、起動します。
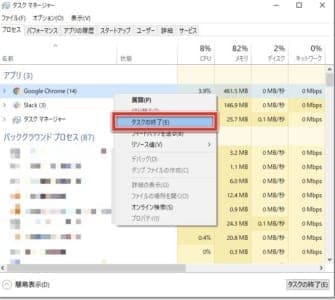
他に作動しているアプリがあれば右クリックをして「タスクの終了」を選択してください。
OSのアップデートを行う
パソコンのOSをアップデートすることで問題を解消できる場合があります。
最新バージョンが配信されていない確認しましょう。
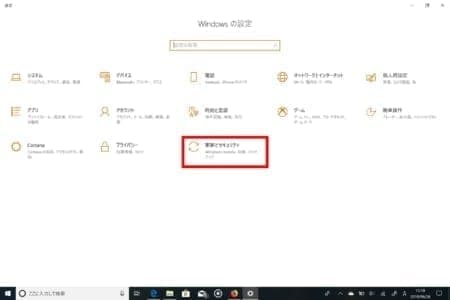
パソコンの「設定」を起動し、「更新とセキュリティ」にアクセスします。
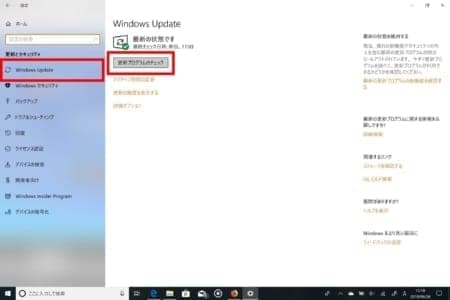
左側メニューの「Windows Update」から「更新プログラムのチェック」をクリックしてください。
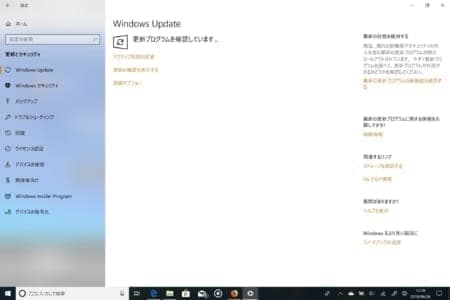
アップデートの検索が開始します。
最新バージョンが提供されている場合は、アップデートを実行してください。
クラッシュ、フリーズが改善しない場合は待機する

Google Chromeに不具合が発生している可能性があります。
修正アップデートが行われるまで待機しましょう。
頻繁にクラッシュしてしまう場合は、別のブラウザアプリを代替すると良いかもしれません。


