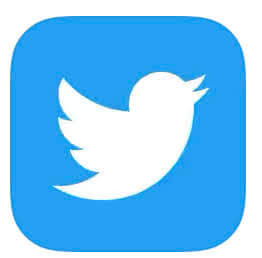
Twitterでは2020年2月19日に、ブラウザ版のデザインが変更されました。
デザインの変更により「現在ご利用のブラウザはサポートされていません」と表示されてしまっています。
それでは、Twitterで突然「現在ご利用のブラウザはサポートされていません」と表示される!詳細と対処法を徹底解説していきます。
コンテンツ
Twitterで「現在ご利用のブラウザはサポートされていません」と表示される!
ブラウザ版でデザインが変更された
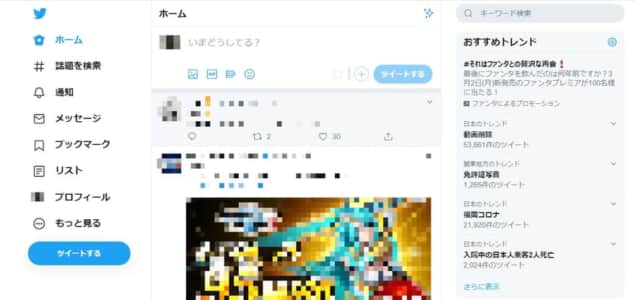
Twitterでは、2020年2月19日ごろよりブラウザ版のデザインが変更されました。
こちらの新しいデザインでは左にメニュー、右側でおすすめのトレンド、下にはおすすめユーザーが表示されるようになっています。
また、ツイートをるテキスト欄も大きくなり、よりツイートがしやすくなっています。

こちらの旧デザインでは、左側におすすめトレンドがあります。
右側にはおすすめユーザー、左側にはおすすめトレンドが表示されています。
メニューは上部に表示されており、新デザインとは大きく違うことが確認できます。
大きくデザインが変わったことにより、使いにくいという声がかなり上がっています
GoodTwitterを適用していると表示される
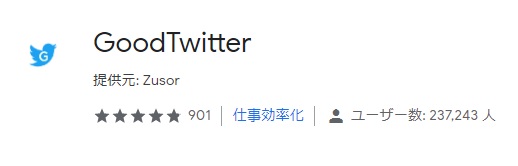
「現在ご利用のブラウザはサポートされていません」という表示はChromeの拡張機能「GoodTwitter」が原因です。
GoodTwitterはTwitterでデザインが変更されても、そのまま使い続けることができる拡張機能です。
使い慣れたデザインをそのまま使用できることで、人気の拡張機能なのですが、この拡張機能が原因でポップアップが表示されています。
実際にOSが古い可能性もある

実際にOSが古いことが原因となり「現在ご利用のブラウザはサポートされていません」という表示が出ていることもあります。
利用している端末のOSを長期間更新していないことや、古い端末を使い続けることで表示されてしまいます。
2020年2月19日より変更されているブラウザ版のデザインは「Windows10」に更新する必要があると表示されます。
OSが古い可能性もあるので、一度端末のOSを確認してみましょう。
過去には不具合により発生した例もある
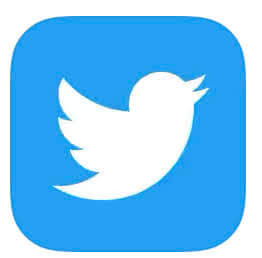
2020年2月19日より発生している「現在ご利用のブラウザはサポートされていません」という表示はGoodTwitterが原因ですが、過去には不具合により発生したこともあります。
OSを最新の状態にしているにも関わらず、ポップアップが表示されてしまっていました。
TwitterのUIに対応したOSがなく、アップデートしても意味のない状況でした。
後日、OSのアップデートが行われ、表示は消えています。
拡張機能などが不具合の原因となることもありますが、それ以外にもTwitter側で不具合が発生することもあると覚えておきましょう。
対処法

GoodTwitterを無効化する
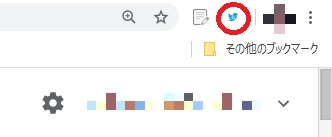
「現在ご利用のブラウザはサポートされていません」という表示は、GoodTwitterを有効にしているため表示されます。
ブラウザの右上にある自身のアイコンの横にTwitterのマークがついていれば、あなたはGoodTwitterを有効にしています。
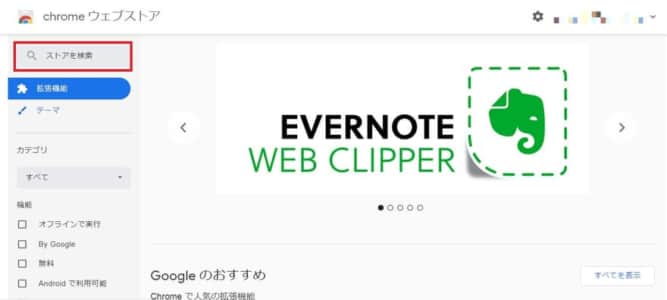
まずは、Chromeウェブストアにアクセスしましょう。
Chromeウェブストアにアクセスしたら、ストア検索より「GoodTwitter」を検索します。
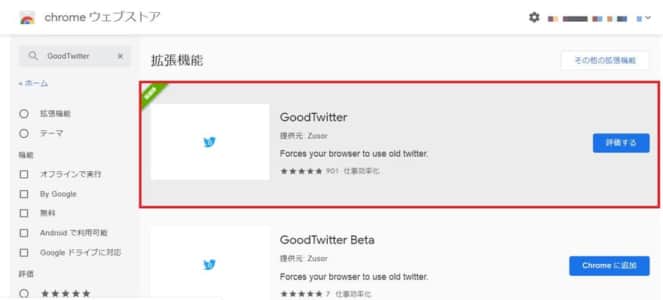
追加済みと表示されている「GoodTwitter」をクリックしていください。
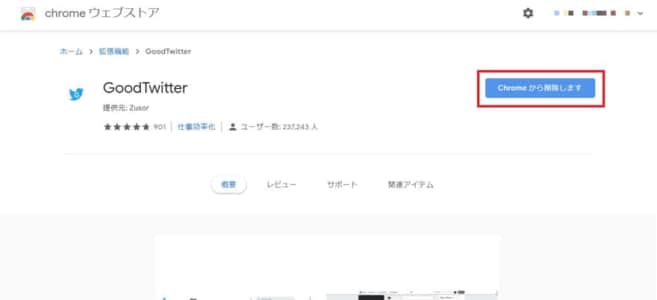
「Chromeから削除します」をクリックすると、GoodTwitterが適用されなくなります。
新しいデザインでの操作とはなりますが「現在ご利用のブラウザはサポートされていません」という表示は出てきません。
AdBlock Plusを有効にする
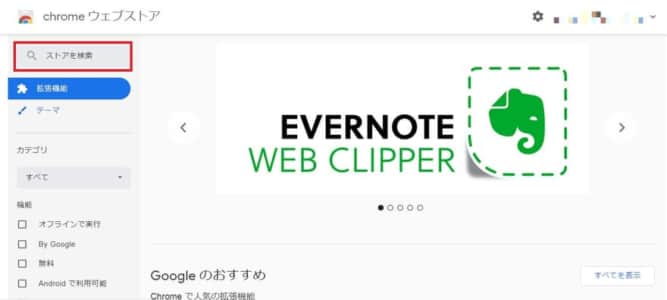
AdBlock Plusは広告やポップアップをブロックすることができる、拡張機能です。
Chromeだけでなく、iPhoneなどでも使用できるアプリということもありかなり人気のソフトです。
まずは、Chromeウェブストアにアクセスし、ストア検索より「AdBlock Plus」を検索します。
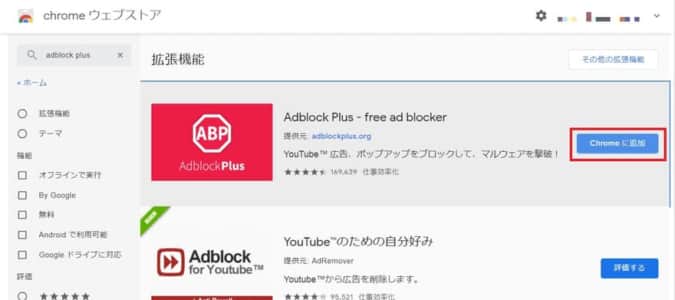
AdBlock Plusを見つけたら「Chromeに追加」をクリックしてください。
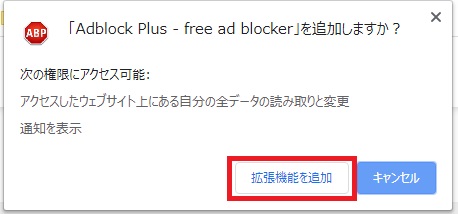
確認が求められるので「拡張機能を追加」をクリックします。
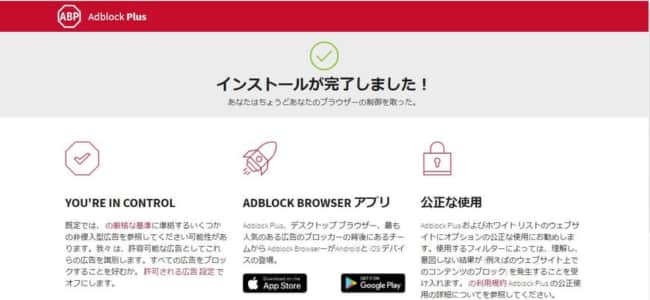
インストールが完了すると、インストールが完了したというページが表示されます。
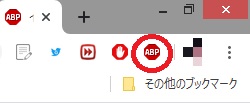
Twitterのページにアクセスした後に、右上にある「ABP」と書かれた赤い丸をクリックしてください。
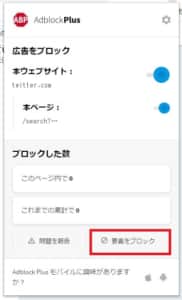
メニューが表示されるので「要素をブロック」をクリックすると、表示が出なくなります。
CSSの書き換えでデザインを強制的に変更する
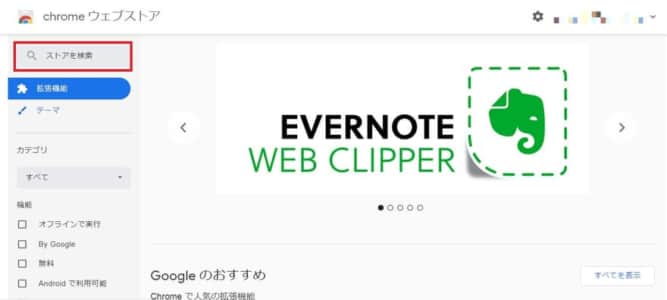
CSSの書き換えを行い、強制的にポップアップを表示させなくすることもできます。
Chromeウェブストアでは、さまざまなCSSを書き換えることができる拡張機能がありますが、今回は「stylus」という拡張機能を使います。
Chromeウェブストアにアクセスし、ストア検索より「stylus」を検索します。
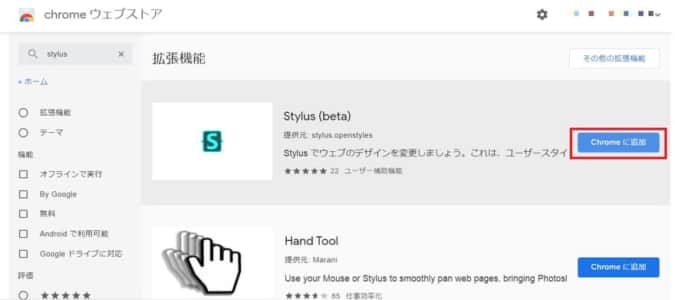
stylusを見つけたら「Chromeに追加」をクリックしてください。
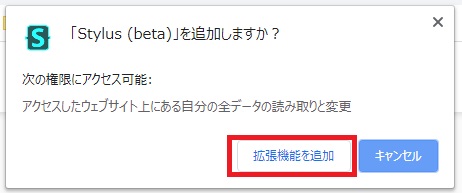
確認が求められるので「拡張機能を追加」をクリックします。
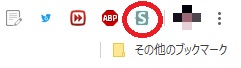
インストールが完了したら、Twitterのページを開き画面右上に表示されている「S」と表示されているアイコンをクリックします。
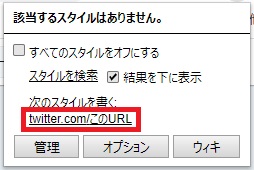
メニューが表示されるので「次のスタイルを書く」をクリックしてください。
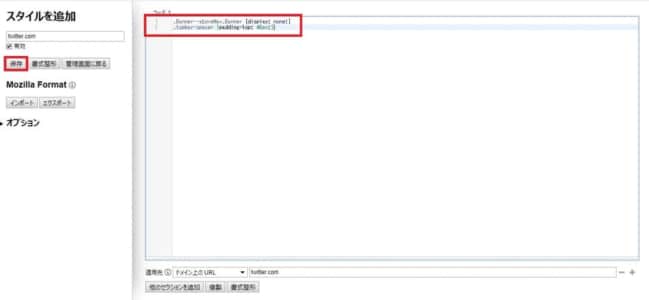
ポイント
.Banner--aboveNav.Banner {display: none;} .topbar-spacer {padding-top: 45px;}
CSSスタイルシートが開かれるので上記のコードを記入します。
「保存」をタップすることで、コードが適応され、表示されなくなります。
また46PXとなっていますが、これは任意変更することができます。
自身の端末に合った数字に変更して、使用してください。
そのまま使い続けることも可能

「現在ご利用のブラウザはサポートされていません」という表示は機能に影響を与えているわけではありません。
機能面では特に問題ないので、この表示を意識さえしなければ、そのままTwitterを以前のデザインで使用することは可能です。
慣れない新しいデザインで使用するのか、古いデザインで表示があるまま使用するかは選ぶことは可能です。
端末の再起動
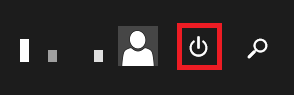
Twitter側の問題である場合は、端末の再起動により不具合が改善することもあります。
スタートボタンを押し、電源マークをクリックしましょう。
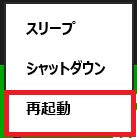
「再起動」をクリックし、端末の再起動を行いましょう。
再起動が完了したら、再びTwitterを開き、表示がおかしくなっていないか確認してみましょう。
OSのアップデート
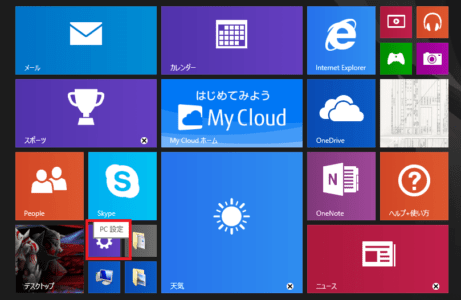
端末にOSが古いことで「現在ご利用のブラウザはサポートされていません」という表示が出ている可能性もあります。
スタートボタンを押し「歯車マーク」であるPC設定をクリックします。
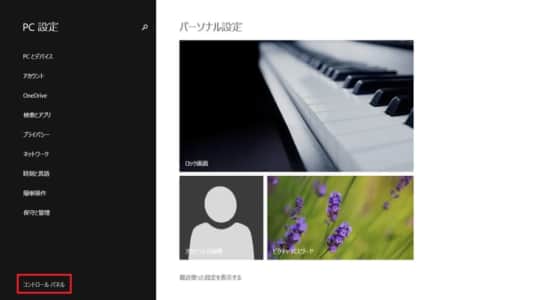
画面下部にある「コントロールパネル」をクリックしてください。
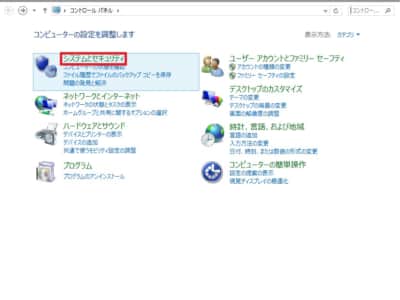
「システムとセキュリティ」をクリックします。
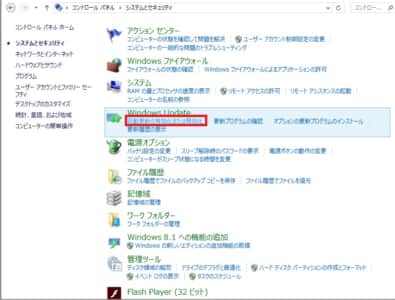
Windows Updateにある「自動更新の有効化または無効化」をクリックしてください。
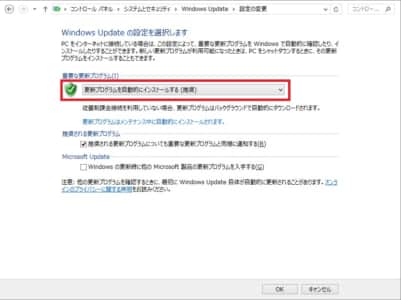
「更新プログラムを自動的にインストールする(推奨)」になっているか確認してください。
自動的にインストールをしていれば、新しいOSがリリースされた時には、自動的にインストールが行われるようになります。
OSのアップデートは再起動などが必要になることもあるので、操作には十分注意が必要です。
再ログイン
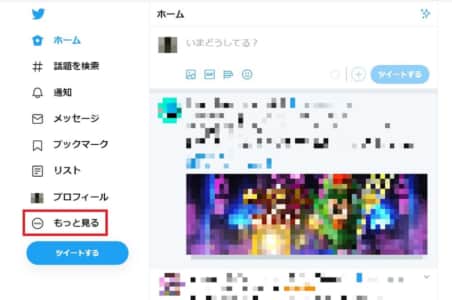
Twitterを一旦ログアウトしてから、ログインをすることで、表示がリセットされることもあります。
新しいデザインの場合は「もっとみる」より、古いデザインの場合は右上の自身のアイコンをクリックします。
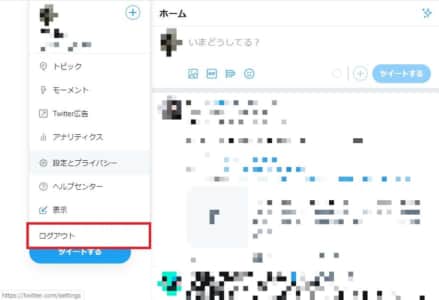
「ログアウト」をクリックしてください。
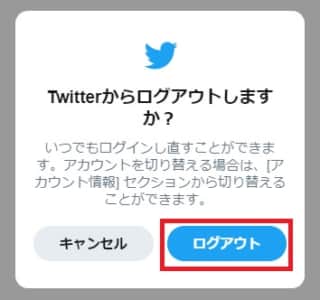
ダイアログが表示されるので「ログアウト」をクリックします。
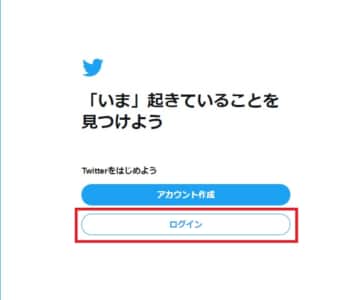
ログアウトが完了したら「ログイン」をクリックしてください。
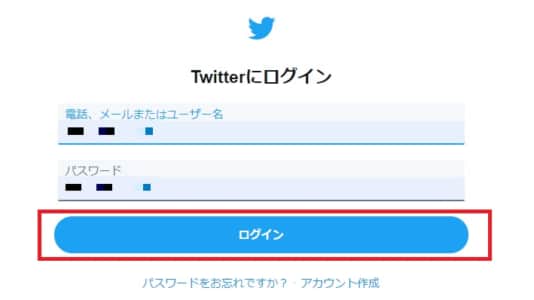
ユーザー名・パスワードなどを入力し、ログインを行い表示の確認を行ってみましょう。
通信環境を改善する

ポイント
- ルーターの再起動
- 有線で接続してみる
- Wi-Fiのチャンネルを切り替える
- Wi-Fiのケーブルが抜けていないか確認する
- 機内モードのオン/オフを行う
通信環境が不安定なことで、エラーが発生している可能性もあります。
無線接続の場合は、有線で接続したり、ルーターの再起動などを行い通信環境を見直してみてください。
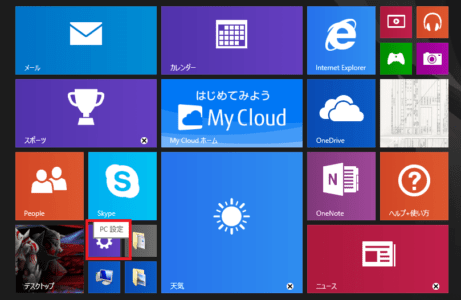
また、PC設定より、機内モードをオンにすることで、通信環境のリセットを行えます。
スタートボタンを押し、「歯車マーク」であるPC設定をクリックします。
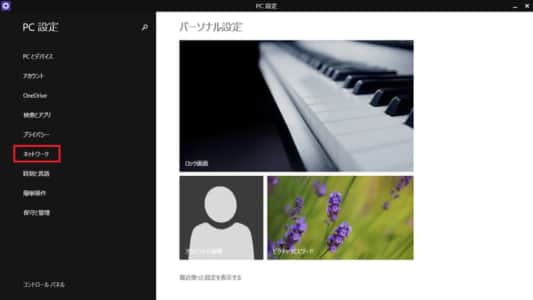
「ネットワーク」をクリックしてください。
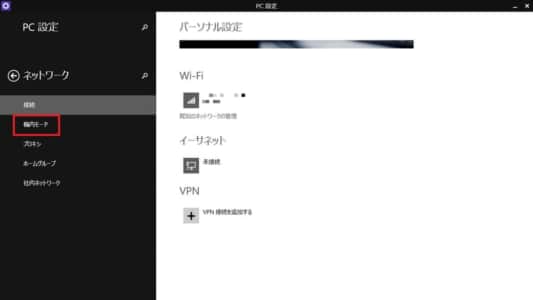
「機内モード」をクリックします。
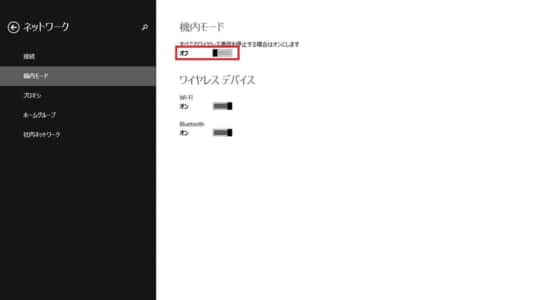
機内モードをオンにして10秒ほど、時間をおきます。
時間をおいたら、機内モードをオンにすることで通信環境をリセットができます。
しばらく時間をおく

運営側の不具合などの場合は、しばらく時間をおくことで解決することが多いです。
根本的にブラウザをアップデートしないと、問題が改善しないこともありますが時間が解決することもあります。
しばらく時間をおいてから、再度Twitterを開いてみましょう。
運営に問い合わせをを行う
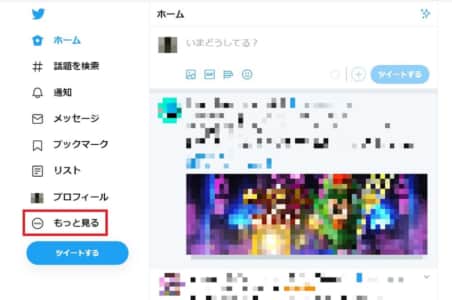
いつまでも「現在ご利用のブラウザはサポートされていません」という表示が消えない場合は、運営に問い合わせを行いましょう。
新しいデザインの場合は「もっとみる」より、古いデザインの場合は右上の自身のアイコンをクリックします。
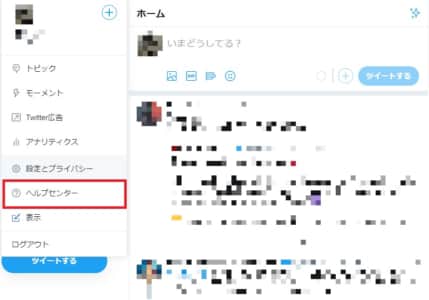
「ヘルプセンター」をクリックしてください。
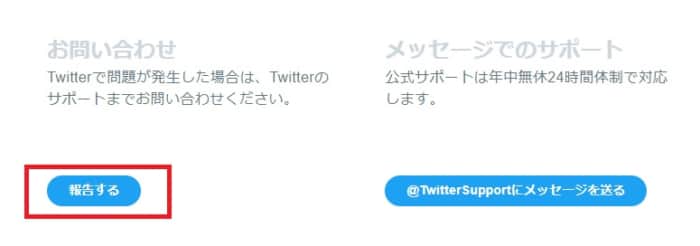
スクロールし「報告する」をクリックします。
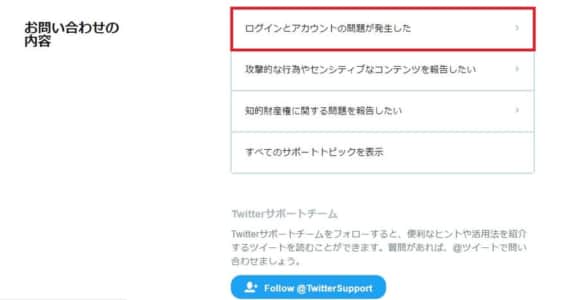
「ログインとアカウントの問題が発生した」をクリックしてください。
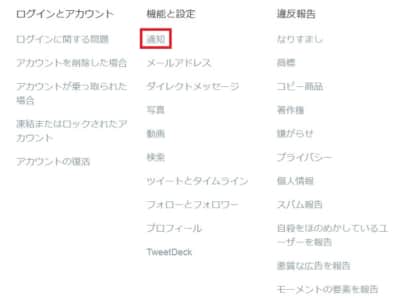
トピックより「通知」をクリックします。
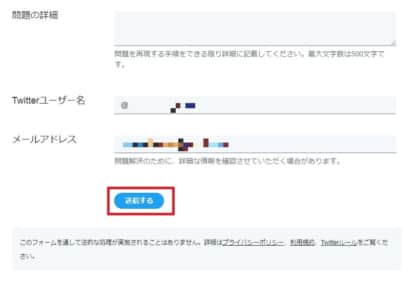
問題の内容を入力し「送信する」をクリックし、問い合わせを行いましょう。


