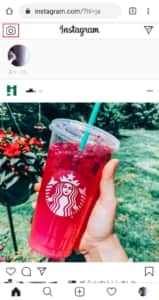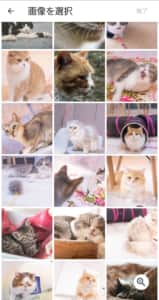インスタでストーリーに動画をアップできない不具合が発生しています。
今回はインスタのストーリーが投稿できない不具合の詳細や投稿出来ない時の8つの対処法について徹底解説します。
コンテンツ
- 1 インスタのストーリーが投稿できない詳細
- 2 インスタのストーリーが投稿できない原因
- 3 汎用的な対処法
- 4 インスタ「ストーリー」投稿出来ない時の14通りの対処法
- 4.1 アップロードに失敗した動画を保存して再投稿する
- 4.2 投稿してリポスト・投稿を削除
- 4.3 ブラウザ版から投稿する
- 4.4 省エネモード・アプリを停止する
- 4.5 軽減モードをOFFにする
- 4.6 再ログイン・再インストール
- 4.7 「Wi-Fiアシスト」をオンにする
- 4.8 「省データモード」の無効化・「リースを更新」を試す
- 4.9 DNSの変更、プロキシの無効化を試す
- 4.10 VPN接続で投稿してみる
- 4.11 「バッテリーセーバー」をオフにする
- 4.12 「Appのバックグラウンド更新」をオンにする
- 4.13 キャッシュの削除
- 4.14 時間を置く・既知問題を確認する
- 4.15 インスタでオススメの最新動画編集アプリは??
インスタのストーリーが投稿できない詳細

多くのユーザーの間でストーリーに動画をアップロードできない不具合が発生していました。
インスタのサーバーでトラブルが起こっていた場合はエラーが発生してから短時間で不具合が解消する場合もありますが、公式から不具合の発表が基本的にないため分かり難くなっています。
ただ他の人が回復しても不具合が直らない事も少なくなく、中には数カ月不具合が改善しない事もあります。
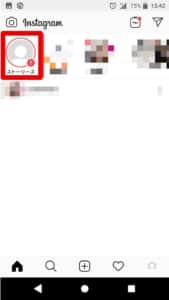
ストーリーにアップロードしようとして失敗した動画については、復旧後も自動でアップロード完了せず、「アップロードできませんでした。もう一度実行」の表示と共にストーリーに残っているかと思います。
今回の不具合の場合は「もう一度実行」をタップしても投稿ができないため、当該の動画をアップしたければ個別に投稿し直す必要があります。
ストーリーに2、3枚の複数投稿できない不具合も発生
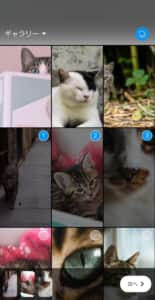
インスタのストーリーは、2、3枚以上の複数枚の写真を投稿することも可能です。
しかし、ストーリーに2、3枚以上の複数の写真を投稿しようとした時に、特に不具合が起き易い傾向にあります。


こちらの場合もアイコンの横に不具合マークが付き、投稿を確認すると「アップロードできませんでした。もう一度実行」が表示されます。
こちらも「もう一度実行」を押しても再投稿が出来ない為、再度投稿手順をやり直さないといけません。
また投稿手順をやり直したとしても、何度も同じエラーが出てしまう場合も少なくありません。
インスタのストーリーが投稿できない原因

下記ではインスタのストーリーが投稿できない場合、考えられる原因を紹介していきます。
インスタのアカウントが利用制限を受けている

投稿しようとしているインスタアカウントが、利用規約の違反、他ユーザーからの通報等によって、投稿が制限されてしまう場合があります。
機能の一時利用停止が確認されているため、動画の投稿ができない場合は、アカウントの利用制限にあたるような使い方をしていなかったか確認してみましょう。
この制限は、一定期間経過すると解除されますが、解除されるまでの期間は公表されていないため、ユーザーによって解除されるまでの期間が異なることが確認されています。
インスタ「アクションがブロックされています」エラーの詳細や対処法を徹底解説
音源の著作権侵害

ストーリーの動画に使用した音源が、著作権の侵害によって投稿が制限されていることがあります。
「著作権フリー」以外の音源は使用することができません。使用した音源が著作物ではないか確認しましょう。
著作権フリーの音楽やインスタミュージックを活用して、再度投稿を試みてみましょう。
インスタミュージックで利用できる日本のアーティストの種類、検索しても出ない場合の対処法を徹底解説
汎用的な対処法

下記ではインスタの汎用的な不具合対処法を紹介していきます。手軽にできるものが多いので、まず試してみて下さい。
OSのアップデート
インスタにアップデートが入った際、自身が利用しているデバイスのOSとの間で、不具合が生じている可能性があります。その場合は、OSを最新版にアップデートする必要があります。
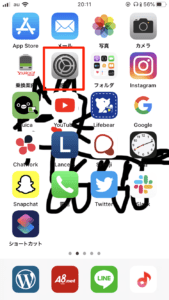
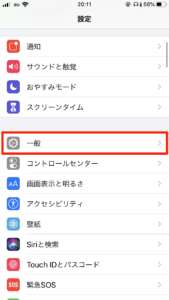
ホーム画面の「設定」から「一般」をタップします。
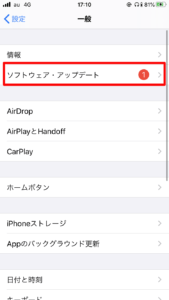
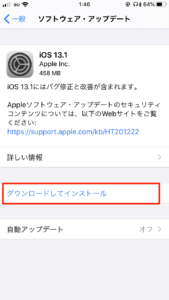
「ソフトウェア・アップデート」をタップし、「ダウンロードとインストール」をタップします。
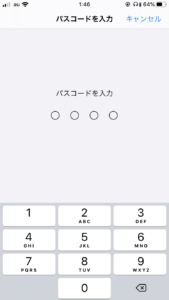
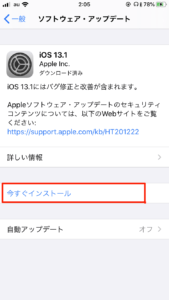
パスワードを入力し、ダウンロードが終了したら、「今すぐインストール」をタップして完了です。
OSをアップデートする際は、デバイスや使用しているOSにもよりますが、30分∼1時間ほど時間がかかります。また、途中で電源が落ちないよう、充分に充電をしてから行ってください。
アプリのアップデートを行う
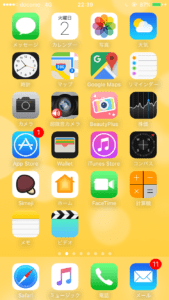
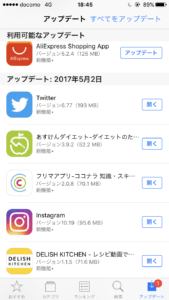
アップデートを行っていないと、インスタのストーリーが投稿出来ない場合があります。
アップデートの通知が来てなくても「Appstore」をタップするとアップデートの通知が急に来る場合もありますので、こまめにアップデートを確認しましょう。
「Appstore」を開いて右上にある人型のアイコンをタップし、「最近のアップデート」のインスタアプリからアップデートすることが出来ます。
携帯を再起動する

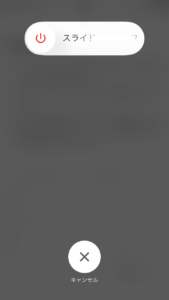
スリープ/スリープ解除ボタンを赤いスライダが表示されるまで押し続けます。スライダを右にスワイプしてデバイスの電源を完全に切ります。
デバイスの電源がオフになったら、スリープ/スリープ解除ボタンを再び数秒間押したままにします。
これで再起動完了です。要する電源を消して再度入れ直すという事です。
Wi-Fi環境を確認しましょう

Wi-Fi環境が悪かったり、通信が途切れてしまってる場合は上手く投稿出来ません。
以下の対処法を行い、通信状況の改善を図ってみて下さい。
通信環境改善の対処法
- 壁などから離れる
- 人混みを避ける
- 別のWi-Fiに繋いでみる
- モバイル回線に切り替える
モバイル回線に切り替えた場合は、機内モードになっていないかや、通信制限に掛かっていないかなども確認してみましょう。
動画の時間を確認

インスタのストーリーを投稿できない時は、投稿しようとしている動画の投稿時間を確認してみて下さい。
投稿可能なのは最大60秒で、4つであれば1つ15秒になります。
1つであれば60秒の投稿も可能ですが、15秒ずつに分割されます。
1枚ずつ投稿・「ストーリー」の投稿方法が間違っていないか確認
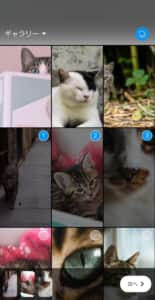
1枚ずつ投稿する場合に比べ、2、3枚以上を投稿した場合の不具合発生率は高くなります。複数枚投稿で不具合が発生した場合は、一度1枚ずつに分けて投稿してみて下さい。
少し手間なのとフォロワーに複数通知が行ってしまう事には気を付けて下さい。
また、そもそもインスタの「ストーリー」投稿方法が間違っている可能性もあります。
1枚ずつ投稿する方法と複数枚数投稿する方法は、下記記事にまとめていますので間違っていないか確認してみましょう。
インスタの新機能!ストーリーで複数の写真・動画を連続投稿する方法を徹底解説
インスタ「ストーリー」投稿出来ない時の14通りの対処法

下記ではインスタで「ストーリー」を投稿出来ない時の対処法を解説していきます。
アップロードに失敗した動画を保存して再投稿する
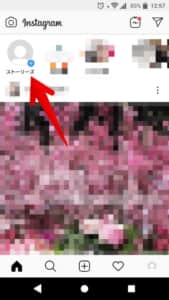
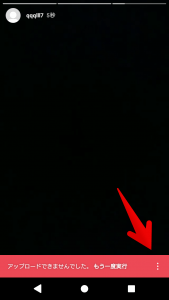
サーバーエラーでストーリーへのアップロードに失敗した動画を再投稿するには、端末に動画を一旦保存しましょう。
保存するには、まず自分のストーリーを表示しまし、アップに失敗した動画の箇所で右下のメニューをタップします。
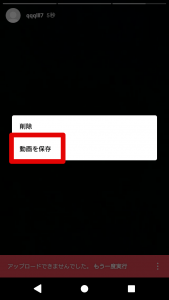
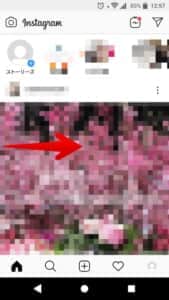
「動画を保存」をタップし、もう一度ストーリーを開きます。
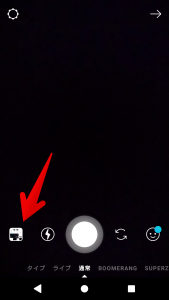
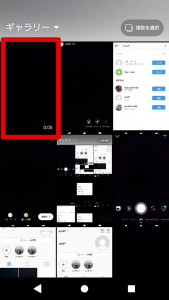
次に端末に保存した写真や動画の一覧を開きましょう。
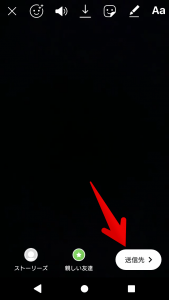
先ほど保存した動画を選択し、ストーリーズに送信して再投稿を行えます。
投稿してリポスト・投稿を削除
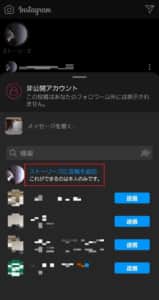
ストーリーに投稿できない場合でも、一度投稿してからリポストすることで、ストーリーに写真を載せられることがあります。
投稿をリポストしてストーリに載せる方法は、以下の記事で詳しく解説しています。
インスタストーリーから「投稿をタップ(シェア)」通常投稿に飛べる様にする手順を解説
ストーリーは24時間で消えますが、投稿は消さない限り表示され続けるので注意して下さい。
気になる方は、以下の方法で投稿を削除して下さい。
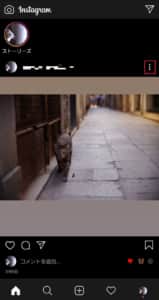
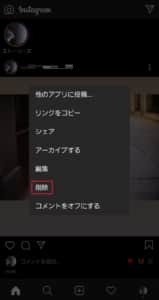
削除したい投稿の「:」を開きます。
「削除」を選択します。
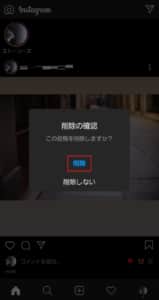
「削除」を押す事で、削除の完了です。
投稿を消しても、ストーリーは消えません。
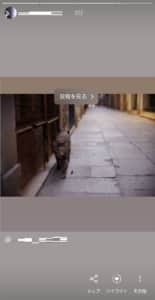

ただし、ストーリーから投稿へ飛んだ時に「フィードをリフレッシュできませんでした」というメッセージが出てしまいます。
出来れば、投稿はストーリーが消えてから削除することをオススメします。
ブラウザ版から投稿する
アプリ版でストーリーに投稿できない場合でも、ブラウザ版であれば機能は制限されますがストーリーの投稿が出来る場合があります。
一度、コチラから試してみて下さい。
画面上のカメラマークをタップし、投稿したい写真を選びます。
動画や写真の複数投稿は出来ないので注意して下さい。
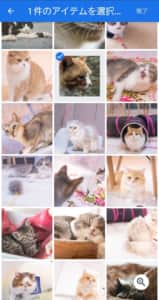

写真を選択したら右上の「完了」を押し、写真を編集していきます。
写真の大きさを変えられなかったり、スタンプの種類が少なかったりなど、アプリ版に比べると制約が多いです。

「ストーリーズに追加」を押せば、ストーリーに投稿することができます。
PCからスマホ版インスタを使って投稿する方法は、以下の記事で詳しく解説しています。
省エネモード・アプリを停止する
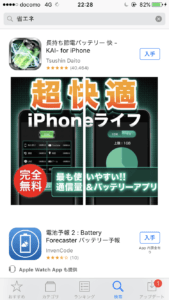
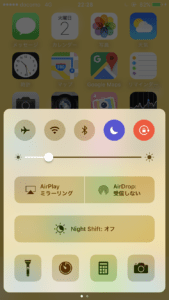
省エネモードに携帯本体を設定していたり、省エネアプリを使っていると上手く「ストーリー」を投稿出来ない場合があります。
一度省エネモードをOFFにするか省エネアプリを一度閉じましょう。
軽減モードをOFFにする
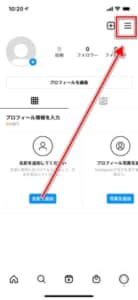
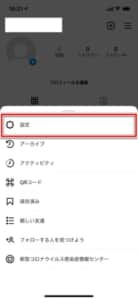
軽減モードでも投稿出来ますが、軽減モードだと投稿が遅くなる原因でもあります。
なので一度OFFにしてみましょう。しかし通信量がかかりますので通信料が心配な方は一度ストーリーを投稿したら、またONにしましょう。
インスタの右上の赤い丸で囲んでいる所をタップしましょう。「設定」をタップします。
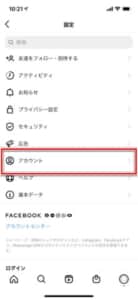
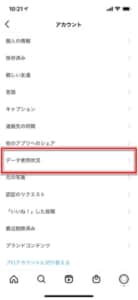
次に「アカウント」をタップし、「データ使用状況」をタップして開きます。
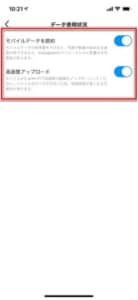
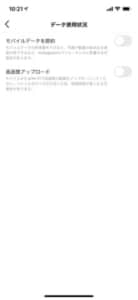
「モバイルデータを節約」と「高画質アップロード」のスイッチトグルをオフにしましょう。
再ログイン・再インストール
一度ログアウトを行うことで、投稿できるようになることがあります。
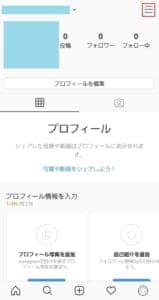
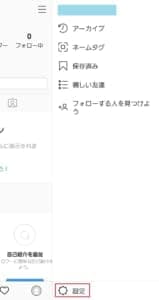
マイページ右上の「三」に進みます。
画面下部にある「設定」を選択します。
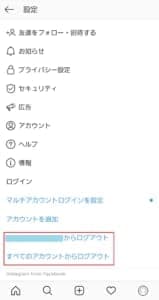
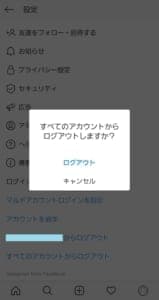
アカウントからログアウトを選びます
「ログアウト」を選ぶと、インスタからログアウトすることができます。
データの保存するかの確認が出た場合は、「はい」を押して下さい。
この「データを保存」を選択すれば、後で簡単にログインすることが可能です。

データ保存をしておけば、「ログイン」を押すだけでログインが可能です。
データ保存がうまくいっていない場合は、ログインに自分のユーザーネームとパスワードが必要になるので、念のために控えておきましょう。
再ログインに関する詳しい注意点などは、下の記事で徹底解説しています。
「Wi-Fiアシスト」をオンにする
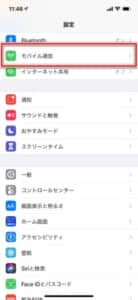
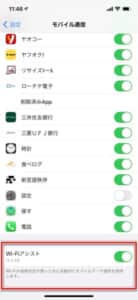
モバイルデータ通信を使用して投稿を試みている際は、「Wi-Fiアシスト」機能の有効化をお試しください。
モバイルデータ通信状態が不安定の場合、Wi-Fiで速度を補います。
「設定アプリ」を起動し、「モバイル通信」に進みます。開いた設定ページを最下部までスクロールしましょう。
最下部の「Wi-Fiアシスト」のスイッチトグルをオンにします。
「省データモード」の無効化・「リースを更新」を試す
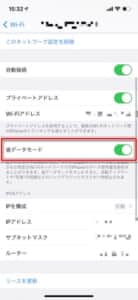
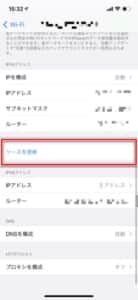
以上の操作を実行してください。
設定の概要や詳しい手順は、下記の記事で紹介しています。
-
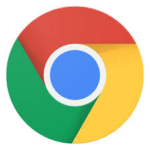
Googleの画像検索で「エラーが発生しました。しばらくしてからもう一度お試しください。」が表示されてしまう不具合を徹底解説
Googleの画像検索において、画像表示を行おうとすると「エラーが発生しました。しばらくしてからもう一度お試しください。」エラーメッセージが表示されてしまう事象が確認されています。 不具合の詳細と対処 ...
続きを見る
DNSの変更、プロキシの無効化を試す
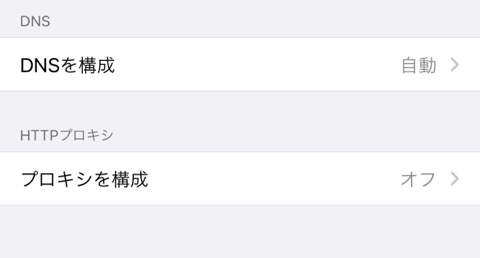
Wi-Fiで投稿を試みている方は、DNS設定とプロキシ設定を確認してみましょう。
DNSでは、Googleから提供されているパブリックDNSを使用することで通信が改善される傾向があります。
また、プロキシの無効化でも同様です。
DNSとプロキシの概要、詳しい設定手順は、下記の記事で紹介しています。
-
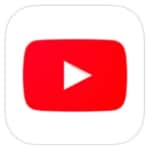
YouTubeで動画が59秒で停止してしまう原因と対処法を徹底解説
YouTubeで、再生中の動画が「59秒」で停止しまい、再生ができなくなってしまう不具合が報告されています。 動画が止まってしまう原因と対処法を解説します。 コンテンツ1 プレミア公開やライブ、アーカ ...
続きを見る
VPN接続で投稿してみる
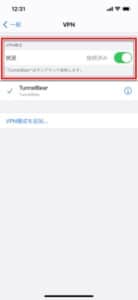
VPN接続を利用することで、通信が改善されるケースがあります。
海外経由の接続なるため、IPアドレスが変更された状態で投稿を試みることができます。
VPNの接続手順は、下記の記事で紹介しています。
-
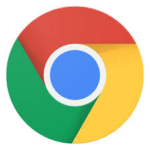
Googleの画像検索で「エラーが発生しました。しばらくしてからもう一度お試しください。」が表示されてしまう不具合を徹底解説
Googleの画像検索において、画像表示を行おうとすると「エラーが発生しました。しばらくしてからもう一度お試しください。」エラーメッセージが表示されてしまう事象が確認されています。 不具合の詳細と対処 ...
続きを見る
「バッテリーセーバー」をオフにする
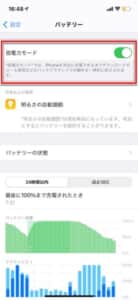
機種によっては、省エネモードでの対処を実行しても改善されないことがあります。
バッテリーの消費を軽減する「バッテリセーバー」機能が有効になっていると、デバイスのパフォーマンスが低下することがあります。
投稿の際のパフォーマンスに影響を与えていることも推測されるため、これを無効にします。
「設定アプリ」を起動し、「バッテリー」から「低電力モード」のスイッチトグルをオフにします。
詳しい手順は、下記の記事で紹介しています。
-
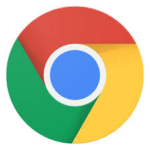
Googleの画像検索で「エラーが発生しました。しばらくしてからもう一度お試しください。」が表示されてしまう不具合を徹底解説
Googleの画像検索において、画像表示を行おうとすると「エラーが発生しました。しばらくしてからもう一度お試しください。」エラーメッセージが表示されてしまう事象が確認されています。 不具合の詳細と対処 ...
続きを見る
「Appのバックグラウンド更新」をオンにする
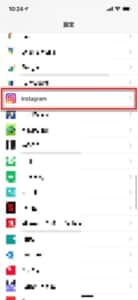
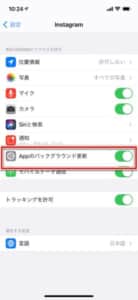
アプリのバックグラウンド動作の設定を確認します。
「設定アプリ」を起動し、トップ画面から下部へスクロールします。
インストール中のアプリが表示されますので、その中から「Instagram」をタップし、「Appのバックグラウンド更新」のスイッチトグルをオンにしましょう。
キャッシュの削除
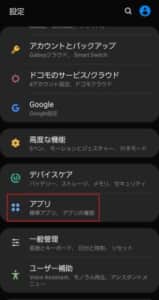
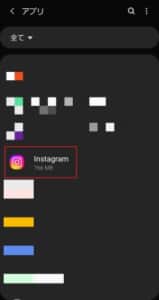
設定から「アプリ」に行き、インスタを開きます。
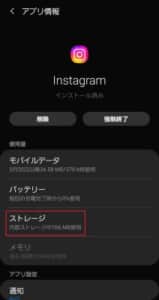
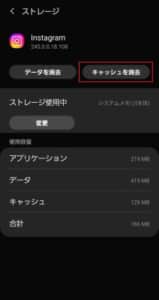
「ストレージ」に進んで「キャッシュを削除」を押す事でキャッシュクリアが行えます。
時間を置く・既知問題を確認する

どうしても無理な場合は、時間を置いて、後程試すしかありません。
インスタ側の不具合が出ている場合や、サーバーエラーが出ている場合などは、個人ではどうしようもない時があるので、その際は不具合が修正されるのを待ちましょう。
不具合が出ていて、修正される際は、アプリのアップデートが入る可能性があります。その際は必ずアップデートを行ってください。
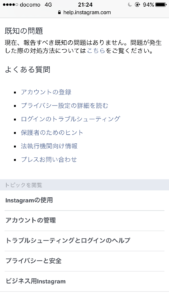
既知問題がある場合インスタのサイトに表示されます。こまめに確認して投稿できない原因に関する情報が書かれている場合もありますのでご覧下さい。
インスタでオススメの最新動画編集アプリは??

インスタにあげる動画を簡単にかつお洒落に編集する最新アプリを紹介します!
capcut
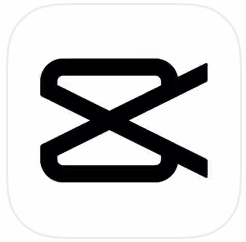
誰でも簡単にわかりやすい操作で動画編集できるのが「CapCut」です。
動画の編集画面自体が非常にシンプルなつくりとなっており、初めて動画編集アプリを利用するという方でも見やすい、どう編集したら良いのかわかる仕様となっています。
ポイント
- 動画尺の編集
- オーディオ
- テキスト
- ステッカー
- はめ込み合成(別動画のはめ込み)
- エフェクト
- フィルター
- フォーマット(動画の比率)
- キャンパス
- 調整(明るさや色彩など)
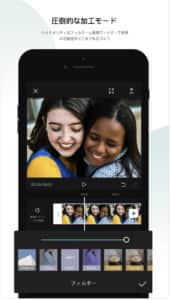
アプリ内に著作権の心配がない音楽がいくつもあるため、別アプリや1度PCに移すなどする面倒なBGMの付け方をしなくて済みます。
また、スタンプやテキスト、エフェクトなどはどこの動画編集アプリでも基本はありますが、CapCutでは「加工モード」というものがあり、動画ではありながら全体のフィルターや美顔フィルターの利用をすることも可能です。
-

インスタのフィードやストーリー、DMがぐるぐるマークが出たまま読み込めない不具合の詳細や対処法を徹底解説
現在、インスタでぐるぐるマークが出て読み込めない不具合が発生しています。 今回は、インスタでぐるぐるマークが出て読み込めない不具合の詳細や対処法を徹底解説していきます。 コンテンツ1 インスタでぐるぐ ...
続きを見る