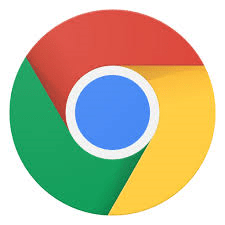
Googleの画像検索において、画像表示を行おうとすると「エラーが発生しました。しばらくしてからもう一度お試しください。」エラーメッセージが表示されてしまう事象が確認されています。
不具合の詳細と対処法を解説します。
コンテンツ
画像検索でエラーが表示されてしまう
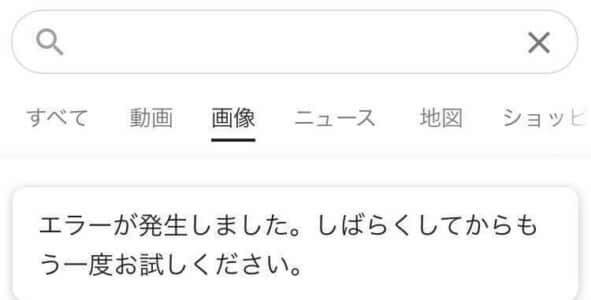
エラーが発生しました。しばらくしてからもう一度お試しください。
Googleで検索後の上部メニュータブに表示されている「画像」に切り替えても、検索結果の画像が表示されない不具合が確認されています。
この不具合は、主にスマートフォン向けで発生している不具合であることが報告されています。
ワードの検索に加えて他のサイトやサービスに通信が行われているため、サーバーダウンによって引き起こされている不具合ではないと言えます。
しかし、デバイスの電波状態が不安定である状況下にある場合は、エラーを引き起こす原因に繋がります。
Googleの一時的な不具合によるもの

ワード検索やYouTube、Googleドライブなどの他サービスは円滑に利用できているため、画像検索のみに発生しているシステムトラブルを起因とする不具合であると推測されます。
ユーザー側での対処法を実施しても状況が改善されない場合は、時間が経過することによって改善する傾向があるため、時間を空けてから再度検索を試みてみましょう。
デバイスの設定で画像検索が妨げられている

デバイスの設定や使用環境によって、画像検索が妨げられていることもあります。
上記の影響によって、エラーを引き起こしているケースもあります。
ユーザー側では、これらの設定項目の確認を実施しましょう。
タブを開きすぎている
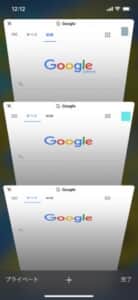
ブラウザのタブを開きすぎていることで引き起こされる不具合も確認されています。
画像検索ができない場合は、使用中のブラウザでタブを開きすぎていないか確認してください。
必要に応じて、開いてるタブをすべて閉じる対処法を実施し、不具合が改善するか試してみましょう。
対処法

画像検索ができない不具合の対処法をご紹介します。
下記の対処法を確認し、改善しなかった場合はさらに別の対処法を加えて実施してみましょう。
「画像検索」タブに切り替えてから検索する
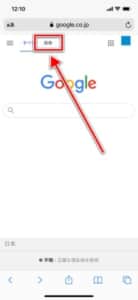

Google検索エンジンでは、ワード検索後の「画像」タブをタップすることで画像の表示が可能ですが、切替時にエラーを発生させていることも想定されます。
そのため、予めトップ画面において上部の「画像」タブをタップしてから画像検索を実施することでエラーを回避することができる場合があります。
Googleアカウントからログアウトした状態で検索する
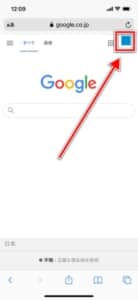
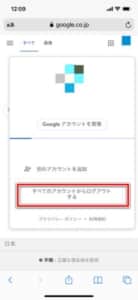
Googleアカウントを所持し、ログイン中の場合は、一時的にアカウントをログアウト状態にして画像検索を実施してみましょう。
Googleトップ画面もしくは検索後の画面の右上にプロフィールアイコンが表示されていますので、メニュータブ内の「アカウントからログアウトする」をタップしましょう。
Googleアプリを使用してみる
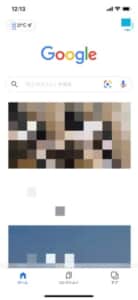
Google検索には、デバイスにプリインストールされているブラウザの他に、Googleから提供されている「Googleアプリ」や「Google Chromeアプリ」から検索試してみましょう。
Androidを利用中の方は、「Googleアプリ」を利用してみてください。


Googleアプリでも検索は可能ですが、同じくGoogle Chromeアプリでも画像検索ができます。
バッテリーセーバーモードをオフにする
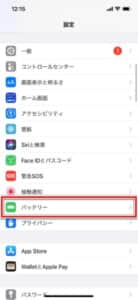
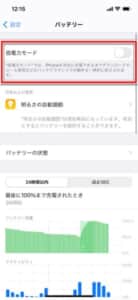
バッテリー消費を抑える設定が有効になっていると、データ通信・バックグラウンド更新の妨げに繋がるため、この設定を利用している場合はオフにします。
「設定アプリ」を起動し、「バッテリー」を開きます。
最上部の「低電力モード」のスイッチトグルがオンになっている場合は、オフに切り替えてください。
省データモードをオフにする
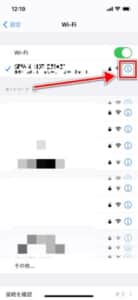
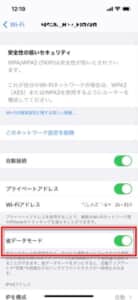
接続中のアクセスポイントのデータ使用量を抑える「省データモード」を利用中の場合は、こちらも一時的にオフにしましょう。
「設定アプリ」を起動し、「Wi-Fi」から接続中のアクセスポイント名の「i」アイコンをタップし、「省データモード」のスイッチトグルをオフに切り替えてください。
DNS・プロキシ設定を変更する
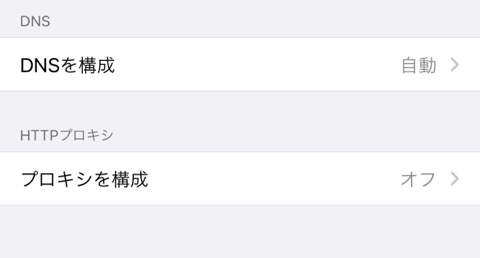
フリーDNSの利用やプロキシの無効化によって改善することがあります。
DNSを変更することで、通信が不安定な状況を改善することができます。
本設定項目の詳細と手順は、下記の記事で詳しく解説しています。
-
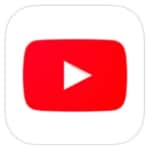
YouTubeで動画が59秒で停止してしまう原因と対処法を徹底解説
YouTubeで、再生中の動画が「59秒」で停止しまい、再生ができなくなってしまう不具合が報告されています。 動画が止まってしまう原因と対処法を解説します。 コンテンツ1 プレミア公開やライブ、アーカ ...
続きを見る
VPN接続をオフにする
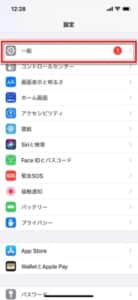
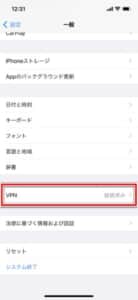
VPN接続を行った状態で画像検索を実施している方は、こちらも一時的にオフに切り替えてみましょう。
「設定アプリ」を起動し、「一般」から項目内の「VPN」に進みます。
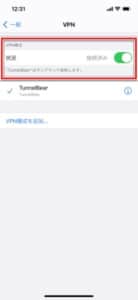

VPN接続中である場合、上部のスイッチトグルがオンになっています。
オフに切り替え、再度画像検索を実行しましょう。
広告ブロック機能をオフにする

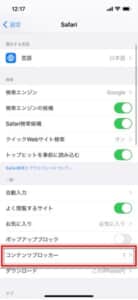
広告ブロッカーをSafariに導入している場合は、一時的に無効にして画像検索を試みます。
「設定アプリ」を起動し、「Safari」から「コンテンツブロッカー」へアクセスしましょう。
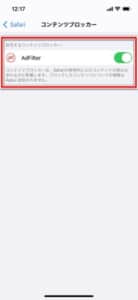
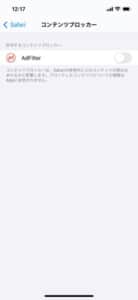
使用中の広告ブロッカーアプリがある場合は、スイッチトグルをオフにしましょう。
拡張機能をオフにする
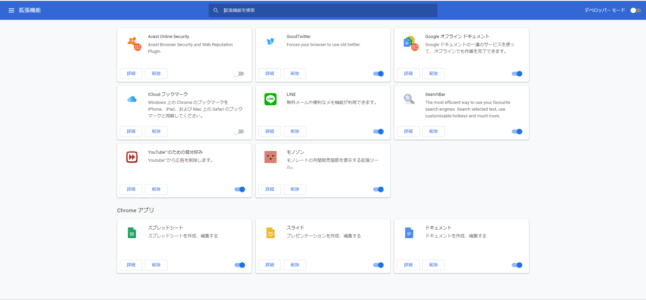
パソコン版Google Chromeで画像検索ができない場合は、クローム内にダウンロードされている拡張機能が影響を及ぼしているケースがあるため、これをオフにします。
拡張機能の設定項目へのアクセス手順や詳細は、下記の記事で詳しく解説しています。
-
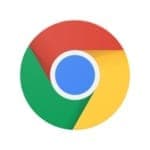
Google Chromeがフリーズする詳細と対処法を徹底解説
Google Chromeを利用中に、突然クラッシュしてしまったり、ページ読み込み中にフリーズしてしまうといった不具合が発生することがあります。 フリーズやクラッシュしてしまう場合の原因と対処法を徹底 ...
続きを見る




