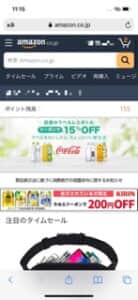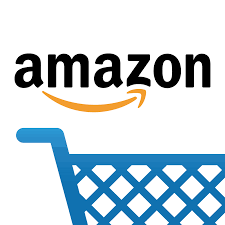
Amazonで商品を購入しようとしたところ、「申し訳ありません」と表示されて購入手続き画面へ進むことができない不具合が確認されています。
このエラーの原因と対処法を解説します。
コンテンツ
「申し訳ありません」エラーが表示される
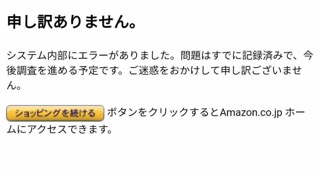
商品をカートに入れて決済画面へ進もうとすると、
申し訳ありません。
システム内部にエラーがありました。問題はすでに記録済みで今後調査を進める予定です。ご迷惑感をおかけして申し訳ございません。
ショッピングを続けるボタンをクリックするとAmazon.co.jp ホームにアクセスできます。
エラー画面が表示されて購入手続きを進めることができないトラブルが確認されています。
ブラウザ、公式アプリのいずれも、同様のエラーが表示されてしまう報告がユーザーから寄せられました。
Amazonのシステムトラブルが原因
エラーメッセージ本文に「システム内部にエラーがありました。」と言及されていることや、多数のユーザーで同時に同じ内容のエラーが確認されたことから、Amazonのシステムエラーを起因とする不具合です。
システムエラーは、ほとんどの場合において時間経過によって解消する傾向があります。
対処法

「申し訳ありません」エラーが表示されて購入できない場合は、
上記の対処法を確認し、実行してみましょう。
リース更新、フリーDNS設定・プロキシ無効の詳細と詳しい手順は、下記の記事内のセクションでそれぞれ詳しく解説していますので、ご覧になりたい手順をご確認ください。
「今すぐ買う」から購入してみる
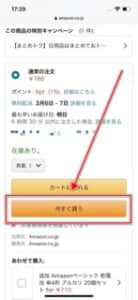
「カートに入れる」から決済画面に遷移するとエラーが表示されますが、商品ページ内の「今すぐ買う」から購入を試みたところ、エラー表示がされずに購入ができた事例が確認されています。
エラーが表示されてしまう場合は、「今すぐ買う」から購入を行ってみましょう。
ブラウザもしくはアプリで購入を試みる

ブラウザもしくはアプリのどちらかで購入を試みている方は、もう片方の利用方法で購入ができるか確認してみてください。
アプリの不具合によって引き起こされている場合などは、ブラウザを利用することで購入手続きをスムーズに行えるケースが有るため、一時的な代替手段としての利用を検討してみてください。
時間を空けてから購入する

システムエラーを起因とする不具合は、時間経過によって解消する傾向があります。
購入ができない場合は、30分もしくは1時間以上時間を空けてから再度購入を試みてみましょう。
過去に発生したエラーも、時間経過によって解消されています。
アプリのキャッシュデータを削除する

アプリのキャッシュデータを削除することで、動作が改善してエラー表示が解消されるケースがあります。
iPhoneなどのiOSデバイスでは、設定アプリからキャッシュデータは削除することができませんが、アプリを再インストールすることでキャッシュを削除します。
Androidデバイスでは、次の手順で削除を行えます。
(メーカーや機種によって項目名が異なります。)
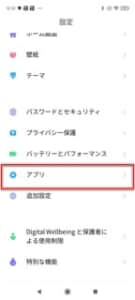
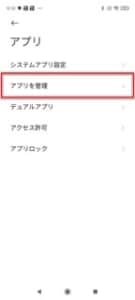
「設定アプリ」を起動し、「アプリ」から「アプリを管理」を開きます。
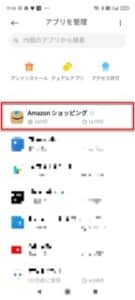
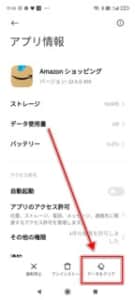
インストールされているアプリリストから「Amazon」を開き、「データをクリア」をタップします。
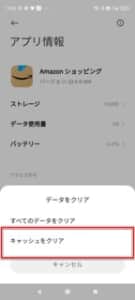
「キャッシュをクリア」でアプリのキャッシュを削除します。
操作後、アプリを起動して購入できるか確認してみましょう。
強制終了する
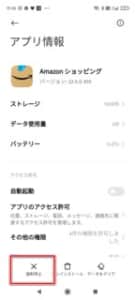
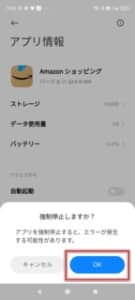
Androidでは、アプリの強制終了でエラーが改善することがあります。
同画面内で、「強制終了」をタップするとアプリが終了します。
iOSでは、アプリの再起動をお試しください。
Internet Explorerのセキュリティ設定を変更する
Interrnet ExplorerでAmazonを利用している方は、次の手順をお試しください。
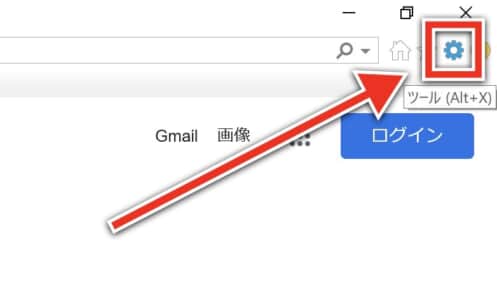
右上の「設定アイコン」をクリックします。
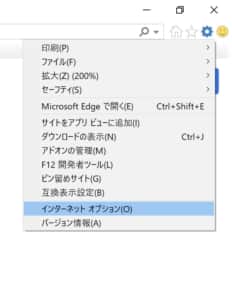
「インターネットオプション」を開きます。
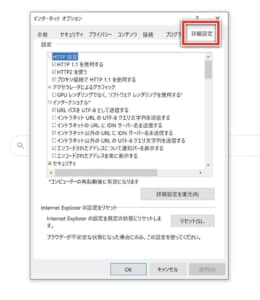
「詳細設定」タブを開きます。
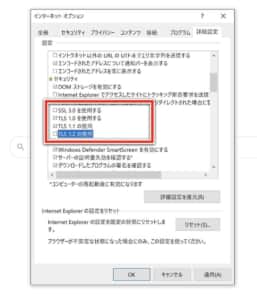
画面を下へスクロールし、「セキュリティ」セクション内の下記の項目設定を操作してください。
操作手順
- 「SSL2.0を使用する」と「SSL3.0を使用する」のチェックを外す
どちらかひとつしかない場合は、ひとつだけ外しましょう - 「TLS1.0を使用する」〜「TLS2.0の使用」をすべてチェックを入れます
- 「適用」ボタンから「OK」で終了します
上記の手順を終えましたら、Amazonで購入できるか確認してみましょう。
別のブラウザソフトを利用する

特定のブラウザソフトでページが表示されないことも確認されているため、「Google Chrome」などの別のブラウザで購入を試みてみましょう。
また、使用しているブラウザをアップデートし、常に最新バージョンにアップデートしておくことでエラー表示を解消できる場合もあります。
アップデートが見つかる場合は、実施しておきましょう。