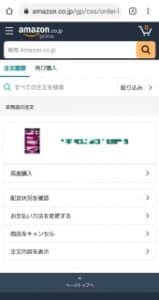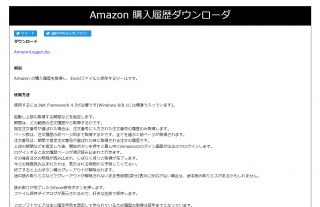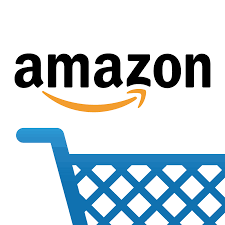
Amazonで未発送の商品が確認できなくなり、困惑する人が続出しています。
今回はAmazonで未発送の商品が確認できなくなった詳細や対処法を徹底解説していきます。
Amazonで未発送が確認できなくなった
5月11日頃から、この未発送での検索が出来なくなってしまいました。そして「未発送の注文」の代わりに、「お近くの店舗でのご注文」が追加されました。
これは近くの店舗で注文した商品が分かるのですが、そもそもAmazonは通販。有用な使い道のない項目になっています。
単純に使い難くなる変更であったため、「何の為にこんな変更をしたのか?」との声が多く見られます。
キャンセルを減らしたい意図と見られる

Amazonは手軽に、返品や注文キャンセルを行うことができます。
特に未発送の商品であれば、ボタンを押すだけで手続きが完了します。
ユーザーにとっては便利な機能なのですが、Amazon側としては発送処理の取り止めなど、結構な負担になっているとされています。
そのため今回の未発送商品の項目を無くしたのは、「手軽に注文キャンセルを出来ないようにする意図があるのではないか?」と見られています。
Amazonで未発送が確認できなくなった場合の対処法

下記ではAmazonで未発送商品が、確認できなくなってしまった場合の対処法を紹介していきます。
ブックマークしておく
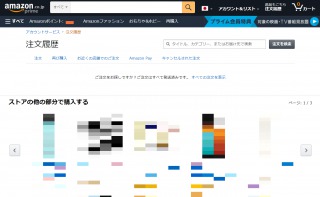
Amazonの検索画面から未発送商品にアクセスするボタンは削除されてしまいました。
しかし、未発送商品を確認できるページ・フィルター自体は存在します。
自身でブックマークしていた場合は、そちらからアクセスしてみて下さい。
ブックマークしてしなかった場合は、コチラのページにアクセスしてブックマークしておく事をオススメします。
ただし現時点でページが残っているだけで、いずれ削除されてしまう恐れもあります。
「&orderFilter=open」を付ける
Amazonの未発送商品を表示するボタン・タブは削除されましたが、未発送商品を確認できるページ・フィルター自体は存在します。
注文履歴のURLの後にURLクエリパラメータ「&orderFilter=open」を付ける事で、未発送商品のページにアクセスする事が可能です。
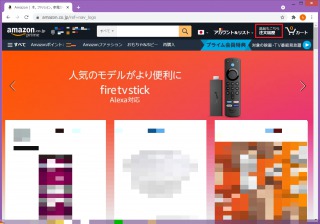
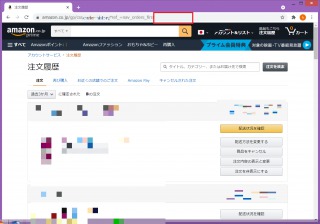
Amazonにアクセスして「注文履歴」をクリックします。
画面上部のURLをクリックして、「&orderFilter=open」を追加して下さい。
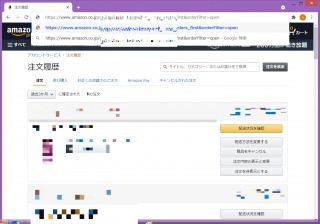
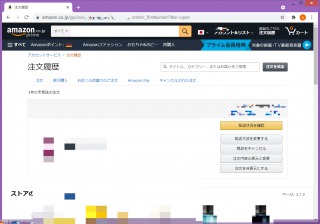
エンターを押せば、未発送商品のページが開きます。
ただし現時点でページが残っているだけで、いずれ削除されてしまう恐れもあります。
再注文から検索する
再注文から検索すると、「未発送商品」のタグがある場合もあります。
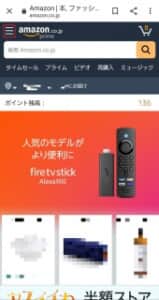
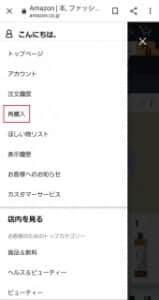
ホーム画面左上の「=」を開き、「再購入」を選択します。
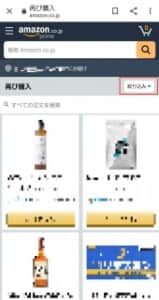

右上の「絞り込み」を開くと、タグが表示されます。
アカウントによっては「未発送商品」のタグがあるので、タップする事で未発送の商品を絞り込むことができます。
Amazon購入履歴ダウンローダー・エクセルで記録を付ける
Amazon購入履歴ダウンローダ―を使用すれば、Amazonの注文履歴をCVSファイルとしてダウンロード可能です。
ダウンロードしたCVSファイルはエクセルで開くことができるので、自身で計算・管理・家訓人することができます。
Amazon購入履歴ダウンローダーは、コチラから使用することができます。ただしWindowsでしか使えないので、注意して下さい。
メールや注文番号で確認・管理する

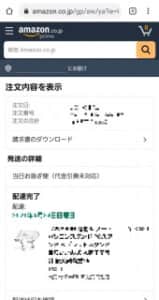
Amazonで商品の注文やキャンセルを行った際には、確認のメールが送られてきます。
これらのメールを保護したり、注文番号をメモしたりして管理しておきましょう。何かあった場合は、このメールや注文番号で確認や問い合わせが行えます。
また確認メール内の「注文の詳細を表示する」を開くことで、註文した商品の状態を確認する事が可能です。
検索機能の不具合の可能性

最近Amazonでは検索機能関連の不具合が多発しています。
未発送商品の絞り込みが出来なくなったのも、仕様変更ではなく検索機能関連の不具合である可能性も有ります。
下記の記事では検索機能関連の不具合の詳細を解説しているので、記載の対処法を試してみて下さい。
Amazon(アマゾン)で一部商品が検索しても表示されない不具合の詳細や対処法を徹底解説
出品者側がキャンセルをした

Amazonでは、出品者の都合で出品が取り消される事があります。
特にフギュアだとAmazon公式ではなく、販売が開始されるまでに、出品が取り止めになってしまう可能性が高めです。
出品が取り止めになってしまうと、注文履歴は見る事が出来なくなってしまいます。
支払いに問題が生じた

コンビニ決済や銀行振込などの先払い決済を選択した場合、支払いが完了しないと商品が発送されません。
また未払いのまま支払い期限を過ぎてしまうと、注文がキャンセルされてしまいます。こうなると、注文履歴も消えてしまいますた。
また、クレジットカード払いを選択した場合も、カードに問題が発生して支払いが完了せず、注文がキャンセルされることもあります。
お買い合わせ対象商品をキャンセルした

Amazonには2000円以上お買い上げ商品やパントリーボックスなど、購入に条件がある場合があります。
一部の商品をキャンセルすることで合計金額が2000円を下回ったりと、購入条件を満たさなくなる事もあります。
この時は条件になっていた他の商品もキャンセルになってしまうため、注文にはならなので注意して下さい。
操作ミスや勘違い

操作ミスで注文履歴を非表示や削除してしまっている事もあり得ます。
また予約期間が長いと既に販売開始されている事を忘れたり、思った以上に前の予約だったりして注文履歴を見失ってしまう場合もあります。
他にも家族が知らない内に受け取っており、伝えるのを忘れていたと言うトラブルも起きています。
一度以下の方法を参考に、操作ミスや勘違いが無いか確認してみて下さい。
注文履歴の確認方法

下記では注文履歴の確認方法を紹介していきます。
注文履歴の見方
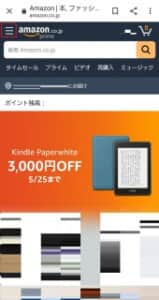
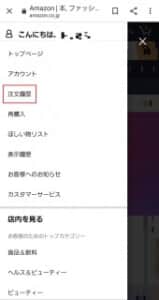
左上の「=」を選んで、「注文履歴」を選びます。
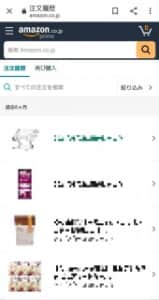
こちらで注文履歴を確認する事が可能です。
注文履歴を非表示にする方法
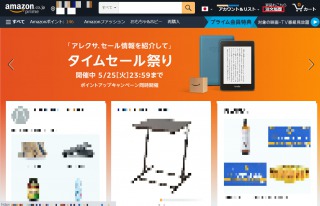
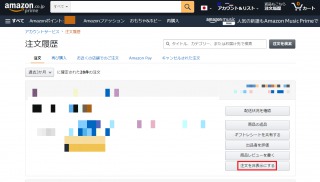
Amazonを開き、ホーム画面上部の「注文履歴」を開きます。
該当する注文の「注文を非表示にする」を押す事で、注文を非表示にできます。
6ヶ月以上前の注文履歴
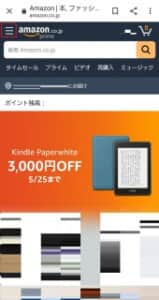
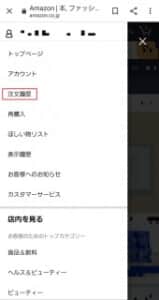
ホーム画面左上の「=」を開き、「注文履歴」に進みます。
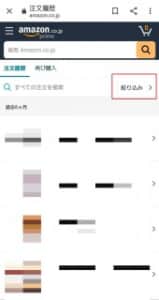
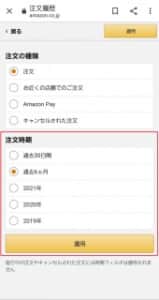
「絞り込み」を押して、画面下部の期間選択し、「適用」を押してください。表示させる履歴の期間を変更出来ます。
キャンセルされた注文の履歴
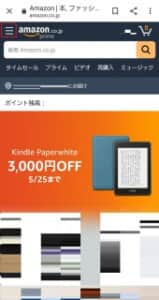
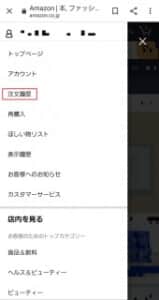
ホーム画面左上の「=」を開き、「注文履歴」に進みます。
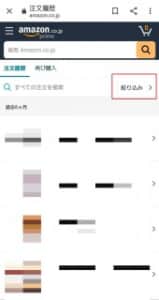
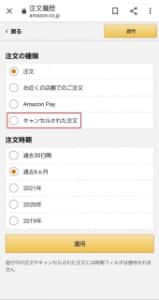
「絞り込み」を押し、「キャンセルされた注文」を選びます。
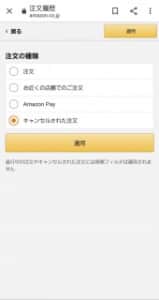
適用を押す事で、キャンセルされた注文を確認することができます。
注文履歴の検索
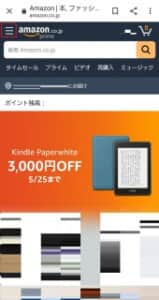
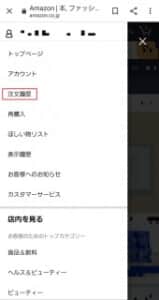
ホーム画面左上の「=」を開き、「注文履歴」に進みます。
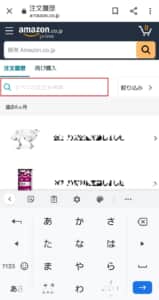
画面上の検索バーから、注文履歴の検索を行えます。
非表示にした注文履歴

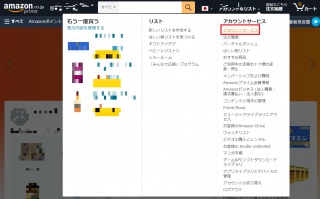
右上の「アカウント&リスト」をクリックし、「アカウントサービス」に進みます。
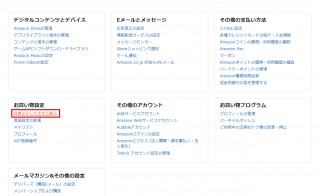
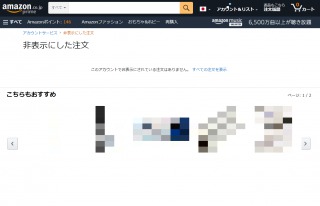
「非表示にした注文の表示」を押す事で、非表示にした注文を確認することができます。
閲覧履歴の確認方法

下記では閲覧履歴の確認方法を紹介していきます。
閲覧履歴の見方
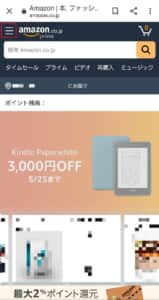
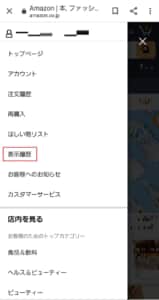
ホームを開いて右上の「=」を開き、「表示履歴」を選択します。
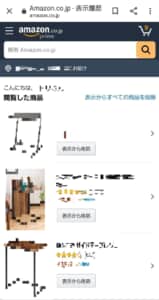
こちらで表示履歴を確認できます。
表示履歴の削除方法
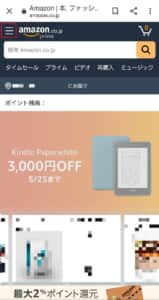
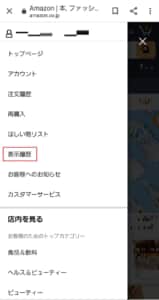
ホームを開いて右上の「=」を開き、「表示履歴」を選択します。
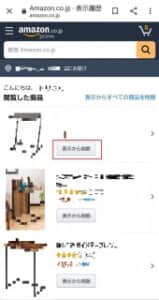
「表示から削除」を押す事で、履歴を消す事が可能です。
表示履歴の非表示方法
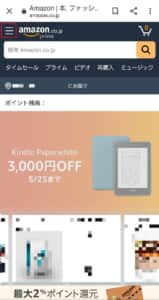
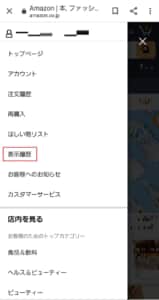
ホームを開いて右上の「=」を開き、「表示履歴」を選択します。
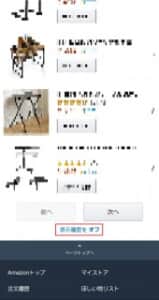
画面を下にスクロールして「表示履歴をオフ」を押す事で、表示履歴をオフにすることができます。
注文履歴の確認方法

下記では注文履歴のキャンセル方法や注意点など紹介していきます。
注文履歴でキャンセルする方法

Amazonの注文キャンセルは、商品履歴から行うことができます。
注文履歴からの商品キャンセル方法については、下記の記事で詳しく解説しています。
Amazonで頼んだ商品が届かない!エラーor自動キャンセルor遅延の詳細と対処法を徹底解説
キャンセルしても削除はされない

注文履歴から商品のキャンセルを行っても、注文履歴から削除はされません。
そのため注文履歴に残っていても、実は既にキャンセルをしてしまっている事があります。
自身でキャンセルしたことを忘れてしまったり、思っていた商品と違うものをキャンセルしてしまっていたりすることもあるので注意して下さい。
-
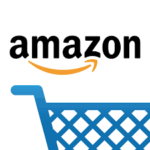
Amazonで「申し訳ありません」エラー表示が出て購入することができない不具合の原因と対処法を徹底解説
Amazonで商品を購入しようとしたところ、「申し訳ありません」と表示されて購入手続き画面へ進むことができない不具合が確認されています。 このエラーの原因と対処法を解説します。 コンテンツ1 「申し訳 ...
続きを見る