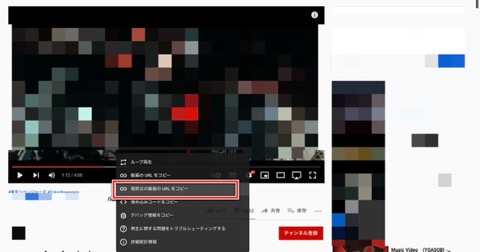![]()
YouTubeの動画再生において、再生途中の箇所から動画を再生しようとすると、最初からになってしまう事象が確認されています。
進行状況バーが正しく動作しない原因と対処法を解説します。
コンテンツ
進行状況バーの位置、途中からの再生ができない
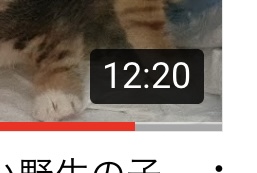
YouTubeの動画再生では、再生中の動画の視聴を中断しても、途中から再生することができるレジューム機能が提供されています。
15分〜30分程度の再生時間が長い動画で、離席する際には重宝する便利機能です。
上記画像の通り、動画のサムネイル下部に赤いラインマーカーが表示されており、自分がどこまで視聴していたのかを確認することが可能です。
しかし、進行状況バーが示す位置からの再生ではなく、最初から動画が再生されてしまう不具合が確認されています。

進行状況を含む再生履歴情報は、アプリのキャッシュデータとして保存されるものではなく、Googleアカウントに履歴が保存される仕様になっています。
進行状況バーが正常に動作しない原因として、次のものが考えられます。
Googleアカウントにログインしていない、再生履歴を有効にしていない

YouTubeに投稿されている動画は、基本的に途中再生に対応していると公式が案内しています。
動画の進行状況バーを見ると、前回どこまで動画を視聴したかを簡単に確認できます。
動画を最後まで再生しないで閉じると、どこまで視聴したかを示す赤色のバーがその動画のサムネイルの下に表示されます。
動画を再度再生すると、前回停止した時点から再生されます。進行状況バーは次のときに表示されます。
- テレビ、パソコン、YouTube モバイルアプリでGoogle アカウントにログインしている
- 再生履歴の記録を有効にしている(一時停止していない)とき
進行状況バーが表示される条件として、YouTubeにGoogleアカウントにログイン済みであること、設定の「再生履歴」の記録を許可していることが条件になっています。
進行状況バーが表示されない、正しく動作しない場合は、ログインと設定を確認しましょう。
動画が短すぎる

進行状況バーの再生位置記録が正常に動作しない原因として、再生中の動画の再生時間が短すぎることが原因になっています。
途中まで視聴した動画を選択すると、通常は視聴を止めた時点から再生されます。ほぼ最後まで再生された動画などは、視聴を止めた時点から再生されないことがあります。
具体的な再生時間は明記されていないものの、再生中の動画が終了に近いと、次回再生時に最初からの再生になってしまいます。
実際に検証したところ、30秒〜1分程度の動画であると、進行状況バーが示す再生時間からスタートしない傾向があります。
再生履歴を削除してしまった
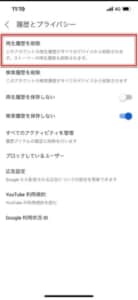
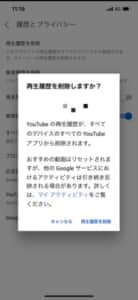
YouTubeの設定にある「再生履歴を削除」を実行してしまうと、ログイン中のGoogleアカウント内に保存された再生履歴がすべて削除されてしまいます。
この操作を実行してしまったことで、進行状況バーが消失してしまったことも想定されます。
直近の操作で、再生履歴を削除しなかったか振り返ってみましょう。
再生履歴を削除してしまうと、復元はできません。もう一度再生して履歴を保存していく必要があります。
YouTubeのシステム不具合

いずれの原因にも該当しない場合は、YouTubeのシステム不具合であると想定されます。
YouTube側を起因とする不具合は、ユーザー側での対処はできません。
不具合が修正されるまで待機するか、途中再生を実行する代替手段を用いてみましょう。
対処法

以上の対処法を試し、改善しない場合はこれから紹介する対処法をお試しください。
アプリ版もしくはブラウザ版のどちらかで利用中に不具合が確認される場合は、普段利用しない方で再生を実行してみてください。
「再生履歴を保存しない」をオフにする
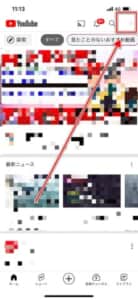
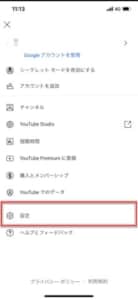
「再生履歴」を保存する設定を有効にします。
画面右上のプロフィールアイコンをタップし、「設定」へ進みます。
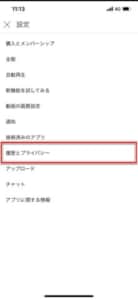
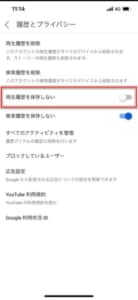
「履歴とプライバシー」を開き、設定項目内の「再生履歴を保持しない」のスイッチトグルがオンになっている方は、オフへ切り替えてください。
チャンネルを登録する
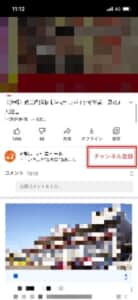
動画の進行状況バーは、チャンネル登録をしておくと正常に動作する傾向があると報告されています。
何度試しても最初からの再生になってしまう場合は、動画投稿者のチャンネルを登録して改善されるか確認してみましょう。
なお、チャンネル登録を済ませても進行状況が正しく動作しないこともありますので、上手く行かなかった場合は別の対処法も実行してみてください。
「続きを見る」から再生してみる
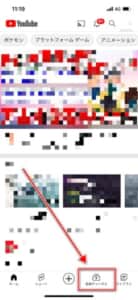
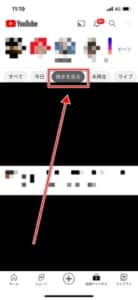
登録したチャンネルの「続きを見る」から再生途中の動画を一覧で参照することができます。
「登録チャンネル」へ進み、上部メニュータブの「続きを見る」を開きます。
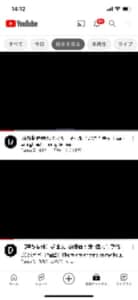
進行状況バーが表示された動画が一覧で表示されますので、こちらから途中再生が行えるか確認してみましょう。
「最近視聴したコンテンツ」から再生してみる
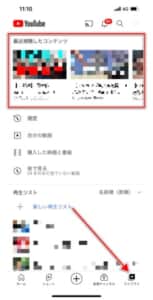
「最近視聴したコンテンツ」では、登録したチャンネル以外の途中再生が行われた動画も表示されます。
画面右下の「ライブラリ」を開きます。
ライブラリ画面上部に「最近視聴したコンテンツ」が表示されていますので、再生したい動画を再生し、途中再生ができるか確認してみましょう。
Googleアカウントの再ログイン
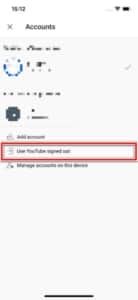
Googleアカウントにログイン済みの場合、再ログインをお試しください。
再生履歴や進行状況は、アカウントのデータに保存されています。一時的な不具合によって、これらのデータが正しく読み込まれていないことが想定されます。
一旦ログアウトし、再度アカウント情報を入力してログインを試みてください。
再ログインの手順は、下記の記事で解説しています。
-
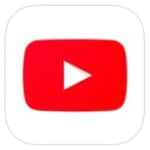
YouTubeの言語が「英語」になってしまうトラブルの原因と対処法を徹底解説
YouTubeの言語が「英語」になってしまったことにより、メニュー内の表記がすべて英語になってしまった事象が確認されています。 このトラブルの原因と対処法をご紹介します。 コンテンツ1 YouTube ...
続きを見る
時間指定共有リンクを作成して保存しておく
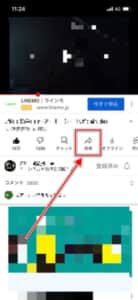
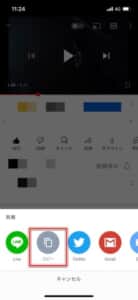
少々面倒な方法になりますが、こちらの方法は確実に再生途中の時間から再スタートできます。
再生を一時的に終了する際は、「共有アイコン」をタップし、動画のURLリンク「コピー」アイコンをタップします。
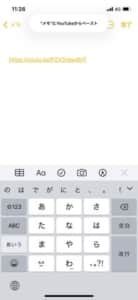
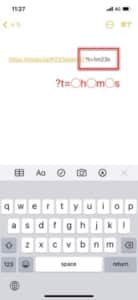
コピーしたリンクを編集します。「メモ帳」アプリといった文字の編集ができるアプリへ切り替えてください。
リンクを貼り付け、リンク文末に次の文字を付け加えてください。
これは、再生時間を指定するタイムコードです。◯内には、時間を入力します。
例えば、1分23秒から再生を開始するようにしたい場合は、「?t=1m23s」を入力して付け加えます。1分未満の場合は、「0m23s」と入力します。
タイムコードを付け加えたリンクをコピーし、貼り付けると指定した時間から再生が行われます。
パソコン版はタイムコードを入力する必要なく、再生中の動画で画面を右クリックして「現時点の動画のURLをコピー」で作成されます。
こちらも同様にアドレスバーに貼り付けると、指定した時間から再開します。
埋め込みコードの時間指定コードを作成する
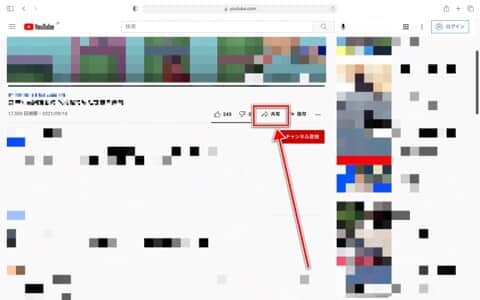
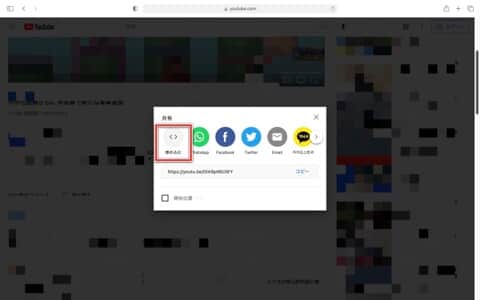
URL時間指定リンク作成に関連したものになりますが、埋め込みコードでも同様に時間指定することができます。
パソコン版YouTubeで、再生中の動画の「共有アイコン」から「埋め込む」を開きます。
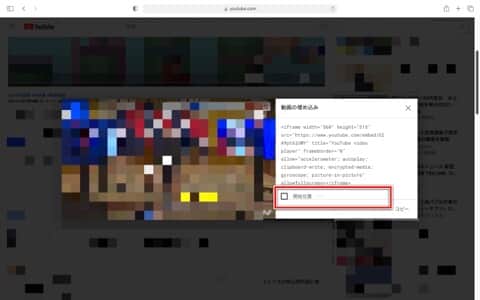
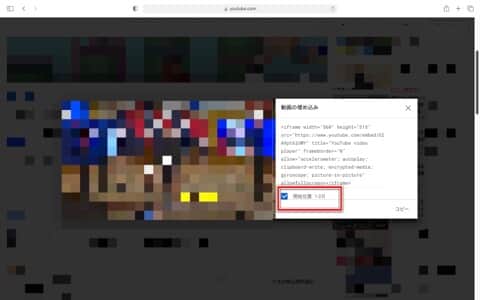
「再生時間」にチェックを入れ、途中から再生したい時間を入力します。
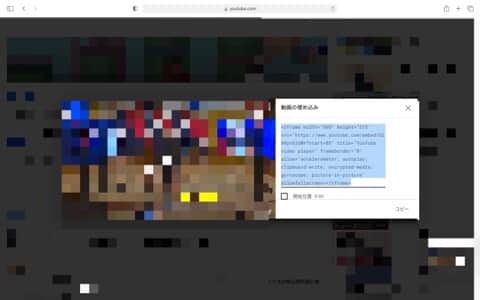
時間を入力すると、コードが完成します。「コピー」でコードを入手し、管理しているサイトに貼り付けると指定した時間から際し映画できる埋め込み動画を設置できます。
-
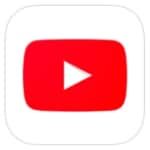
ブラウザ版YouTubeで戻るボタンを押しても戻らない原因と対処法を徹底解説
パソコン版Google Chrome、Microsoft EdgeといったブラウザでYouTubeを鑑賞中、前のページに戻ろうとしても戻ることができない事象が確認されています。 前のページへ戻ることが ...
続きを見る