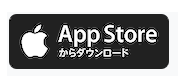![]()
現在iOS版YouTubeアプリで、ピクチャインピクチャ機能が無くなったと話題になっています。
今回は、iOS版YouTubeアプリでピクチャインピクチャが無くなった原因と対処法を徹底解説していきます。
コンテンツ
iOS版YouTubeアプリでピクチャインピクチャが無くなった
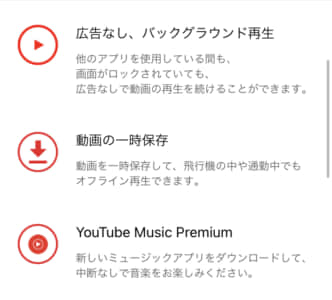
2022年6月1日頃から、iOS版YouTubeアプリでプレミアム会員に加入しているのに、ピクチャインピクチャ再生機能が無くなったという投稿が増加傾向にあります。元々ピクチャインピクチャ再生ができたりできなかったりとムラがある機能でしたが、ピクチャインピクチャに関する紹介やヘルプページが公式から消えていることが確認されています。
ピクチャインピクチャ再生はYouTubeプレミアム会員なら誰でも使用できていた機能ですが、この影響でプレミアム会員に加入する意味が無くなってしまったと感じているユーザーも増加傾向にあります。
iOS版YouTubeアプリでピクチャインピクチャが無くなった原因
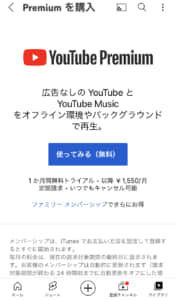
YouTubeプレミアム会員の間は新機能の紹介と共に試してみるというボタンが表示されます。
このボタンを押すことで最新版の新機能を体験することができます。今回はこの試してみるボタンを押したことが要因となり、これまで使用出来ていたピクチャインピクチャの機能が停止され、代わりに別の新機能達が使えるようになってしまったのです。
追加された新機能
- 文字起こし
- GoogleTVがiOSで使用可能に
- リプレイ再生の多い場所がグラフ化
iOS版YouTubeアプリでピクチャインピクチャが無くなった時の対処法

今回の仕様変更は、現時点では試用版の試してみるボタンを押さない限りはピクチャインピクチャを使用し続けることができます。しかし、今後アップデートの中で強制的に使用できなくされてしまう可能性もあるので自動アップデートは避け、アップデート前には悪影響がないか情報収集する癖を付けておきましょう。
Safari、Chrome、iPadから再生する

ChromeなどのブラウザからYouTubeにアクセスすれば、今まで通りピクチャインピクチャが使用可能です。
iPadのsplitview機能を使用すれば、YouTubeで動画を観ながら他のアプリを操作することが可能です。2画面表示できるかどうかは操作したいアプリによって異なるので注意しましょう。
Safariでピクチャインピクチャをする方法
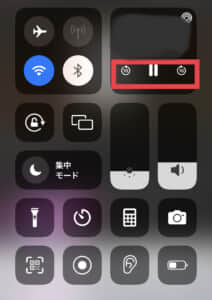
現在、Safariでホームボタンを押すことによるピクチャインピクチャはできなくなっています。Safariを使用してピクチャインピクチャを使用するには、有料アプリを購入してSafariの拡張機能で適用化する必要があります。
Safariでのピクチャインピクチャの設定の確認方法については以下の記事で詳しく解説しているので参考にしてください。
-
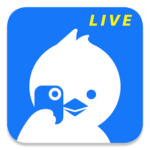
ツイキャスでバックグラウンド再生ができない時の原因と対処法を徹底解説
現在ツイキャスでバックグラウンド再生ができない現象が発生する場合があります。 今回はツイキャスでバックグラウンド再生ができない場合の原因と対処法を徹底解説していきます。 コンテンツ1 ツイキャスでバッ ...
続きを見る
まず、以下のバナーから有料アプリをダウンロードしてください。価格は250円で買い切り型のアプリです。
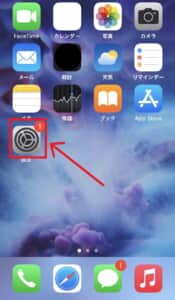
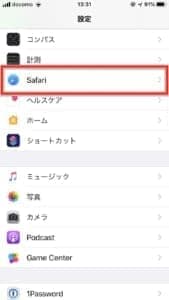
次に、設定アプリを開きます。下の方へスライドしていくとSafariというコンパスのようなマークのアイコンがあるのでタップします。
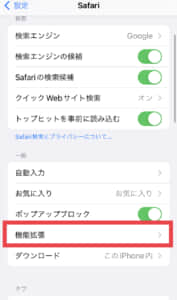
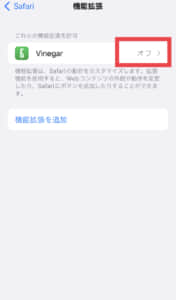
下にスライドしていくと、一般という項目の中に機能拡張という項目が追加されています。もし表示されていない場合は、iOSを最新のバージョンにアップグレードすれば機能拡張の項目が出てくるようになります。現時点で使用可能な機能拡張アプリが表示されるので、緑色のVinegarのところをタップしましょう。
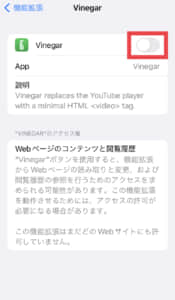
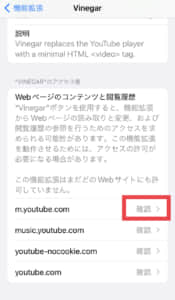
デフォルト設定ではオフになっているため、赤枠のスイッチ部分をタップしてオンにします。その下にあるWebページのコンテンツと閲覧履歴というところも、デフォルトでは確認になっているので、許可にしておくことでYouTubeでピクチャインピクチャができるようになります。
少なくとも1番上の赤枠の部分だけは許可にしておかないと、ピクチャインピクチャにならないので必ず許可にしておきましょう。
これで設定が完了しました。次に、SafariでYouTubeを開きましょう。
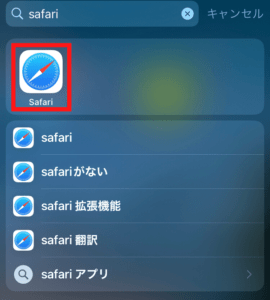
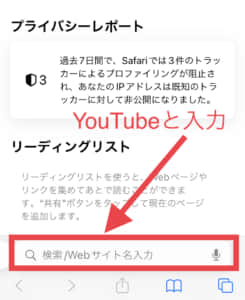
Safariを起動し、YouTubeと検索します。検索結果の上部にYouTubeのサイトが出てくるので、タップではなく長押ししましょう。
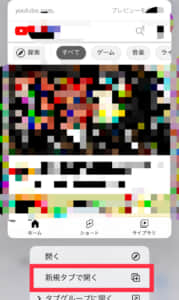
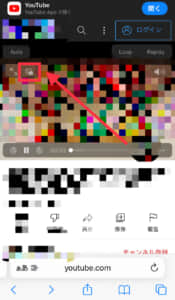
長押しすると移動先のページのプレビュー画面が表示されるので、YouTubeのサイトであることを確認したら新規タブで開くを選択します。
ピクチャインピクチャで再生したい動画を再生すると、左上に四角が2つ重なったマークが表示されます。もし表示されない場合は、機能拡張設定が確認ではなく許可になっているかもう1度確認しましょう。

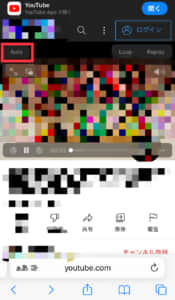
これでホームに戻れば、ピクチャインピクチャができています。もし画質を変えたい場合はautoをタップすると設定できます。
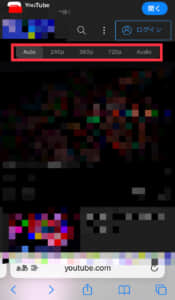
音声のみで再生したい場合はaudioを選択するか、従来通りコントロールセンターの再生ボタンを押すことでバックグラウンド再生にすることも可能です。
ニコニコ動画で再生する
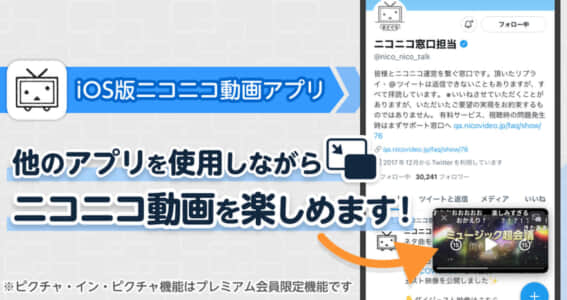
YouTubeアプリでピクチャインピクチャが使えなくなったのと入れ替わるかのように、ニコニコ動画ではプレミアム会員限定ですがピクチャインピクチャが使用できるようになりました。
この機能は2022年5月30日以降に最新版にニコニコ動画アプリをアップデートしたプレミアム会員なら誰でも適用可能です。YouTubeに動画投稿しているユーザーの中にはニコニコ動画にも動画を同時投稿している場合があるので、探してみましょう。
ニコニコ動画でのピクチャインピクチャのやり方
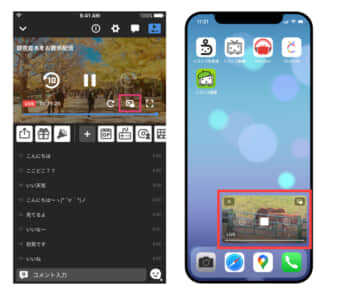
ニコニコ動画で見たい動画を再生している時に、再生画面のどこでもいいのでタップすると四角が2つ合わさったようなマークがあります。ここをタップするだけでピクチャインピクチャで再生できるようになります。
再生できない場合は、自分のアカウントがプレミアム会員になっているか確認してみましょう。
非公式アプリを使用する
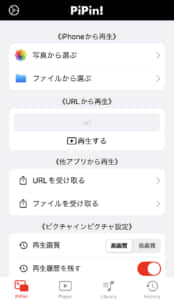
YouTubeでまたピクチャインピクチャが正式に使用できるようになるまでは、どうしてもYouTube動画をピクチャインピクチャ再生したい場合は他の方法で再生するしかありません。非公式アプリの中にはYouTubeのURLを入力することでバックグラウンド再生やピクチャインピクチャ再生ができるようになるアプリが存在します。
PiPin!の使い方
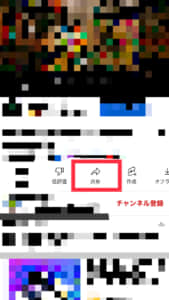
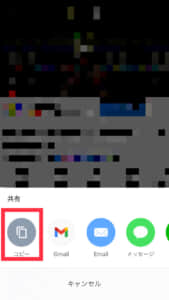
ピクチャインピクチャ再生したい動画の再生ページで、共有ボタンを押して動画のURLをコピーします。
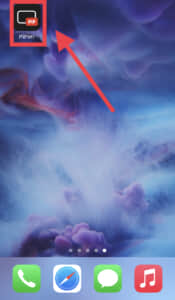
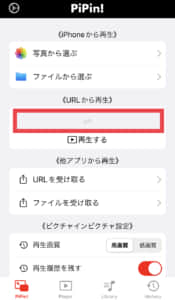
PIPin!アプリを起動します。赤枠の部分に、長押しするとペーストというボタンが出てくるのでペーストします。
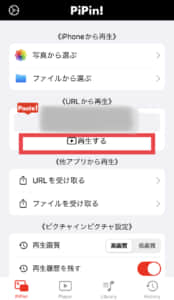
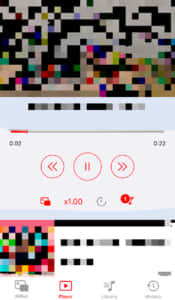
動画のURLが表示されるので、再生するを選択します。動画プレーヤーが表示されるのでホームへ戻ります。
ホームボタンがある場合はホームボタン1回押し、ホームボタンのない機種は下から上にスワイプすることでホーム画面に戻ることができます。
新機能切り替えをしていないアカウントに切り替える

もし過去にYouTubeプレミアム会員に加入してピクチャインピクチャを使用したことのあるアカウントが残っている場合は、新機能を試すというボタンは押さないままにしておきましょう。まだ新機能切り替えをしていないアカウントであれば、引き続きピクチャインピクチャ再生ができる可能性があります。
過去に加入したかどうか覚えていない場合は他のアカウントに切り替えてみて、ピクチャインピクチャ再生ができるかどうか試してみましょう。
アカウントの切り替え方法については、以下の記事で詳しく解説しているので参考にしてください。
-
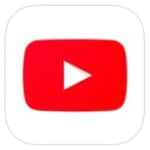
YouTube(ユーチューブ)でコメントの返信が見れない不具合の詳細や対処法を徹底解説
現在、YouTubeのコメントの返信が見れない不具合が発生しています。 今回は、YouTubeのコメントの返信が見れない不具合の詳細と対処法を徹底解説していきます。 コンテンツ1 YouTubeのコメ ...
続きを見る
-
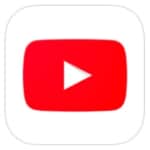
YouTubeのチャットが全画面表示できない時の対処法を徹底解説
現在iPad版のYouTubeで、全画面表示にした際にポップアップ型(ふきだし型)のコメント表示が不可能になっています。 今回は、YouTubeのチャットが全画面表示できない時の対処法を徹底解説してい ...
続きを見る