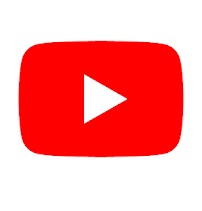
YouTubeの画質設定が改悪されたと話題になっています。
元々簡単ステップで動画の画質を変更できたYouTubeですが、アップデートで手順が増えて慣れないユーザーから不評を貰っていました。
コンテンツ
YouTubeの画質設定が変更!少々面倒に!?
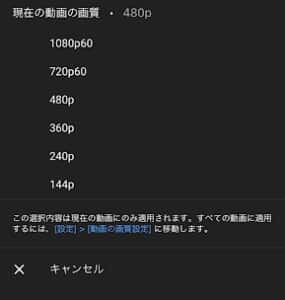
YouTubeの画質設定の一部が変更されています。
変更といっても大幅変更ではなく、設定の一部をタップする回数が少し増えただけです。
今までの動画の画質を変更する方法について
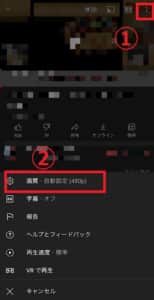
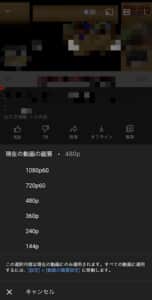
今までの画質変更のステップについてですが、まずYouTube動画の右上の三点アイコンをタップします。
出てきたメニューの中から「画質」を選択すると、表示できる画質が一覧で出てきます。具体的な数値だけでなく「自動」も選択できました。
以前まで画面をタップする回数は「三点アイコン」→「画質」→「数値もしくは自動」で3回だけでした。
新しい画質変更方法
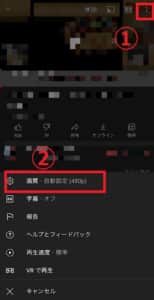
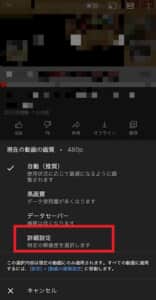
アップデート後のYouTubeの画質設定方法についてですが、最初の「三点アイコン」→「画質」の部分は変わりません。
ただし、画質をタップすると右側画像のようなページが表示されます。
この中に画質の数値はありません。「自動」の項目はありますが、より高画質で視聴したい、データ通信が不安だから画質を落としたい場合、数値をいじって設定することができません(その代わり「高画質」「データセーバー」という項目が追加されています)。
画質を手動で設定したい場合は「詳細設定」を選択してください。
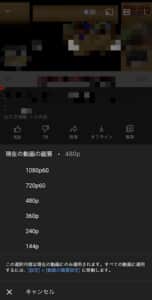
詳細設定から以前までの画面を表示させられます。
ただし、投稿された動画が元々どの画質なのか、サイズはどれくらいなのかで設定できる画質も変わります(これはいままでと一緒です)。
新しく追加された「高画質」「データセーバー」とは
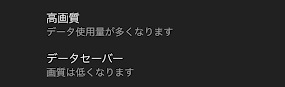
YouTubeの画質設定の項目で新しく選択できるようになった「高画質」と「データセーバー」ですが、基本的な意味は名前の通り「画質を高くする代わりにデータ使用量が増える(もしくはその逆)」です。
高画質の推定画質は1080p、データセーバーの場合は240p以下です。
ただおもむろに「画質を高くしたい・低くしたい」程度に考えているのであれば、高画質かデータセーバーを選択すれば事足ります。
「面倒」と言ってもタップする項目が1つ増えただけ

YouTubeのアップデートで画質設定の一部が変更されて以降「画質変更が面倒になった」「紛らわしくなった」等の声が挙がっています。
しかし、実際には追加されたポップアップの項目がややわかりづらいだけで、設定手順にそこまで差はありません。
今までは「三点アイコン」→「画質」→「画質設定」と3タップで進めましたが、新しい方法だと「三点アイコン」→「画質」→「詳細」→「画質設定」と4タップになっただけです。
そのため、面倒になったことには変わりありませんが、慣れればそこまで苦には感じない可能性が高いです。
YouTubeで画質設定する場合の注意点

YouTubeで画質設定する場合、いくつか注意点があります。
今までと比較して、やり方が少し面倒になっただけで「設定すること自体が面倒になった」程ではないので、今まで通り画質設定を行っても苦ではありません。
新しい方法でも画質を細かく設定するのは可能
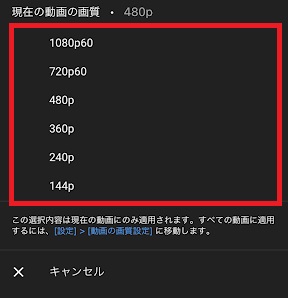
YouTubeでアップデートが行われた後の画質設定でも、具体的な数値を自分で設定できます。
そのために「詳細設定」を新しく追加された画質項目から選択する必要がありますが、赤枠通り比較的選択肢が多い中から自分で画質を選べます。
1タップ余分になっただけなので、苦に感じない人にとってはそこまで問題にもなりません。また、高画質かデータセーバーで済みそうならそちらを選択すれば手間も今までと全く同じです。
アプリ内設定から画質設定も可能
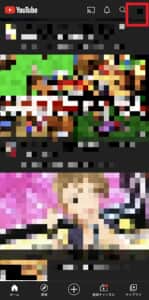
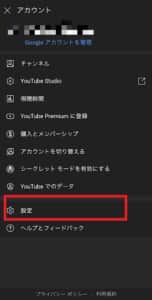
アップデートで変更されて面倒になったと言われているのは「動画から画質変更を行う場合」です。
YouTubeでは設定から画質変更を行うことが可能で、この方法もアップデートで設定できる画質が調整されていますが、一回一回動画を開いて設定する手間を省けます。
YouTubeアプリのホーム画面から自分のアイコンをタップして「設定」を選択してください。
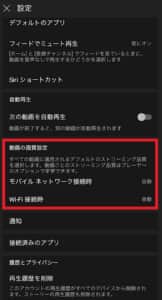
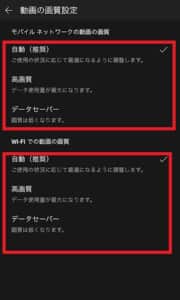
設定から「動画の画質設定」を選択します。
ここで設定できるのが「WiFi接続時の画質」と「モバイルネットワーク接続時(4G・5G等)の画質」です。動画を開いた際のデフォルトの画質設定になり、最初は「自動」になっています。
この項目を設定した後でも動画ごとに画質を変更できますが、次に同じ動画を開いた場合はアカウント設定で変更した画質が優先されます。
ただし、選択できるのは「自動」「高画質」「データセーバー」の3つで、画質の数値を具体的にいじるのは不可能になっていました。
PC版YouTubeの画質設定は変更なし
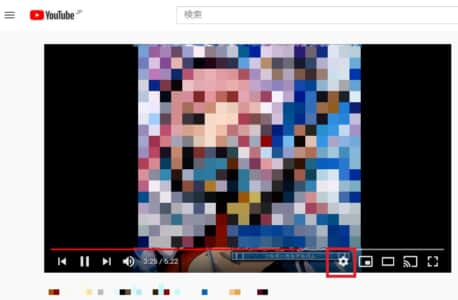
アプリ版YouTubeの画質設定に変更はありましたが、PCブラウザで開くYouTubeの画質設定には変更はありません。
YouTube(こちらからアクセスできます)で動画を開いて、動画画面下部の歯車アイコンをタップします。
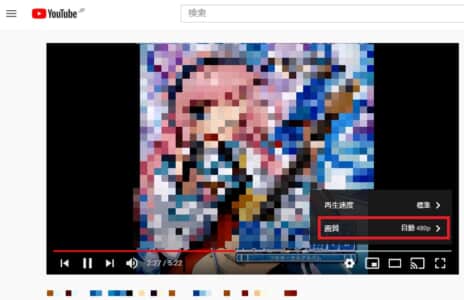
歯車アイコンの上に「再生速度」と「画質」が表示されるので、この中から画質を選択しましょう。
また、現在の画質も同じ画面で表示されています。
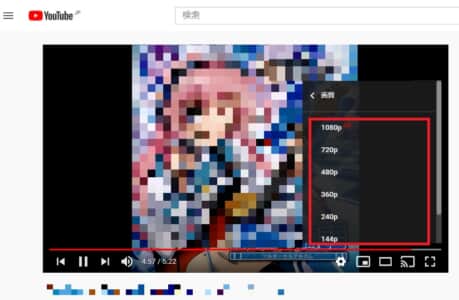
あとは、開いて表示された画質一覧から自分が手動で選択すればOKです。
こちらは何の変化もないので、少しの変化が気になるという人はPCブラウザでYouTubeを活用してください。
-
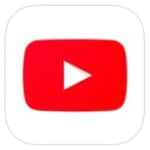
YouTube(ユーチューブ)でコメントの返信が見れない不具合の詳細や対処法を徹底解説
現在、YouTubeのコメントの返信が見れない不具合が発生しています。 今回は、YouTubeのコメントの返信が見れない不具合の詳細と対処法を徹底解説していきます。 コンテンツ1 YouTubeのコメ ...
続きを見る


