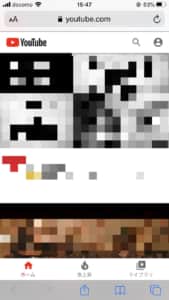![]()
YouTubeライブで、自分が登録しているチャンネルの配信が見れなくなってしまう現象が一部のユーザーで確認されています。
視聴が出来なくなってしまう原因と対処法をご紹介します。
コンテンツ
登録チャンネルのYouTubeライブが見れない
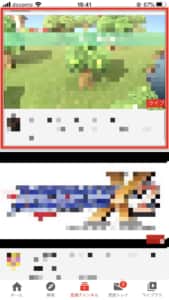
チャンネル登録している配信者が、YouTubeライブを行うことがあります。
しかし、一部のユーザーでは、「エラーが発生しました。しばらくしてもう一度お試しください」と表示されて配信されているYouTubeライブを視聴することができない状況に陥ってしまうことが確認されています。
この事象を引き起こす原因としては、次のものが考えられます。
YouTubeの「メッセージ送信中にエラーが発生しました」!不具合の詳細や対処法を徹底解説
配信者の設定や通信環境によるもの

YouTubeライブを行う配信者の通信環境や機材、設定などに異常が生じてエラーが発生してしまうことがあります。
この場合、視聴者側では対処することができないため、YouTubeライブを行う配信者が対処しない限りエラー状態から回復することはありません。
ほとんどの場合は、配信者側がトラブルを認知して対処を行うことがあるため、時間経過で視聴ができるようになります。
視聴者側では、何度か配信ページを再訪問もしくはページの更新を行ってみましょう。
アーカイブのアップロード中
![]()
YouTubeライブでは、配信者の設定によって「アーカイブ(録画)」を残すことができます。
アクセスしたタイミングでYouTubeライブが終了しており、アーカイブアップロード間は画面が表示されない事象やエラーメッセージが表示されることがあります。
アーカイブのアップロードが完了するまで待機しましょう。
なお、配信者側がアーカイブを残さない設定にしている場合は画面が表示されません。
視聴者側の要因

視聴者側での通信環境が不安定であるなど、視聴時の環境が影響していることも考えられます。
視聴者側で行える対処法によって解消される可能性があります。
対処法

視聴者側で行える対処法をご紹介します。
まずは、以下の対処法の確認をしましょう。
ポイント
- 通信環境の確認。(Wi-Fiへの接続、ルーターの再起動など)
- アプリ、デバイスの再起動。
- デバイスのキャッシュデータの削除。
- アプリとデバイスのOSを最新バージョンにする。
- YouTubeアプリの再インストール。
上記の対処法を確認しても改善しない場合は、別の対処法を試します。
パブリックDNSを利用する
パブリックDNSを利用し、動画再生ができないといった問題を解消します。
ほとんどの場合は、次の設定を適用することで解消される傾向があります。
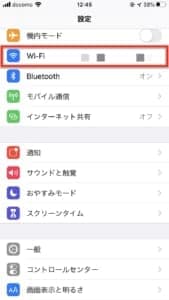
「設定アプリ」を起動し、「Wi-Fi」をタップしてください。
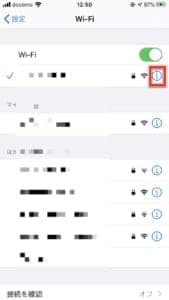
接続中のアクセスポイントの「i」をタップしてください。
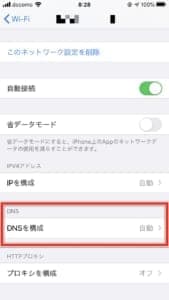
「DNSを構成」の設定項目にアクセスします。
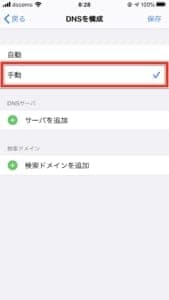
「手動」に切り替えます。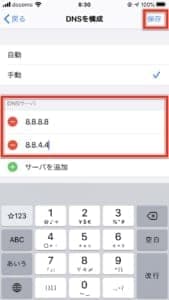
【DNSサーバー】に数値入力フォームがありますので、以下の数値を入力してください。
オープンDNSの「Google Public DNS」を利用します。
上記数値入力後、「保存」をタップすることで変更が適用されます。
適用後に登録チャンネルの配信が視聴できるか確認してみましょう。
チャンネル登録を一旦解除する
登録中のチャンネル登録を一旦解除し、再度登録を行います。
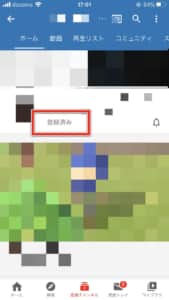
「登録済み」をタップします。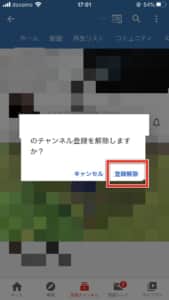
「登録解除」を選択します。
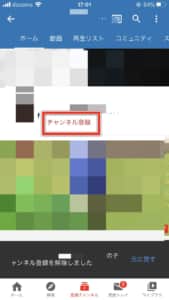
再度「チャンネル登録」を行います。
「制限付きモード」を無効にする
YouTube設定内の「制限付きモード」が有効になっていると、視聴できない原因を引き起こしている可能性があります。
この設定を無効化してみましょう。
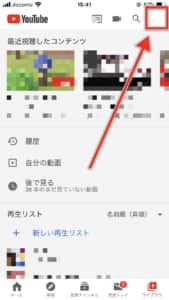
画面右上のアイコンをタップします。
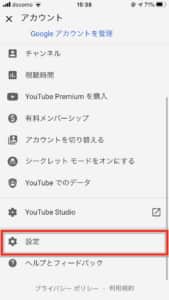
「設定」を開きます。
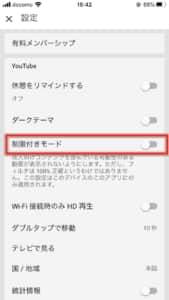
設定項目内の「制限付きモード」のスイッチをオフにします。
オフにすると設定が無効になるため、適用後に配信ページを確認してみましょう。
ブラウザ版(もしくはアプリ版)でYouTubeライブを視聴する
どちらかの視聴スタイルで視聴できないトラブルに直面した際は、もう片方の視聴スタイルに切り替えてみましょう。
普段からアプリ版で視聴している方は、一時的にブラウザ版を利用するなどをお試しください。
ログイン中のアカウントを再ログインする
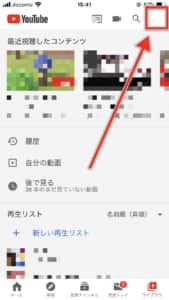
アイコンをタップします。
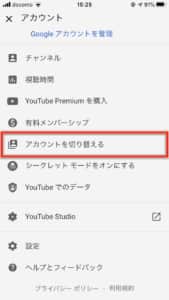
「アカウントを切り替え」を開きます。
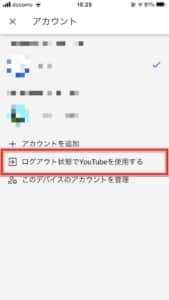
「ログアウト状態でYouTubeを使用する」をタップします。
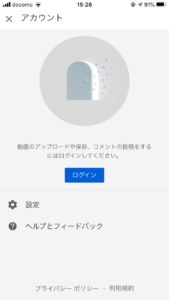
フィルタで「ライブ」配信のみを表示させる
検索フィルターを利用することで、配信を行っているチャンネルのみを抽出する検索方法があります。
この方法により、ライブ配信が表示されないチャンネルを表示することができ、検索結果から視聴を開始することができるかもしれません。
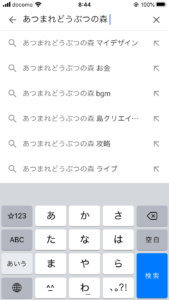
検索では、配信に関連するワードを入力します。
チャンネル名を入力して検索する方法もあります。
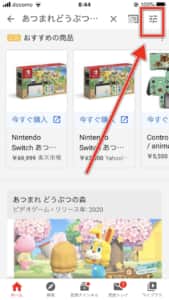
検索後、画面右上部のトグルをタップします。
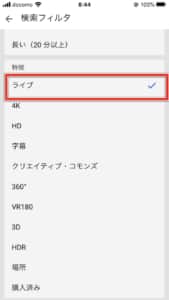
【検索フィルタ】で「ライブ」を選択します。
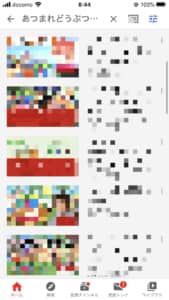
検索結果が配信を行っているチャンネルが抽出されます。
ブラウザの拡張機能・Cookie&キャッシュデータを削除する
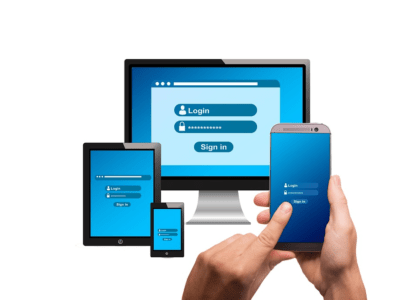
パソコンでYouTube視聴する際は、「Google Chrome」での視聴を推奨しています。
しかし、Google Chromeで提供されている機能や設定等が視聴の妨げになっている可能性があります。
上記の対処法を行うことで、改善する可能性があります。
詳しい手順は、次の関連記事で紹介しています。
iPhoneの充電が80%で止まる! 詳細や対処法を徹底解説
他にオススメの面白い動画アプリは?

他にオススメの面白い動画アプリを紹介します!
BuzzVideo(バズビデオ)

バズビデオは「見始めたら止まらない」、1500万DLを突破した人気アプリです。
バズビデオに投稿された動画を無料で見放題。
YouTubeと同期させている投稿者も多いので、豊富なコンテンツを楽しむことができます。

バズビデオの大きな特徴は、アプリ側がオススメの動画を探してきてくれることです。
機械学習が優秀で、使えば使う程好みに合った動画を勧めてくれ、動画を検索する必要がない程。

バズビデオでは1分から3分程度の短めの動画が多いので、隙間時間に手軽に見ることが可能。
また、新しくクーポンチャンネルも登場。
飲食店を中心にクーポン用意されているので、お得に利用することができます。
考えられる不具合の原因
- 無料で動画見放題
- 世界で6億人のユーザー
- YouTubeと同期させている投稿者も多い
- 使えば使う程好みに合った動画を教えてくれる
- 自分では探せなかった動画が見付かる事も
- 短めの動画が多いので隙間時間にぴったり
- クーポンも充実