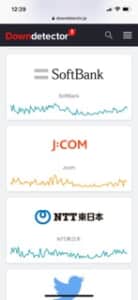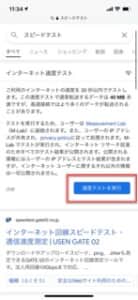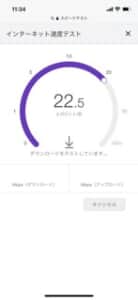![]()
YouTube Live視聴中に、動画が止まってしまう不具合が確認されています。
ライブが止まってしまう・カクカクしてしまう原因と対処法を解説します。
コンテンツ
YouTube Liveが途中で止まってしまう
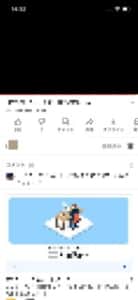
YouTube Liveで配信視聴中に動画が止まって再生されなくなったり、動画がカクカク頻繁に止まってしまって円滑に視聴できない報告が出ています。
動画投稿されたコンテンツは止まってしまうといった不具合は確認されず、ライブだけ視聴が円滑に行えない状況が確認されています。
ライブが止まってしまう原因として、次のものが挙げられます。
通信制限になっている

ライブが円滑に視聴できなくなってしまう原因として、視聴時の通信環境が「通信制限」等で視聴に十分な回線速度を利用できていないことが考えられます。
4G/5Gなどの「モバイルデータ通信」では、契約しているデータ通信量を超過すると、一定期間通信制限に掛かります。
また、Wi-Fiでも「ポケットWi-Fi」や「無制限ホームスポット」などのインターネット環境を契約して使用していると、無制限条件を超過するデータ通信量で通信制限に陥ることがあります。
契約中のデータプランを確認し、これらの状況に陥っていないかチェックしてみましょう。
プロバイダの通信障害

インターネット通信環境を提供する「プロバイダ」が通信障害等でライブ視聴に影響が出ていることも考えられます。
ライブ動画では、配信形式や視聴環境によっては大容量のデータのやり取りが発生するため、安定したインターネット環境が求められています。
突然不安定になってしまった場合などは、プロバイダ側に問い合わせを行うなど、通信障害が発生していないか確認してみましょう。
「ダウンディテクター」では、携帯電話各社やプロバイダ各社の障害状況をいち早く確認することが可能です。
「動画の視聴が不安定だな」と感じた際は、こちらでチェックするのもオススメです。
配信者側の設定が影響している

高画質配信を行う設定として、「高ピットレート」を用いて配信している可能性があります。
配信者がこの設定を使用して配信すると、視聴者側の通信環境も視聴に適した環境になっていることが求められるため、高速Wi-Fiへの接続を行うか、ライブ視聴時の画質を下げることで対応することができます。
YouTubeの不具合

YouTubeの不具合によって円滑に視聴できない原因に繋がっているかもしれません。
ほとんどの場合は、時間経過によって不具合が修正される傾向があります。
一時的に画質を下げるなどの対処法を試してみましょう。
対処法

アプリで視聴し、ライブ視聴が円滑に行えないい場合は、ブラウザでライブ視聴を試みてみましょう。
また、一部の配信では「アーカイブ配信」が実施されることがあるため、配信終了後のアーカイブを視聴することで円滑に視聴できることがあります。
アーカイブ配信を実施する配信の場合は、こちらの代替手段を利用してみましょう。
スピードテストを実施する
スピードテストを実施することで、使用中のインターネット回線が動画視聴に十分であるかを確認することができます。
Googleの検索フォームに「スピードテスト」と入力し、検索すると検索結果上部にスピードテスト項目が表示されます。
「速度テストを実行」を押すと、スピード計測開始されます。
テストは、約30秒程度で終了します。
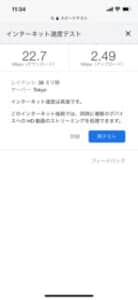
速度が十分であるかを確認することができます。
速度が足りない場合は、通信方法の変更や電波が通じやすい場所から再度実行してみましょう。
画質を変更する
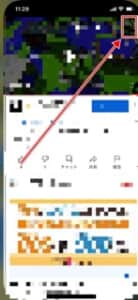
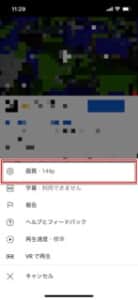
配信中のライブ画質を変更することで改善する傾向があります。
再生中の動画画面内右上の「・・・」アイコンをタップし、「画質」をタップします。
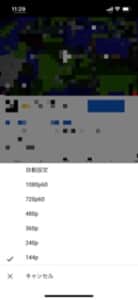
画質を低画質に変更します。
「240p〜480p」で設定すると、スムーズに視聴できるようになる傾向があります。
アプリのモバイルデータ通信を遮断する
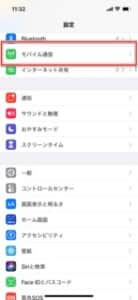
アプリのモバイルデータ通信をオフにし、「Wi-Fi」通信を最優先にしてライブの視聴を試みてみましょう。
「設定アプリ」を起動し、「モバイル通信」をタップします。
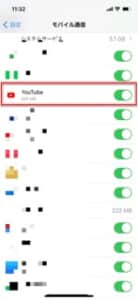
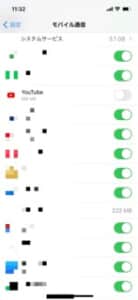
設定画面内を下にスクロールすると、インストール中のアプリが表示されます。
「YouTube」のスイッチトグルをオフに切り替え、ライブ視聴を試みてください。
再度トグルをオンにすると、モバイルデータ通信での動画再生が可能になります。
キャッシュデータを削除する

YouTubeアプリに蓄積されたキャッシュデータや、視聴に利用しているブラウザの閲覧履歴・Cookieなどが蓄積していることによって正常に再生ができなくなっている場合があります。
アプリのキャッシュデータの削除手順は。下記の記事で紹介しています。
「省データモード」を無効にする
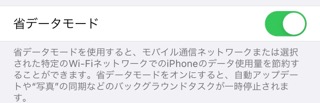
「省データモード」などのデータ使用量制限機能を有効にしていると、ライブ動画の読み込みに影響を与えてしまう場合があります。
この機能を利用している方は、一時的に無効化にしてみましょう。
設定の詳細と手順は、下記の記事で詳しく解説しています。
リース更新・プロキシ無効化・フリーDNS利用を試す
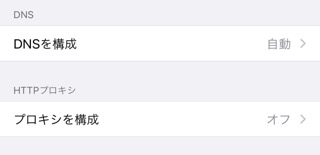
上記の設定項目の変更を行うことで改善することがあります。
各設定の詳細と手順は、下記の記事で解説しています。
項目別に紹介していますので、設定したい項目を御覧ください。
ハードウェアアクセラレーションをオフにする
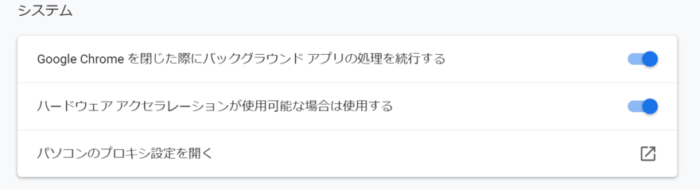
YouTube推奨ブラウザ「Google Chrome」では、動画再生が正常に行えない場合の対処法として「ハードウェアアクセラレーション」項目を無効化にすることで改善することがあります。
設定手順は、下記の記事で解説しています。
コメントで報告する
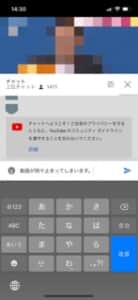
一部の配信者では、ライブ配信時のコメントをチェックしながら配信していることがあります。
「配信が頻繁に止まる」や「不安定になっている」などのコメントを送信することで、配信環境設定を変更してくれる可能性がありますので、コメント送信を試してみましょう。
なお、コメント投稿にすぐに気づかないことがあります。
気付かない場合は、コメント連投などは行わずに時間を空けてから再度コメント送信を試みてみましょう。