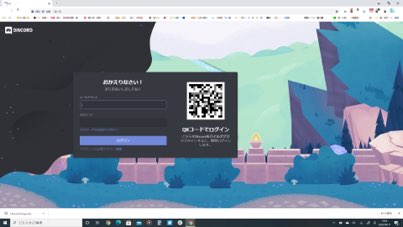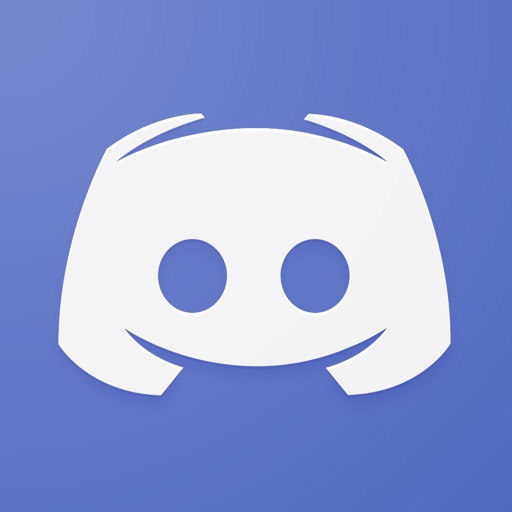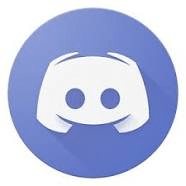
パソコン向けDiscordの公式クライアントアプリで、起動時にエラーメッセージが表示されて開けないトラブルが確認されています。
詳細やエラーが発生した際の対処法を解説します。
Discordでエラーが表示されて起動できない
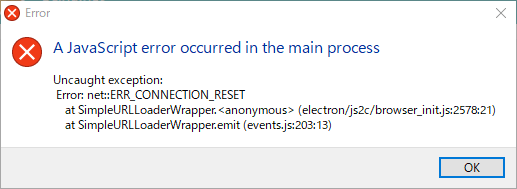
パソコン版のDiscordにおいて、公式クライアントアプリを起動しようとすると「JavaScript error」が表示され、起動できない不具合が確認されています。
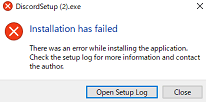
また、上記以外にも「Installation has failed」エラーが表示されてインストールができない不具合も確認されており、これまで起動できていたソフトが突然起動しなくなっているため、Discordのアップデート等でバグが紛れ込んでいる可能性が考えられます。
ファイルが破損している可能性がある

自動アップデート時に、アップデートデータ内に不具合を引き起こすバグが含まれており、起動できないトラブルを引き起こしている可能性があります。
また、インストール時にエラーが表示される際は、バックグラウンドでソフトが動作していることで失敗していることが考えられます。
この問題に直面した際は、最新バージョンのソフトをインストールしたり、再インストールすることで解消する傾向がありますが、これらを試しても不具合が改善しないケースがあるようです。
一部のユーザーの報告では、次の対処法を行うことで起動できるようになったという事例が出ています。
ベータ版をインストールすることで解消する報告が出ている
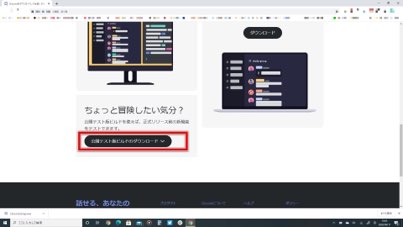
Discordのテストベータ版をインストールすることで起動できたという報告が出ています。
このバージョンでは、正式リリース前の新機能を備えたテストバージョンで、これまで同様の機能に加えた新機能を体験することができます。
これから紹介する対処法を試しても改善しない場合などは、テストベータ版のソフトウェアをインストールしてみましょう。
LINEのプロフィール画面の「デコレーション」機能の使い方とお洒落なデコり方を徹底解説
対処法

Discordが起動しないトラブルに直面した際は、次の対処法を試しましょう。
対処法
- ネットワーク環境が接続されていることを確認する
- Discordクライアントアプリを再起動する
- パソコンを再起動する
- パソコンのOSを最新バージョンへアップデートする
- Discordの再インストール
上記の対処法を試みます。
改善しない場合は、上記に加えてこれから紹介する対処法を試してください。
パソコンの「日付と時刻」が合っているか確認する
パソコン本体の日付・時刻設定が利用地域と異なると、ソフトウェアの動作に影響を与えてしまう可能性があるため、自動設定を無効にしている場合などは設定を確認してみましょう。
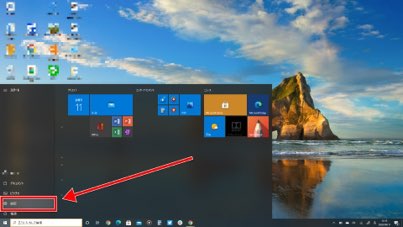
デスクトップ左下の「Windowsアイコン」もしくは「Windowsキー」を押してメニューを開き、「設定」に進みます。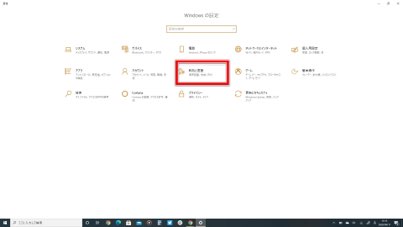
設定内の「時刻と言語」を開きます。
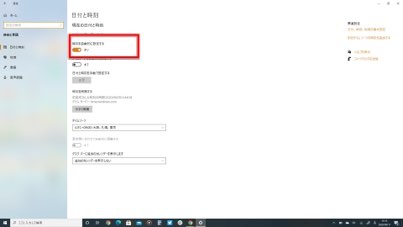
「時刻を自動的に設定する」のトグルをオンにし、自動的に合わせる設定にしましょう。
設定後、ソフトウェアが起動するか確認してみましょう。
「管理者として実行する」で起動する
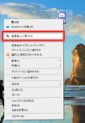
Discordを起動する際、従来とは異なる別の起動方法で開けるか試みてみましょう。
Discordのショートカットなど、アイコンにカーソルを合わせた状態で右クリックしてコンテキストメニューを表示させます。
メニュー内の「管理者として実行する」を選択して起動します。
パソコンの容量を減らす
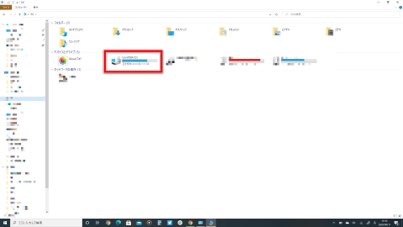
Discordがインストールされている場所のドライブの容量がいっぱいに近いと、動作に影響を与えることがあります。
Cドライブなどの容量を減らすことにより、改善するケースがありますので、要らないアプリケーションや各種ファイルを他のドライブへ移管、適宜削除を行うなどをして容量を減らしてみましょう。
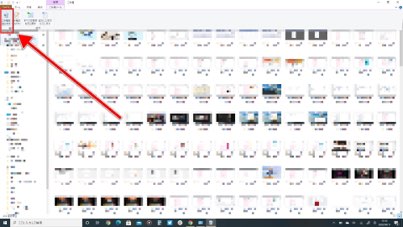
「ゴミ箱」では、過去に削除操作を行ったファイルが一定期間保管されるため、削除後でもドライブに残っていることがあります。
早急に容量を空けたい場合は、「ゴミ箱を空にする」を選択して完全削除を行います。
プロキシサーバーを無効にする
プロキシサーバーを無効にすることで解消することもあります。
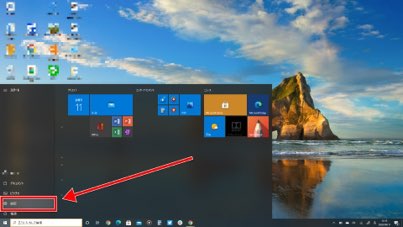
デスクトップ左下の「Windowsアイコン」もしくは「Windowsキー」を押してメニューを開き、「設定」に進みます。
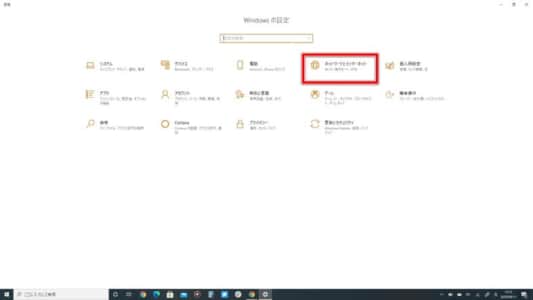
「ネットワークとインターネット」を開きます。
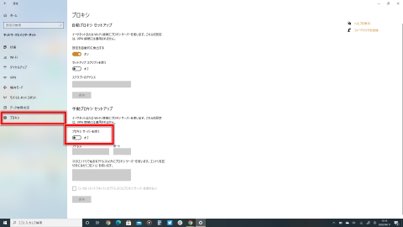
左側のメニュータブを「プロキシ」に切り替え、「プロキシサーバーを使う」のトグルをオフにします。
Discordの設定ファイルを削除する
設定ファイルを削除することで解消できる可能性があります。
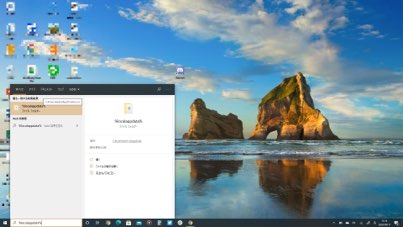
画面左下の「エクスプローラー」で「%localappdata%」を検索し、検索結果に表示されたフォルダを開きます。
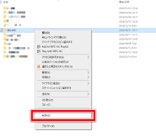
「discord」フォルダを探し、そのフォルダを削除します。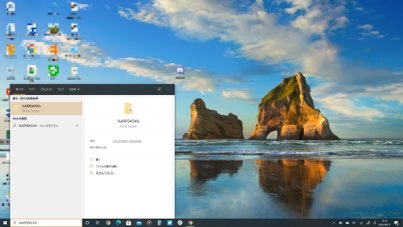
続いて同様に「%APPDATA%」検索し、フォルダを開きます。
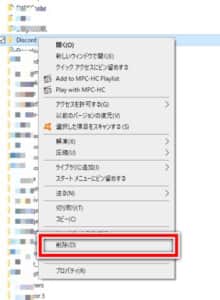
同様に「discord」フォルダを削除します。
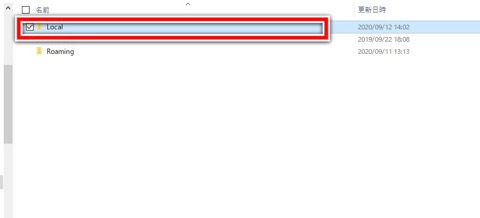
その後、「↑」+「Alt」キーを同時押しし、表示された「Local」フォルダを開きます。
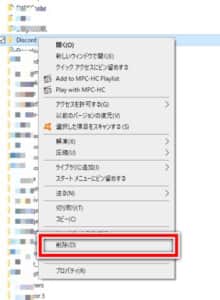
Localフォルダ内の「discord」フォルダも削除します。
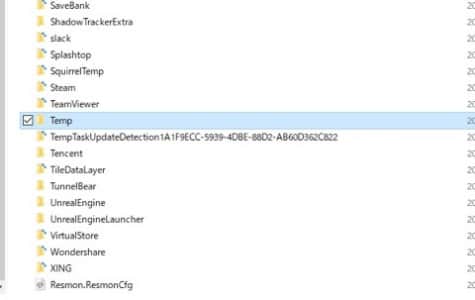
続いて「Temp」を開きます。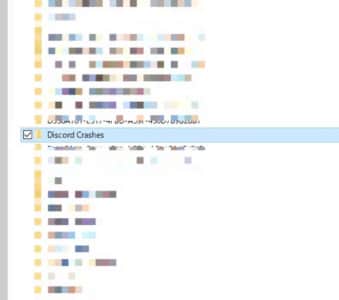
「Discord Crashes」フォルダを探します。
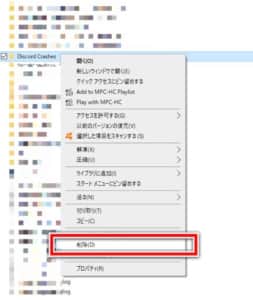
「Discord Crashed」フォルダを削除することで完了します。
Discordを再インストールする(最新インストーラー)
Discordをアンインストールし、再度公式サイトから再インストールします。
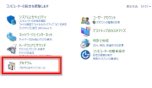
「コントロールパネル」を起動し、「プログラム」の「プログラムのアンインストール」を開きます。
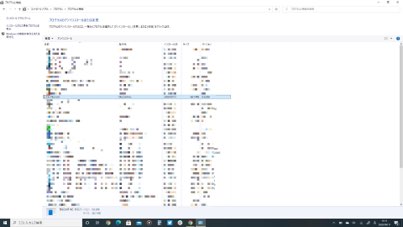
「Discord」を探し、アンインストールします。
公式サイトのダウンロードページで再インストールを行いましょう。
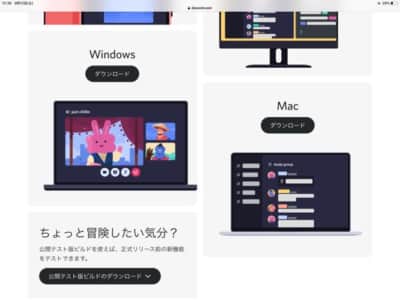
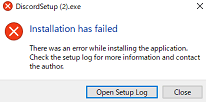
インストール時に「Installation has failed」が表示されてしまう場合は、Discordがバックグラウンドで動作していることでエラーを引き起こしている可能性があります。
「タスクマネージャー」で終了することにより、インストールができるようになります。
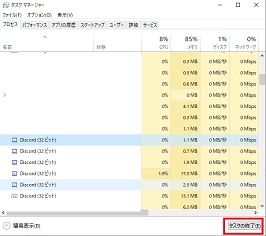
タスクマネージャー開き方
「Ctrl」+「Alt」+「Delete」キーを同時押し
タスクマネージャーを起動し、起動している「Discord」を「タスクの終了」で終了させます。
「公開テスト版ビルド」をインストールする
ベータ版の「公開テスト版ビルド」をインストールして使用します。
ダウンロードページ内に取得ボタンがあります。
「公開テスト版ビルドのダウンロード」を選択します。
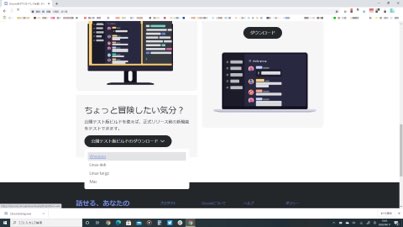
OSに合ったバージョンをインストールしましょう。
パソコンのブラウザでDiscordを利用する
クライアントアプリでなくとも、ブラウザでDiscordを使用することができます。
アプリに問題がある場合は、一時的な代替手段として利用するのがオススメです。
アカウント情報を入力し、ログインします。
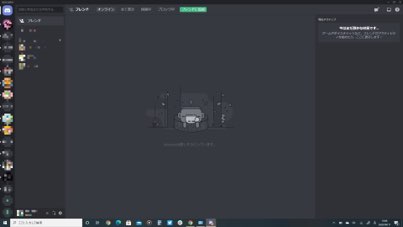
ログインするとDiscordを利用できるようになります。
セキュリティソフトを停止する

ノートンやマカフィーなどのセキュリティソフトを導入している場合、それらが動作を妨げている可能性があります。
各セキュリティソフトのクライアントソフトを起動し、一時的にセキュリティソフトを停止してDiscordが起動するか確認してみましょう。
また、セキュリティソフトに最新パッチが配布されている場合などは、アップデートを実施してみてください。
「別の場所からのログインを検出しました。」の対処法
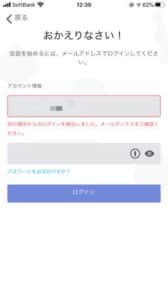
「別の場所からのログインを検出しました。」が表示されてログインできない事象がありますが、登録しているメールアドレス宛に確認メールが届きます。
しかし、一向に確認メールが届かないケースもあります。直面した際は次の対処法を試してみましょう。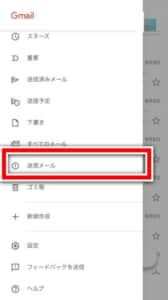
「迷惑メールフォルダ」に確認メールが振り分けられていることがあります。
また、アクセスが多い場合などは、確認メールが届くまでに約3~5分ほど掛かりますので、しばらく待機してみてください。
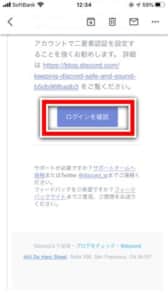
メール内の「ログインを確認」を開きます。
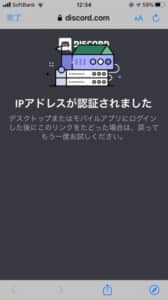
認証確認されると、ログインできるようになります。
スマホ、タブレット等で利用する

使用しているデバイスで不具合が解消しない場合や早急に使用する必要がある場合などは、一時的にスマホやタブレットにアプリをインストールして利用することをオススメします。
パソコン向けのクライアントアプリでアップデートの実施など、時間経過によって改善する可能性もあります。
状況が変わらない場合は、別のデバイスを用いてみましょう。