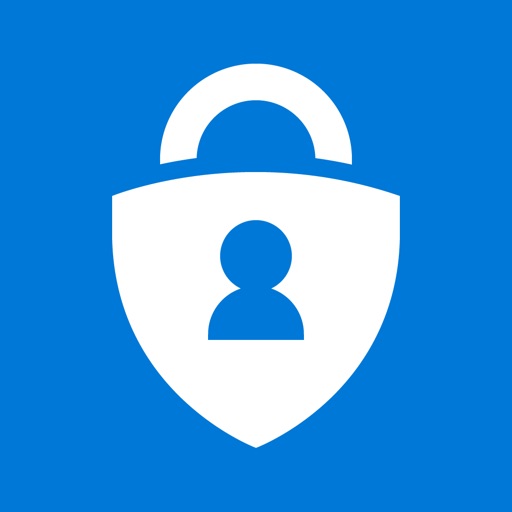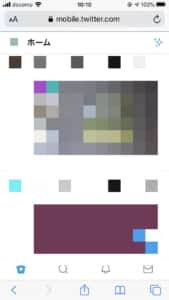Twitterの電話番号を用いるSMS認証において、認証コードがいつまで経っても届かないといったトラブルが散見されています。
受信されないことで複数回再送信を試みたことによってアカウントがロックされてしまったという報告も出ており、早急に解決したい問題です。
問題の詳細と対処法をご紹介します。
電話番号でのSMS認証コードがいつまで経っても送られてこない
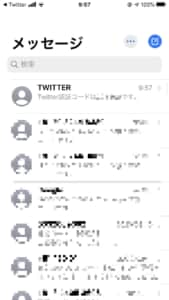
アカウントのセキュリティ強化や、突然Twitter側からアカウントの確認として電話番号の入力などを求められるケースが確認されています。
その際、自分が登録した電話番号を入力して認証コード送信を試みたのにも関わらず、しばらく経っても認証コードが届かないというトラブルが発生しているようです。
通常であれば、SMSメッセージを受信するアプリでは「TWITTER」から【Twitter認証コードは〇〇です。】というメッセージが届きますが、このメッセージが5分以上経っても届かないため、認証できないトラブルに陥っているユーザーが居ます。
認証コードが届かない原因をチェックしてみましょう。
届かない場合はアカウントロックを回避するため2~3回を目途に行う

注意点としては、
概ね3回が上限と見られており、4回目以降で制限になるようです。
試行回数が上限に達してしまうと、一定時間再試行できなくなってしまいます。
受信されないことで、コード再送信を短時間に何度も試すのは避けた方が良いかもしれません。
混雑やTwitter側のシステムに不具合が生じている

混雑による遅延や認証コードを発行と送信を行うTwitter側のシステムトラブルなどのエラーによって正常に送信されていない可能性があります。
この場合、ユーザー側で状況を詳細に把握する・具体的な対処法に取り組むのは難しいため、このトラブルが修正されるまで別の方法を試すか、待機するしかないでしょう。
ごくまれにSMS認証ができないトラブルが発生しますが、時間経過によって改善されているケースが多いです。
これから紹介する対処法や設定を確認しても状況が改善しない場合は、一時的に認証作業を中止して時間を空けてから再度試してください。
契約している電話番号のキャリアでトラブルが生じている

契約しているキャリアで通信障害やメール/SMSサービスでトラブルが発生していることも否めません。
キャリアの公式サイトをチェックし、通信障害などのトラブルが生じていない確認してください。
復旧され次第、再度Twitterでの認証作業を行いましょう。
入力した電話番号が誤っている
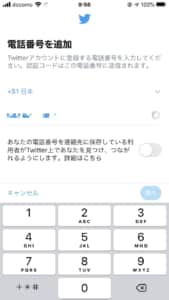
入力した電話番号が誤っている可能性もあります。
電話番号を一つずつ確実に入力してみてください。
加えて、電話番号入力フォーム上部の「国番号」が「+81日本」以外になっていないことを確認しましょう。
また、頭の「0」をスキップしてから入力してみるのもお試しください。
電話番号が合っているのにも関わらず、地域が異なることで認証コードが届かない原因になっていることも考えられます。
受信設定の問題

SMSの受信設定が影響しているケースもあります。
海外発信のSMSを拒否設定にしている場合がありますので、契約中のキャリアのポータブルサイトにて確認しましょう。
MNP転出を行っている最中である

機種変更の手続き中である方で、電話番号を引き継ぐMNP転出を行っていると、届かないことがあります。
この場合、機種変更をすべて完了してから再度認証コードを受け取れるか確認してみましょう。
対処法

認証コードが届かない場合に試す対処法です。
まずは以下の対処法を全てお試しください。
認証コードは、約5分ほど遅れて受信する場合があります。
通信環境によって受信に遅延が生じるため、別環境へ移動したり、Wi-Fiなどの安定したネットワークに接続して受信してみましょう。
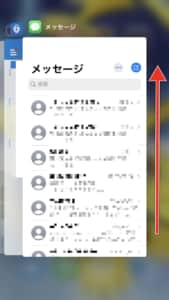
認証コードを受け取るメッセージアプリの再起動もお試しください。
再起動によって受信するケースがあります。
Twitterに登録した電話番号の更新手順は、下記の記事で詳しく紹介しています。
-

Twitterでツイート内の画像がフルサイズで表示されるアップデート後、電話番号・メールアドレスでアカウントがバレてしまう設定が有効になってしまう原因と対処法を徹底解説
Twitterのアップデートによって、電話番号とメールアドレスでアカウントを特定できてしまう設定が勝手に有効になってしまう事象が確認されています。 設定が勝手に有効になった際の影響や無効にする対処法を ...
続きを見る
認証をスムーズにする対策

電話番号による認証ではなく、別の認証方法を採用することで認証コードが届かないトラブルを回避することができます。
これから紹介する方法を詳しくご紹介しますので、予め設定してみましょう。
Google Chromeのシークレットタブを利用する
Google Chromeの「シークレットタブ」では、キャッシュデータを蓄積することがないため、スムーズにSMS認証を実行できることが期待できます。
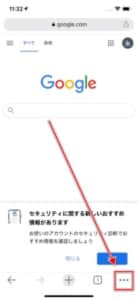
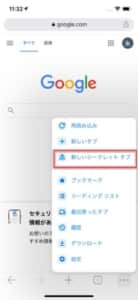
Google Chromeを起動し、画面右下の「・・・」アイコンから「新しいシークレットタブ」をタップします。
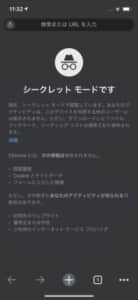
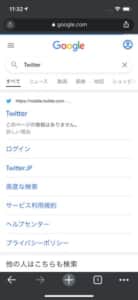
シークレットモードに切り替えた後、Twitterへアクセスしましょう。
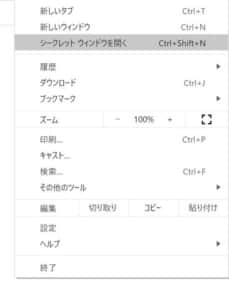
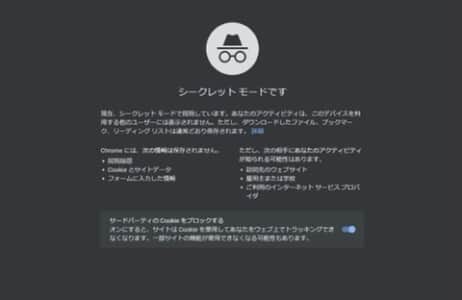
パソコン版では、コンテキストメニューから「シークレットウィンドウを開く」から利用できます。
「認証アプリ」を利用する
Twitterの認証方法には、電話番号の他に「認証アプリ」を用いる方法があります。
ワンタイムパスワードがその都度発行され、認証を行う度に認証アプリを確認してTwitterの認証画面に発行されたコードを入力します。
この設定を利用する際は、予め以下のアプリをデバイスにインストールしてください。
この認証アプリが最も設定が簡単なアプリで推奨されます。
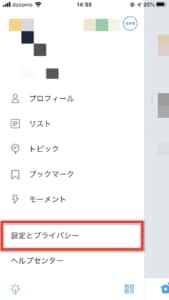
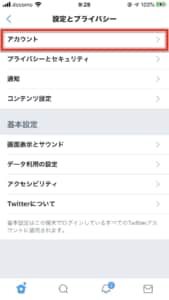
ログイン中のTwitterアカウントの「設定とプライバシー」にアクセスします。
「アカウント」をタップしてください。
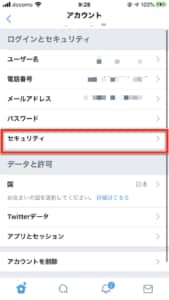
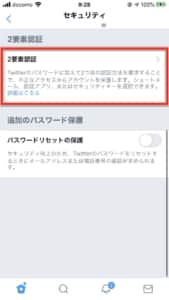
「セキュリティ」を開き、「2要素認証」をタップして設定画面を開きましょう。
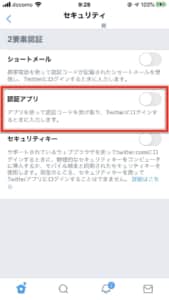
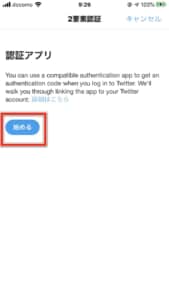
「認証アプリ」のスイッチをオンにしてください。
次の手順で設定を進めていきます。
「始める」をタップして進んでください。
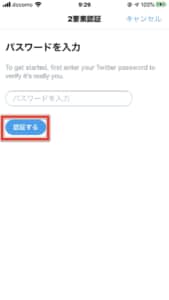
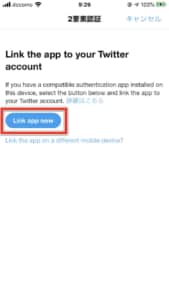
Twitterアカウントのパスワードを入力します。
認証アプリへの連携を行います。
「Link app now」をタップしましょう。
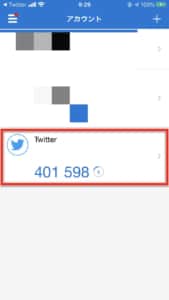
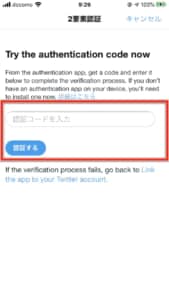
先ほどインストールした認証アプリへ自動的に切り替わります。
切り替わると、認証を行おうとしているTwitterアカウントが自動的に追加されているほか、6ケタのワンタイムパスワードが表示されています。
このパスワードを控えてください。
なお、有効時間がありますので、コード右側のカウントダウンが切れた際は更新されるパスワードを控えてください。
Twitterアプリへ切り替え、控えた6ケタのワンタイムパスワードを入力して「認証する」をタップします。
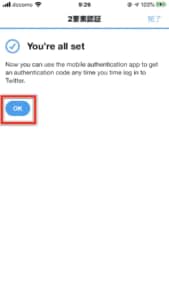
「OK」で認証アプリによる認証方式を設定できました。
以降は電話番号による煩わしいログインを省くことができます。入力を求められた際は、認証アプリを起動してコードを控えて入力しましょう。
「バックアップコード」でログインする
万が一認証が出来なくなってしまい、アカウントへログインすることができなくなっても「バックアップコード」を予め控えておくことでスムーズにログインすることができます。
予めバックアップコードを控えておくことを推奨します。
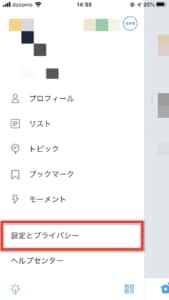
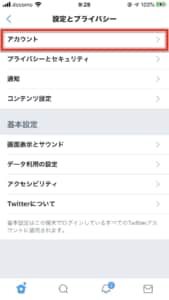
ログイン中のTwitterアカウントの「設定とプライバシー」にアクセスします。
「アカウント」をタップしてください。
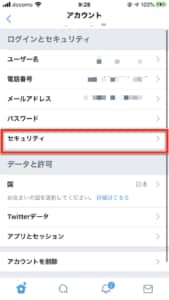
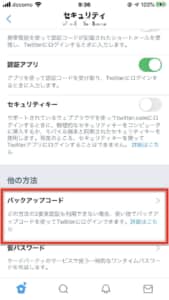
「セキュリティ」を開きます。
「バックアップコード」をタップしてください。
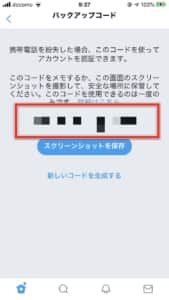
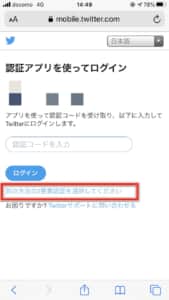
表示されるバックアップコードをスクリーンショットもしくはメモで大切に保存してください。
認証失敗によって認証が出来なくなってしまった場合などは、このバックアップコードによってスムーズにログインができます。
万が一入力を行う状況に陥ってしまった場合は、次の手順で行います。
認証画面のコードを入力するフォーム下の「別の方法の2要素認証を選択してください。」をタップします。
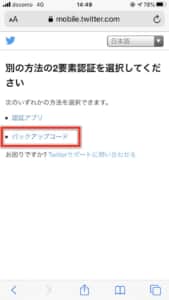
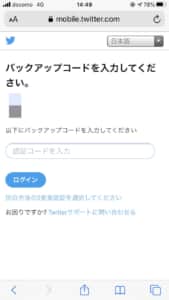
「バックアップコード」をタップします。
控えたバックアップコードを入力することでログインができます。
二段階認証無効化依頼やヘルプセンターで問い合わせを行う
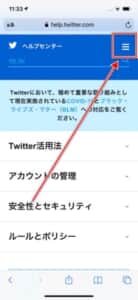
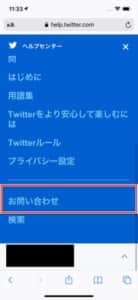
Twitterのヘルプセンターより、SMS認証コードが届かないことに関して問い合わせを行います。
また、バックアップコードを控えていない方は同様にこちらで無効化を依頼します。
アクセス後、画面右上の「≡」アイコンから「お問い合わせ」をタップします。
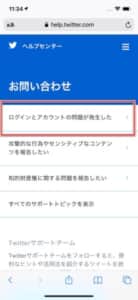
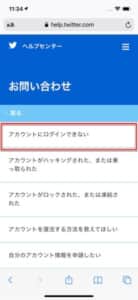
「ログインとアカウントの問題が発生した」から「アカウントにログインできない」に進みます。
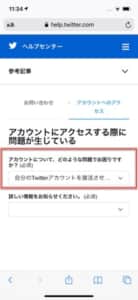
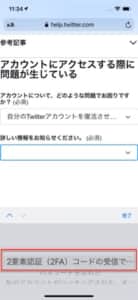
フォームに箇所が必須項目ですので、選択肢から選びましょう。
上部には「自分のTwitterアカウントを復活させ...」を選択し、下部には「2要素認証(2FA)コードの受信で...」を選択します。
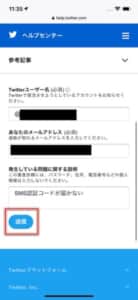
上記3項目を入力し、「送信」をタップしましょう。
アカウントのロックに異議申し立てを行う
認証を繰り返し、アカウントがロックされてしまった場合は異議申し立てを行いましょう。
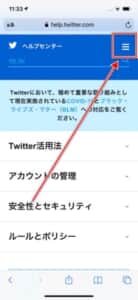
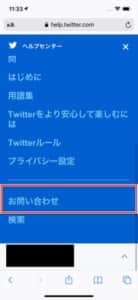
Twitterのヘルプセンターの画面右上の「≡」アイコンから「お問い合わせ」をタップします。
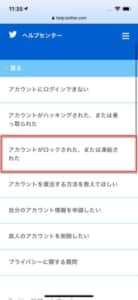

「アカウントがロックされた、または凍結された」を開きます。
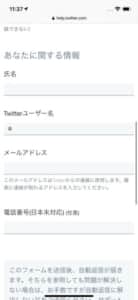
上記項目をすべて入力し、問い合わせをしましょう。
ブラウザ版にアクセスする
認証コードが届かない場合は、ブラウザ版で利用できるか確認してください。
ブラウザに切り替えることによって従来通り利用できるケースが確認されていますので、一時的な回避方法としてオススメです。
-

Twitterでツイート内の画像がフルサイズで表示されるアップデート後、電話番号・メールアドレスでアカウントがバレてしまう設定が有効になってしまう原因と対処法を徹底解説
Twitterのアップデートによって、電話番号とメールアドレスでアカウントを特定できてしまう設定が勝手に有効になってしまう事象が確認されています。 設定が勝手に有効になった際の影響や無効にする対処法を ...
続きを見る