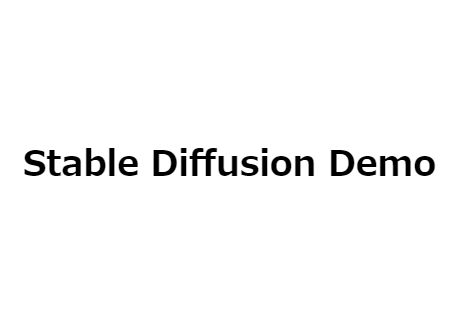
AIが入力した文章の画像を作成するシステムStable Diffusionがリリースされ話題になっています。
今回はStable Diffusionを日本語で利用する方法について解説します。
コンテンツ
AIが画像を生成するStable Diffusionがリリース
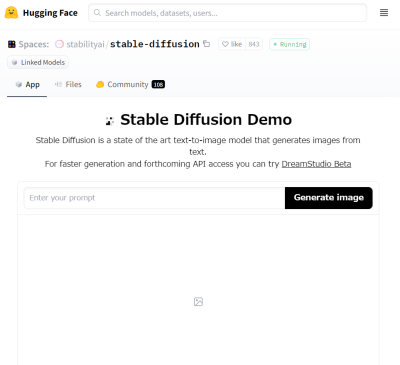
2022年8月23日に、AIが画像を作成するシステムStable DiffusionがイギリスのStability社からリリースされました。どのような画像を作成したいのか文字で指定するだけで、AIが要望に沿った写真やイラストの画像を作成してくれるシステムです。
AIが作成した画像は完全にフリーの素材になっていて、商業利用も可能です。このシステムを利用して画像の作成を楽しむユーザーが多数見受けられる状況です。
このシステムを利用するためには呪文といって、作成する画像についての命令文を作る必要があります。英語での入力が好ましいとされていますが、手軽に行うためや伝えたいニュアンスに相違が出ないために、日本語を希望する声が多数上がっています。
Stable Diffusionを日本語で利用する方法

Stable Diffusionは英語サイトのため、日本語で利用するための方法を解説します。
ブラウザの翻訳機能を使用する
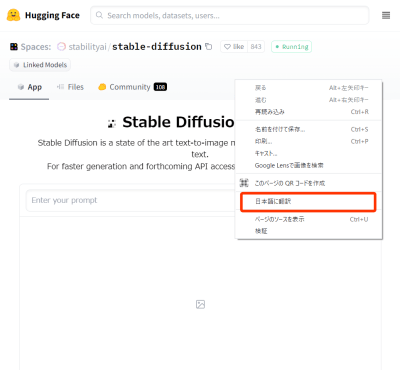
ブラウザ自体に翻訳機能がついていることがほとんどのため、その機能を使用しても良いでしょう。翻訳したいページで左クリックをすると「日本語に翻訳」という選択肢が現れ、選択すると翻訳可能な範囲を日本語で表示してくれます。
直訳のような文章にはなりませんが、サイト名など翻訳する必要のない部分も日本語に翻訳されわかりにくい文章になるケースもあるため、多少自身で読み取る必要があることを理解しておく必要があります。
Chromeの拡張機能DeepL翻訳を使用する
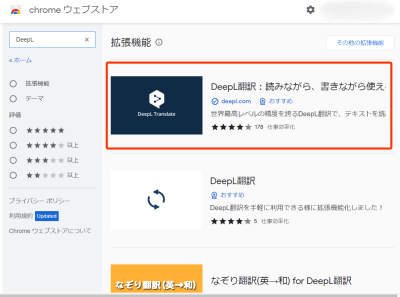
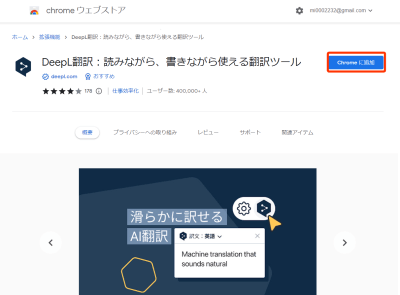
リンクからアクセスするか、Chromeウェブストアで「DeepL」と検索するとDeepL翻訳のダウンロードページを開くことが可能です。検索リストの中から「DeepL翻訳:読みながら、書きながら使える翻訳ツール」を選択し、「Chromeに追加」を選択します。
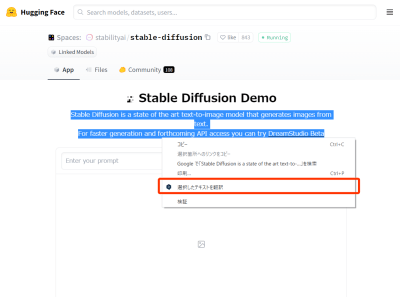
追加できたら、英語から日本語への翻訳が可能になります。テキストを選択した状態で左クリックをすると「選択したテキストを翻訳」が表示され、サイト内を翻訳できるようになります。
ウェブページ全体を翻訳するためには有料会員になる必要があるため、選択範囲を翻訳していくことをおすすめします。
DeepLを使って呪文を英語に翻訳する
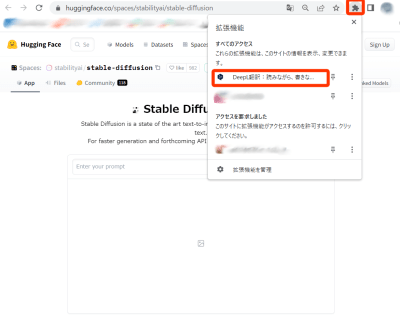
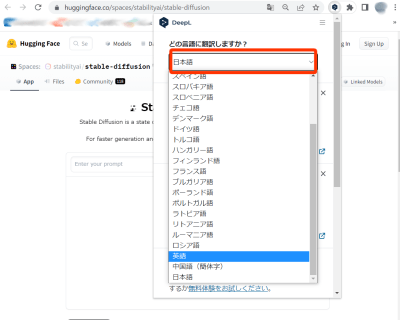
DeepLでは様々な言語を翻訳することができ、日本語を英語に翻訳することも可能です。イラストの説明を英語に訳して入力することで精度を上げることができます。
右上のパズルのピースのような拡張機能のアイコンをクリックし、「DeepL翻訳:読みながら、書きながら使える翻訳ツール」を選択します。どの言語に翻訳しますか?が日本語になっているため、クリックして「英語」を選択することで英訳ができるようになります。
文章は精度が落ちるが単語であれば日本語入力でも可能
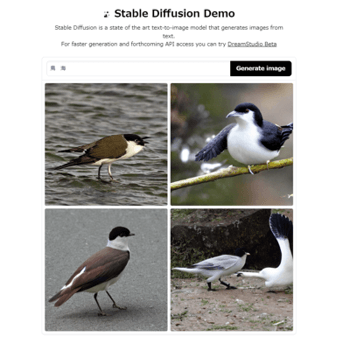
Stable Diffusionは日本語入力に対応しているため、英語のサイトですがそのまま日本語を入れることも可能です。ただ、文章になっているような複雑な呪文には上手く応えられない場合があります。
短い文章であったり、単語の場合はリクエストに沿った画像を作成してくれるケースが多くなっています。作成したい画像の説明が複雑でない場合は、そのまま日本語で入力をしてしまっても良いでしょう。
例えば「海にいる鳥の画像」を作成したい場合は「鳥 海」とスペースで区切って単語で入力をするとリクエストに沿ったものができやすくなります。単語は英語と日本語が混じっていても対応可能で、動詞や形容詞部分を英語で入力することで精度を上げることが可能です。
1単語であれば問題なく認識されますが、2単語、3単語と増えていくごとに認識されない単語が出やすくなるため、キーワードが複数の場合はすべて日本語での入力は向かないかもしれません。
画像のものは2単語で作成を行っていますが、海と鳥の両方が反映されているのは4枚中1枚になっています。また、そのまま文章で入力をした場合も部分的に単語を認識して、作成したいものとは違った画像ができてしまうケースがあります。
作成したいワードを英語に翻訳して入力するのが早い

作成したい画像の説明をGoogle翻訳などを利用して英語にし、入力ボックスに貼り付けを行うのがいちばん手軽です。日本語のまま入力するよりも希望に沿った画像を作成してくれるため、翻訳をするひと手間を加えてもいいかもしれません。
日本固有の名詞についてはローマ字にすることで対応可能です。英語での入力で複数の条件やキーワードがある場合はコンマで区切りを入れ、単語や文章を伝える必要があります。
有志の人が作成した日本語対応サービスも

Stable Diffusionのシステムを使用したサイトやSNSのサービスも話題になっています。有志の人が作成したもので、無償提供されているものも出ているためチェックしてみても良いでしょう。
Stable Diffusionのシステム自体も画期的ですが、さらに使用感を高めたサービスが開発されています。企業ではなく個人で行っているもののため、いつまで利用できるか、いつまで無料なのかといった部分は明確にはなっていません。
日本語に対応したMemeplex
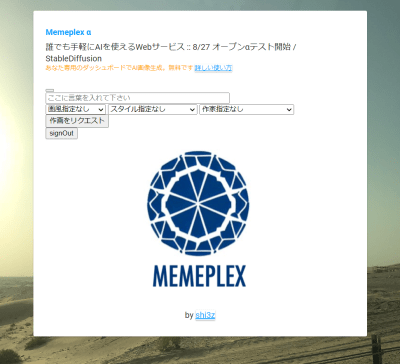
サイト内の説明や入力する言語など、日本語に対応したサイトも作成されています。Memeplexというサイトでは試験段階ですが、日本語の文章にも対応しているほかに画風やスタイルなど指定して作成することが可能になっています。
画風や画材、視点、色調などが選択肢からも選ぶことができ、何を指定したらいいのかわからないといった場合にも利用がしやすいサイトになっています。現状は無料で使用することができますが、サイトの利用にはGoogleアカウントのログインが必要になるため、抵抗のある人は個人情報の入力されていないGoogleアカウントを用意しても良いでしょう。
Memeplexの始め方
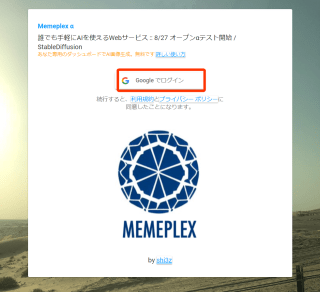
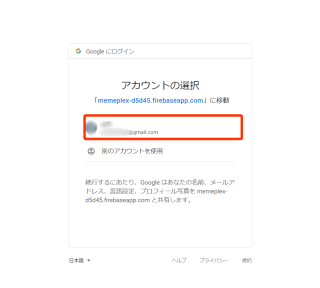
リンクからアクセスするかブラウザで「Memeplex」と検索をすることでページを開くことが可能です。「Googleにログイン」をクリックし、自身のアカウントを選択することでログインを完了します。
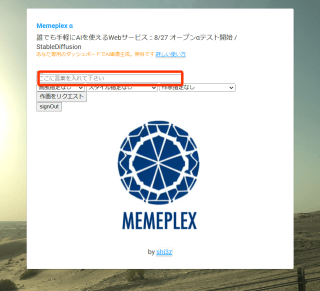
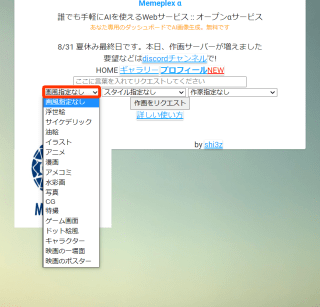
「ここに言葉を入れてリクエストしてください」と書いてあるテキストボックスに、作成したい画像のリクエストを入力します。画風を指定したい場合は「画風指定なし」をクリックすることで油絵や水彩画など様々な画風を指定することも可能です。
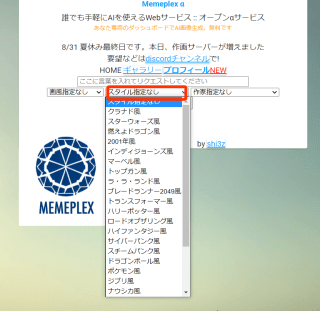
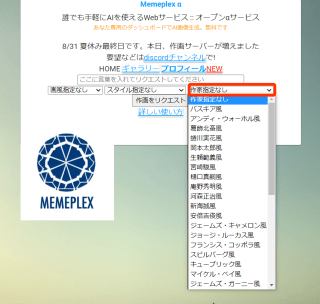
「スタイル指定なし」をクリックするとジブリ風やハリーポッター風など画像のニュアンスを指定することができ、「作家指定なし」からはピカソ風やバンクシー風など絵のタッチを指定することが可能です。
日本語対応のStableDiffusionGenerator
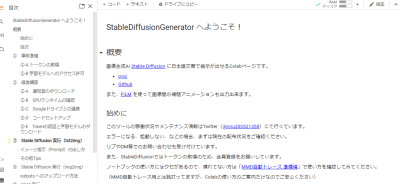
ColaboratoryとGoogleドライブを組み合わせて使用するStableDiffusionGeneratorというサービスも作成されています。状況やテイストなど画像の指定についての入力項目が細かく用意されていているため、上手く呪文が作れず思ったような画像が作成できないといった場合にも解決できる可能性があります。
初回は少し準備が必要ですが、利用に関する説明も丁寧にされているため複数回画像を作成したい場合や、どんな呪文で指定したらいいのかわからないといった場合におすすめです。
StableDiffusionGeneratorの始め方
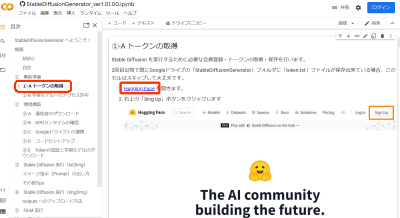
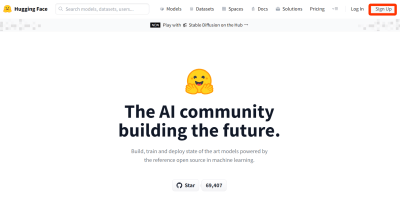
StableDiffusionGenerator / Hugging Face
リンクからアクセスするか、ブラウザやTwitterで「StableDiffusionGenerator」と検索をするとサイトにアクセスすることができます。事前準備の欄にある「①-A トークンの取得」をクリックし、「Hugging Face」のリンクを選択します。
右上にある「Sign Up」からアカウントを作成します。
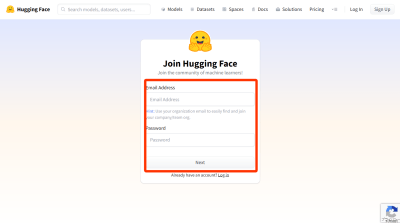
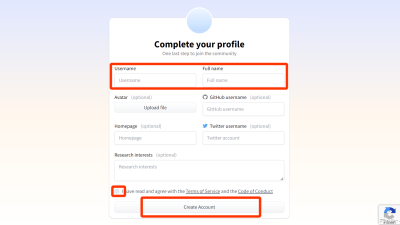
アカウントの作成の画面になるため、使用するメールアドレスとパスワードを入力し、「Next」をクリックします。次のページではプロフィールの作成を行います。
入力が必須なのは表示名になる「Username」と「Full Name」で、どちらも本名を使用する必要がはありません。入力ができたらチェックボックスにチェックをつけ、「Create Account」をクリックします。
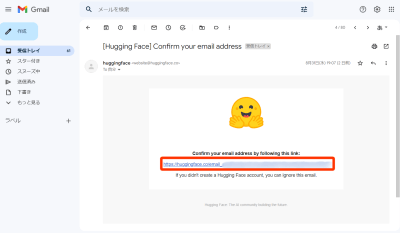
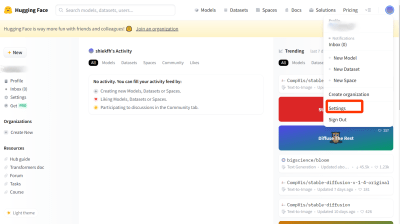
先ほど入力したメールアドレスに認証のメールが届いているため、記載のURLをクリックして認証すればアカウント作成完了です。
続いてGoogleドライブと連携するための設定を行います。右上の丸いアイコンをクリックし「Setting」を選択します。
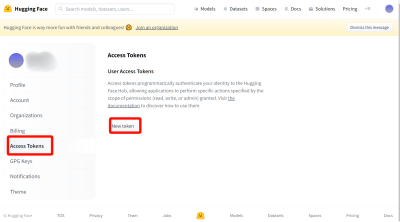
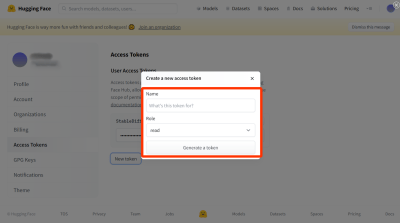
左側の「Access Tokens」タブを選択し、「Now token」をクリックします。Nameに「StableDiffusionGenerator」と入力をしRoleは「read」のまま、「Generate a token」をクリックします。
後ほど必要になるためHugging Faceはこのページのままの状態で、Googleドライブの作業へと移ります。
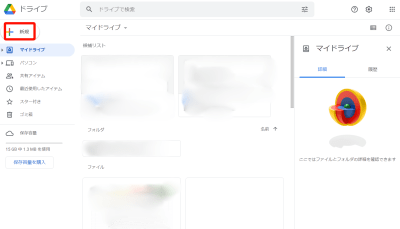
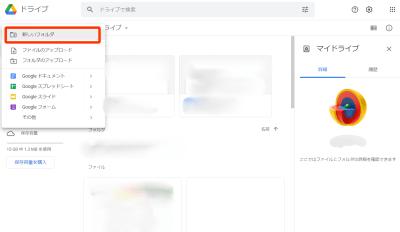
Googleドライブを開き、「新規」から「新しいフォルダ」を選択します。
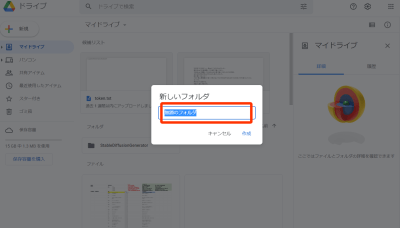
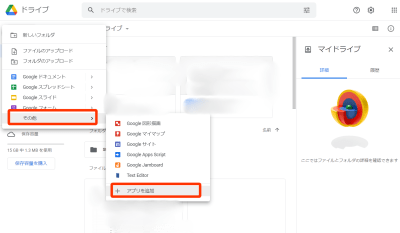
新しいフォルダのタイトルにに先ほど入力した「StableDiffusionGenerator」をつけ作成します。
TextEditorが必要になるため、入っていない場合はインストールを行います。「その他」を選択し「アプリを追加」を開きます。
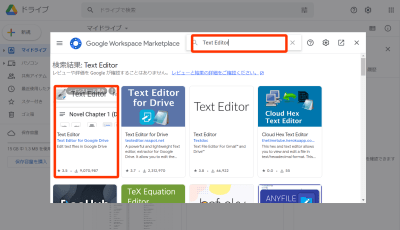
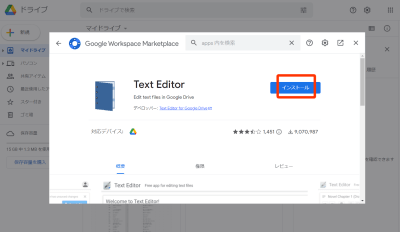
検索ボックスに「Text Editor」と入力をし検索をします。トップに出てくるText Editorを選択し「インストール」をクリックします。
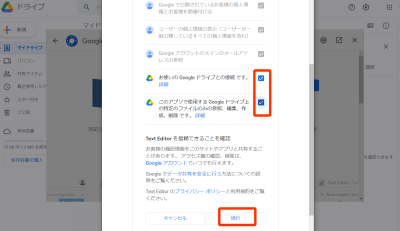
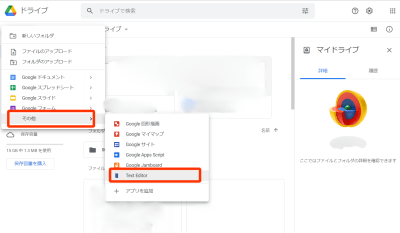
権限にチェックを入れ「許可」をクリックしたらText Editorが利用できるようになります。先ほどのページに戻るため、「その他」のまま、「Text Editor」を選択します。
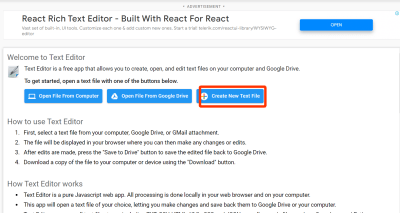
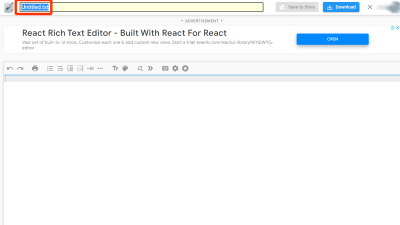
「Create New Text File」を選択し、次のページで上部にあるファイル名をクリックし「token.txt」に変更します。

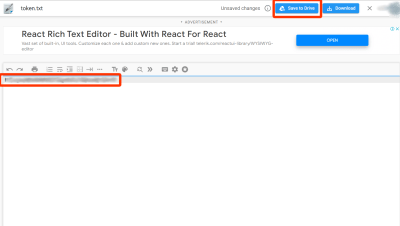
先ほどのHugging Faceのページに戻り、コピーのマークをクリックします。テキストのコピーができたらText Editorのページに戻り、グレーになっている箇所に貼り付けを行います。
「Share to Drive」をクリックすれば、Googleドライブにファイルが保存されます。
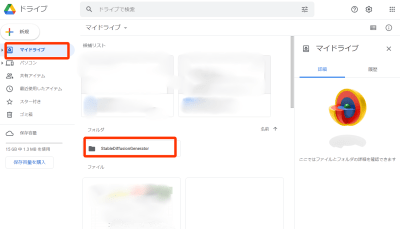
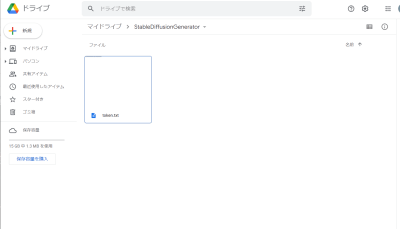
Googleドライブに正常に保存されたかどうかを確認します。Googleドライブの「マイファイル」タブを選択し、「StableDiffusionGenerator」フォルダをダブルクリックします。
ここに「token.txt」があることを確認します。ない場合はマイファイルのページに戻って「token.txt」を「StableDiffusionGenerator」フォルダにドラックすることで移動が可能です。
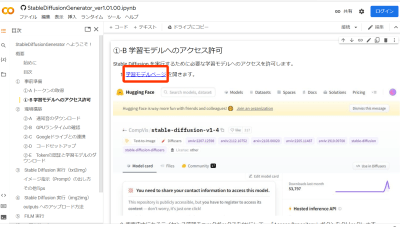
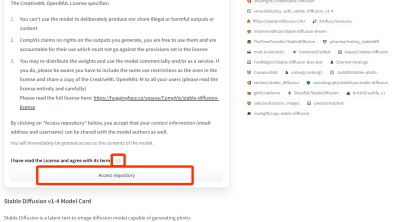
StableDiffusionGenerator / Hugging Face
StableDiffusionGeneratorのページに戻り、「学習モデルへのアクセス許可」の欄の「学習モデルページ」を開きます。下にスクロールをし、チェックボックスにチェックを入れて「Access Repository」をクリックします。
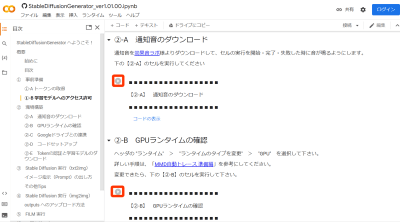
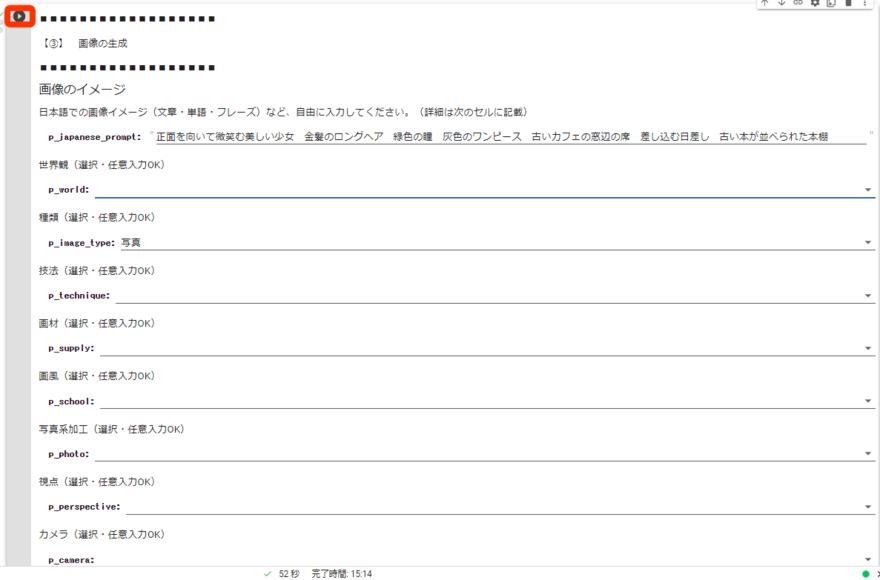
ここまでが終わったら左側にある再生マークを押してコードの実行をしていきます。準備段階で5つあるため、順番に行っていきます。
完了したら画像の作成が可能になります。指定したい内容を入力していき、入力完了後に左上の再生マークを押せばAIが画像の作成を行います。
LINEのトーク内で応対できるサービスも
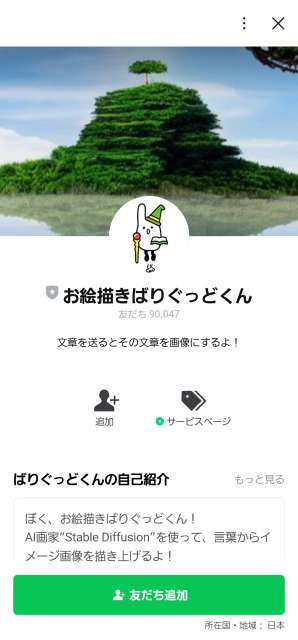
LINEのトークで作成したい画像の説明の文章を送ると、それに対応した画像を作成してLINEのトーク内にアップロードしてくれるサービスも開発されています。九州工業大学情報工学部の西野颯真さんが作成したもので、該当のLINEアカウントを友達登録することで利用可能です。
トークに送った文書や単語を適切な命令文に変換し、Stable Diffusionで画像を作成、完成した画像をトークに送ってくれるといった内容です。ユーザーが手間に感じたり、難易度が高いと感じる部分を代わりに行ってくれるシステムで、知識が無くてもStable Diffusionを非常に手軽に楽しむことが可能です。
該当のサービスは「お絵描きばりぐっどくん」というLINEアカウントで、リンクから友達登録をすることが可能です。
お絵描きばりぐっとくんの使い方
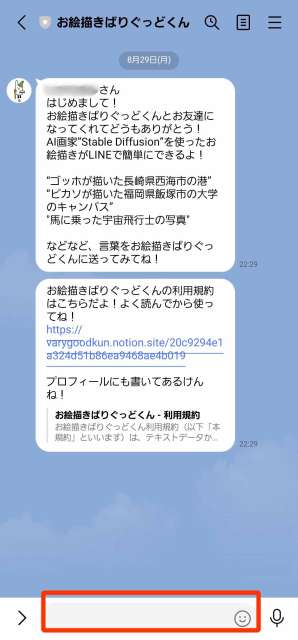
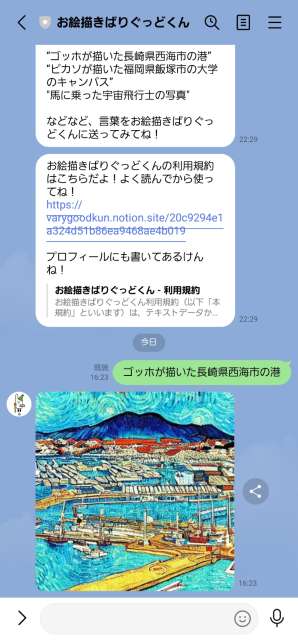
前述しているリンクから友達登録ができたら、LINEのトーク画面のテキストボックスに作成したい画像のリクエストを入力します。しばらくするとトークの返信で作成した画像を送信してくれます。
-
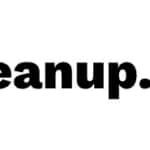
画像から手軽に人や物を消せるCleanup.picturesの使い方や危険性を徹底解説
Cleanup.pictures 画像から手軽に人・物を消せるが話題です。 今回は画像から手軽に人・物を消せるCleanup.picturesの使い方や危険性について徹底解説していきます。 コンテンツ ...
続きを見る


