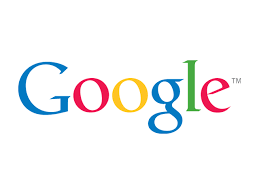
現在、Googleの検索履歴を削除できない不具合が発生しています。今回は、Googleの検索履歴の削除方法や、履歴を残さない検索方法などを徹底解説していきます。
コンテンツ
Googleの検索履歴が消えない!
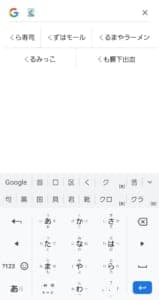
昔の検索ワードを表示してくれる検索履歴は便利ですが、必要ない時まで表示されると邪魔なものです。
現在、Googleの検索履歴を消そうとしても消えない不具合が起きています。
Googleの検索履歴が消えない仕組みの詳細と原因
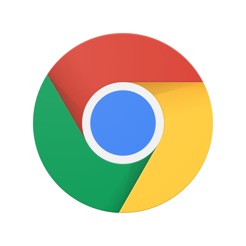
下記では、Googleの検索履歴が消えない詳細と原因を紹介していきます。
検索履歴は複数の履歴の複合

Googleの検索履歴は、複数の履歴が合わさって表示されます。
その為、一つだけ検索履歴を消しても他に残ったデータから、検索履歴が再表示されてしまいます。
検索履歴を消すためには、同時に削除する必要があります。
Googleクロームの検索履歴の削除が必要

まずは、Googleクローム自体の検索履歴を削除する必要があります。
Googleクローム自体に検索ワードを打ち込んでいるので、こちらは実行する方は多いようです。
Googleアカウントの履歴も削除が必要

Googleクロームの検索履歴には、Googleアカウントの行動履歴も関係しています。
その為、Googleクロームの検索履歴を削除しきるためには、Googleアカウントの履歴も削除する必要があります。
こちらの方を削除し忘れている方が多いようです。
履歴削除後に同じGoogleアカウントのPCで検索すると履歴が残る

スマホとPCのGoogleアカウントを同じにしている方は、スマホの側で履歴を消せばPC側の履歴も消えます。
逆に、スマホで検索履歴を削除しても、直後にPCで何か検索すると、その履歴がスマホに反映されてしまいます。
検索していない検索履歴が表示されることも

Googleクロームの検索履歴には、自身で検索した履歴の他に、検索ワードが表示されることがあります。
これは、同地域などで多く検索されているホットワードでで、このホットワードが煩わしい場合は削除する方法があります。
Googleで検索履歴が消えない場合の対処法

下記では、Googleで検索履歴が消えない場合の対処法を紹介していきます。
検索履歴を個別に消す方法
最も手軽にできる検索履歴の削除法は、「検索履歴の長押し」です。
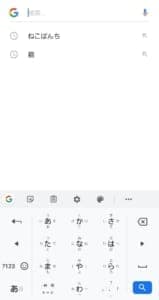

今回は「ねこぱんち」を長押しします。
検索履歴を削除するかどうかの確認メッセージが出てきます。「削除」をタップすれば、検索履歴が消えます。
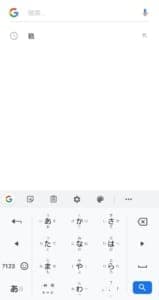
「他人にスマホを少し貸すけど、見られたくない検索履歴がある」なんて場合は、この方法で対応できます。
Googleクロームのアクセスページの履歴の消し方
ここからは、一時的な削除ではなく、履歴をまとめて全て削除する方法を紹介していきます。
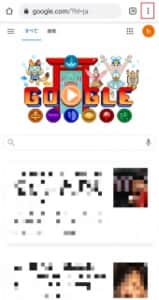
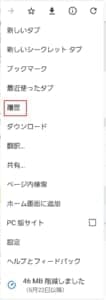
まずはGoogleクロームのメニューを開きます。
一覧の中から「履歴」をタップします。
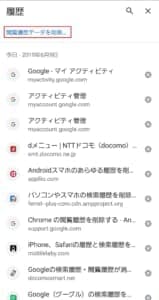
一番上の「閲覧履歴データの削除」を選択します。
「設定」→「プライバシー」→「閲覧履歴データの削除」を選んでも、全く同じページに行けます。
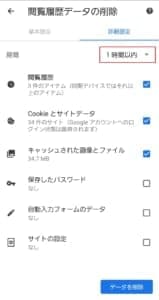
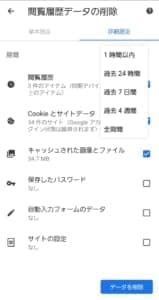
全ての検索履歴を削除したい場合は、右上のタブを「全期間」に変更します。
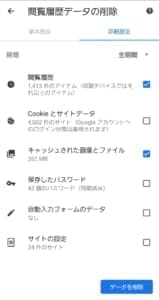
右下の「データを削除」をタップすると完了です。
Googleアカウントの履歴の削除方法
Googleアカウントの履歴を削除していきます。
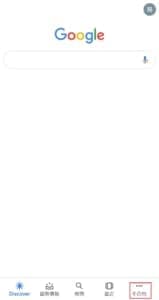
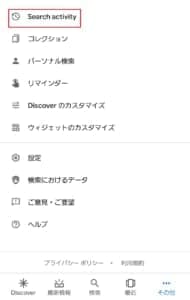
Googleの検索ページの右下からタブを開きます。
一覧から「search activity」を選択します。
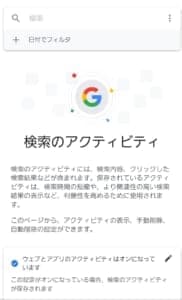
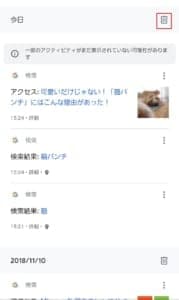
Googleアカウントの検索のアクティビティにログインするので、ページを下にスクロールします。
ゴミ箱のアイコンをタップします。
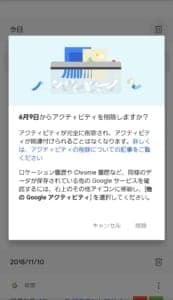
アクティビティの削除の確認が表示されます。右下の「削除」をタップすれば完了です。
検索していない履歴の消し方
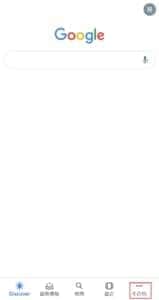
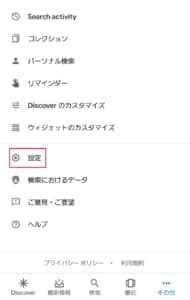
検索していないのに出てくる履歴を消すには、先程の一覧の中から「設定」を選びます。
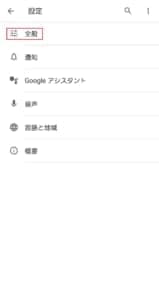
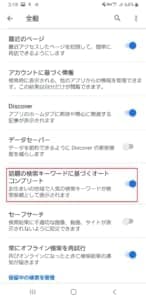
設定の一覧の中から「全般」をタップします。
「話題の検索キーワードに基づくオートコンプリート」からチェックを外せば、検索していないキーワードが表示されなくなります。
ログアウト
ログイアウトする事で、検索履歴を表示させない事が可能です。
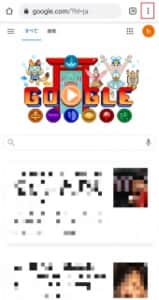
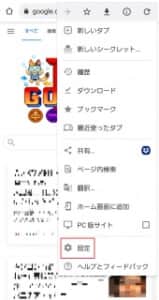
右上の「:」を開き、「設定」に進みます。
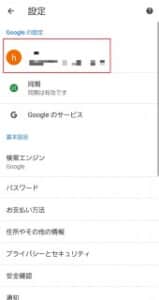
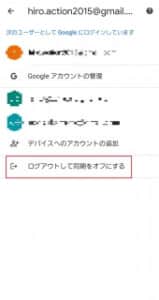
アカウントを選択し、「ログアウトして同期をオフにする」をタップします。
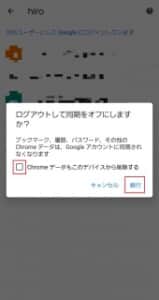
「続行」を押す事でログアウトができます。
データを削除にチェックを入れておけば、ログアウト時にデータ削除も行えます。
ログアウト状態での履歴の消し方
ログアウト状態でも検索履歴は残るので、必要であれば削除しましょう。
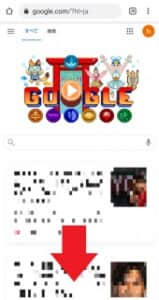
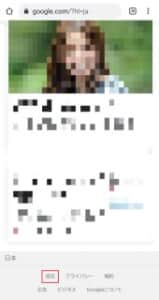
検索画面の一番下まで行き、「設定」をタップします。
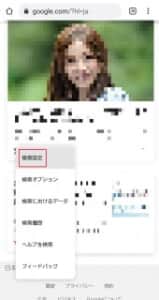
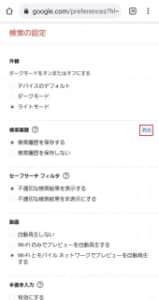
「検索設定」を選び「削除」を押す事で、ログアウト中の履歴を消すことができます。
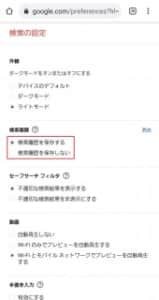
検索履歴を残さない様に、設定を変更する事も出来ます。
iPhoneでの検索履歴の消し方

下記では、iphoneでの検索履歴の消し方を紹介していきます。
検索画面から1つずつ削除する
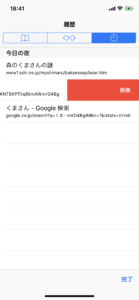
iphoneで、Googleの検索画面に行くと、検索バーの下に検索履歴が並んでいます。この検索履歴を左にスワイプすると、「削除」のボタンが出てきます。
この「削除」を押すことで、検索履歴を削除することができます。
履歴からまとめて消去する
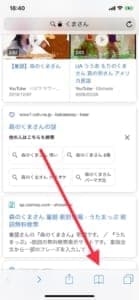
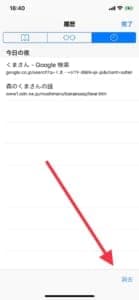
検索履歴をまとめて消去するには、検索画面下のブックマークのアイコンから検索履歴を呼び出します。
履歴の一覧が開かれたら、右下の「消去」をタップします。
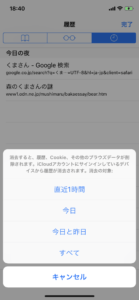
削除期間
- 直近1時間
- 今日
- 今日と昨日
- すべて
から、履歴を削除したい範囲を選択すると、削除完了です。全ての履歴を削除したい場合は、「すべて」を選択してください。
検索履歴を残さない検索方法

下記では、検索履歴を残さない検索方法を紹介していきます。
シークレットモード・プライベートモードを使う
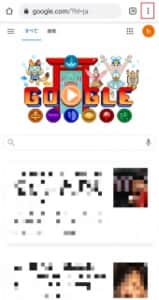
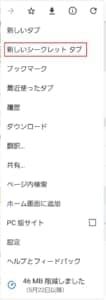
Googleクロームのタブから、「新しいシークレットタブ」をタップします。
そうするとシークレットのタブが開かれ、このタブ内で行った検索は履歴に残りません。
またシークレットモード中はcookieとサイトデータ、フォームに入力した情報も保存されません。
アクティビティを無効化する
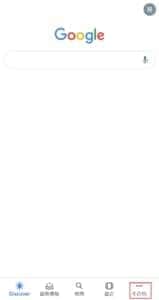
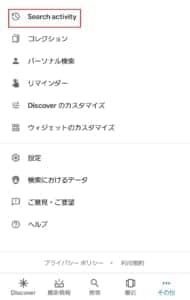
上記のGoogleアカウントのページから「search activity」を選択します。
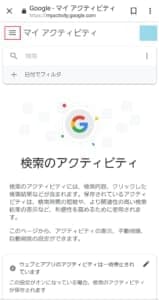
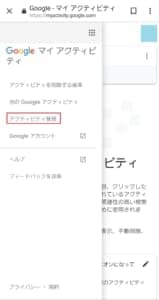
開かれたマイアクティビティのタブを開きます。
一覧の中から「アクティビティ管理」を選びます。
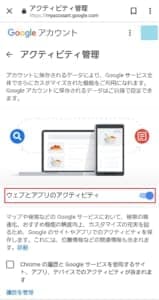
「ウェブとアプリのアクティビティ」のチェックを外すと、検索履歴が残らないようになります。
キーボードの予測変換をリセットする方法
キーボードの検索履歴を消す方法の詳細は、使っているキーボードに準じます。
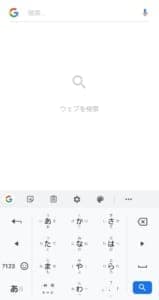
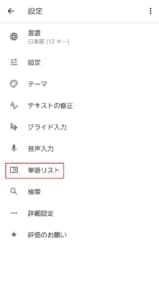
基本的には、キーボードを開いて設定のページに行きます。
「単語リスト」の中には、学習したワードが保存されています。これが、予測ワードとして出てきます。
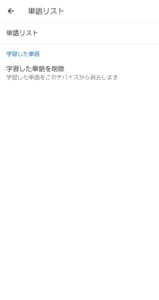

単語を削除すれば、予測ワードも表示されなくなります。キーボードによっては「辞書」と表記されているものもあります。
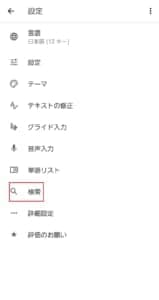
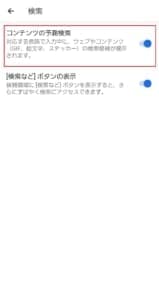
キーボードによっては「検索」の設定を変える必要があります。
「コンテンツの予測検索」のチェックを外し、予測ワードが出ないようにできます。
履歴削除アプリを活用する

履歴削除用のアプリを使って、Googleの検索履歴を消すこともできます。
履歴を削除するアプリは沢山ありますので、使い易いものを探して見て下さい。
特に「履歴消しゴム」が使い易いと好評です。
-
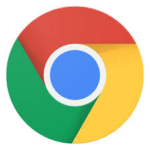
Googleの画像検索で「エラーが発生しました。しばらくしてからもう一度お試しください。」が表示されてしまう不具合を徹底解説
Googleの画像検索において、画像表示を行おうとすると「エラーが発生しました。しばらくしてからもう一度お試しください。」エラーメッセージが表示されてしまう事象が確認されています。 不具合の詳細と対処 ...
続きを見る



