
ミュージックストリーミングサービス「Spotify」での「イコライザ機能」の詳細と使い方をご紹介します。
また、イコライザが聴こえづらい場合の対処法も含めて解説します。
コンテンツ
「イコライザ」を使いこなして自分好みにカスタマイズ
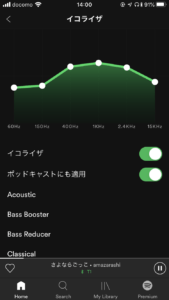
Spotifyでは、「イコライザ機能」が搭載されています。
自分好みの音域に設定することによって、音質の向上や好みのアーティストが醸し出すインスト、ボーカルに深みを加えたりして、音質にこだわりがある方には非常に嬉しい機能になります。
しかし、再生中のプレイヤー画面を見渡してもイコライザ設定アイコンがないため、設定ができないと思われがちです。
他のプレイヤーアプリやサービスとは異なりますが、専用の設定画面へ移動する必要があります。
イコライザで疑似的にライブハウス演出、屋内スタジオ、野外フェスのように好きなステージ音質を設定できるため、楽しみの幅が広がるでしょう。
ぜひこの設定手順を押さえて頂けたらと思います。
設定方法
設定方法は簡単です。
楽曲を再生中に行うとイコライザの調整がしやすいので、お好みの楽曲を流しながら行うのがオススメです。
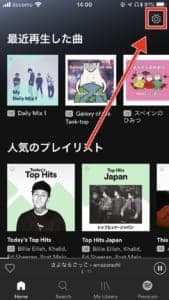
「ホーム」画面に戻り、右上の「設定」にアクセスします。
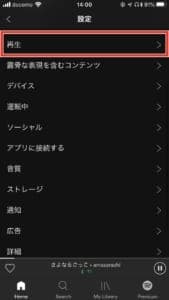
続いて「再生」に進んでください。
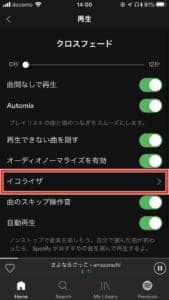
各設定項目の中に「イコライザ」があります。
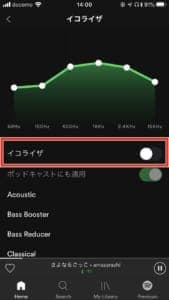
こちらがイコライザの設定画面になります。
音域の調整、プリセットを用いた効果を選択することができます。
イコライザを有効にするために、項目のスイッチを「オン」にしてください。
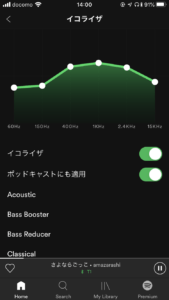
イコライザが有効になると再生中の楽曲に変化が生じるのが分かると思います。
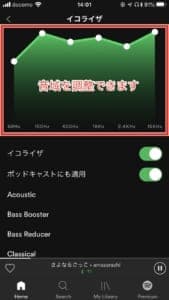
上部の折れ線グラフで各音域の高低を調整することができます。
各部を動かして自分好みの設定にしてみましょう。
どの周波数を動かしても極端な設定にならないため、初心者でも直感的に調整できるのがポイントです。
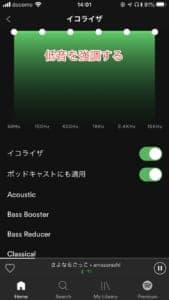
各周波数を「高」に調整するとベースなどの低音を強調する設定になります。
そのため、ベースが聴こえづらい楽曲、耳コピしたい場合は高めに設定することで聴きやすくなります。

対して「低」に調整すると高音を強調します。
ボーカル、ギターを強調したり、音質をクリアにするため、ジャンル次第では深みが出る音質に変えることができます。
各周波数をそれぞれ動かして自分好みの音質に設定しましょう。
一例として設定をご紹介します。
ジャンル、ボーカルなどの性質によっては異なるため、少しずつ調整するようにしましょう。
ベースを強調したい
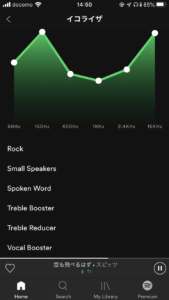
ベースをよく聴きながら楽曲を楽しみたい方は、各周波数をこのように設定してみてください。
低・高を強調することによってベース音が前に出ます。
ほとんどのロックバンドにマッチする設定になると思いますが、ボーカルの声が「低い」場合などはベースと被ってしまうことが考えられます。
この設定からすこし低めに設定することによって丁度良くなると思います。
ボーカル・ベースのバランスを保ちたい
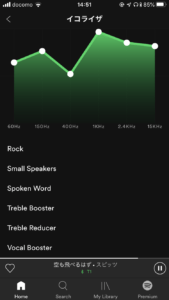
ボーカルとベース音をバランスよく聴きたい方は、この設定を試してみると良いかもしれません。
「高」を強調しつつも、「中」調整することでバランスがとりやすくなります。
プリセット一覧
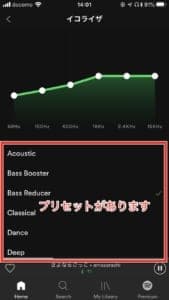
ユーザー側が設定をしなくてもワンタップで最適な演出を利用することができる「プリセット」の一覧になります。
プリセット
- Acoustic:アコースティックを使用する楽曲に最適。
- Bass Booster:ベースが強調される。
- Bass Reducer:ベースが控えめになる。
- Classical:クラシックジャンルを聴くのに最適。
- Dance:低音が少し強調され、落ち着いたダンス楽曲に最適。
- Deep:高音が控えめになり、少しだけ低音が前に出る。
- Electronic:中音域が抑えられるため音質がクリアになる。
- Flat:イコライザが適用されていない状態と同じ。
- Hip-Hop:低音と高音が同時に強調される印象。
- Jazz:中音域が調整され、スネア・キックが際立つ。
- Latin:高音が特に強調され、女性ボーカルの楽曲を引き立てる。
- Loudness:低~高音域にかけてバランスがとられ、穏やかな楽曲に最適。
- Lounge:中高音域が強調され、ドラムを味わいたい場合に最適。
- Piano:音がクリアになり、ピアノを取り入れる楽曲に最適。
- Pop:ボーカルとドラムがバランスよくなる印象。
- R&B:中音域が低くなり、ベース音が強調。ボーカルが控えめになる印象。
- Rock:ロックバンド楽曲、バラードに最適。
- Small Speakers:ポエトリーリーディングが含まれる楽曲に最適。
- Spoken Word:ラジオ、無線機に通したような音質になるが、音質は透き通っている。
- Treble Booster:アコースティックが強調され、スネアとマッチングする。
- Treble Reducer:ボーカルを含めて全体的に控えめになる印象。
- Vocal Booster:中~高音域にかけて調整され、ボーカル・バックが聴きやすい。
イコライザをオフ(初期化)にしたい時
適用中のイコライザをオフ(初期化)にしたい場合の手順です。
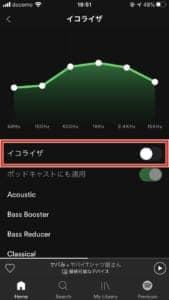
スイッチを「オフ」にする方法と、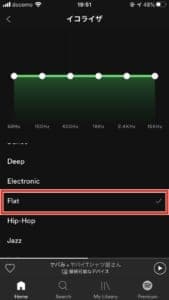
プリセットから「Flat」を選択して適用させない方法。
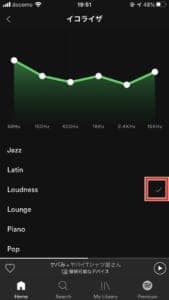
選択中のプリセットがあれば、それをタップすることで適用が解除されます。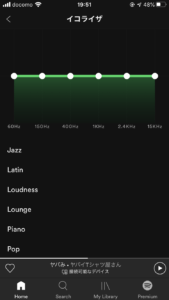 チェックマークが付いていない状態だとイコライザが有効になっていません。
チェックマークが付いていない状態だとイコライザが有効になっていません。
聴こえづらい場合

イコライザが聴こえづらい場合は、いくつかの原因が考えられます。
それぞれの対処法を確認してみましょう。
音量を適切に調整する

イコライザの設定次第によっては、音量が低すぎると聴こえづらく、変化が感じ取れないものがあります。
音量を極端に大きくしてしまうと耳へのダメージへ懸念がされますので、音量は「70~80%」を目安に設定しましょう。
デバイスの音量を調整しても音量があまり大きくならない場合は、接続中のオーディオ機器の音量も調整しないといけない場合があります。
詳しくは、お使いの機器の説明書を確認しましょう。
オーディオ機器の性能に左右する

イヤホンなどは、お使いの機器によっては性能が大きく異なります。
また、「高音域に特化したモデル」や「低音域に特化したモデル」と音域によって異なるオーディオ機器があります。
例えば、高音域に特化したものでイコライザ設定も「高音域」に設定をするとノイズが発生しやすくなることがあります。
そのため、少しずつ低音域に下げることで最適な音量に調整できるかもしれませんので、試してみましょう。
イコライザ自体が聴こえづらい場合は、別のイヤホンを利用してみましょう。
イコライザ搭載モデルは「オフ」にする
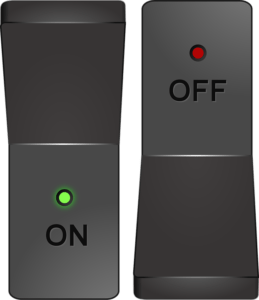
一部のオーディオ機器には、イコライザ機能が搭載されているモデルがあります。
すでに有効になっていると変化を感じにくいことがありますので、機器側のイコライザをオフにするなどを試してみてください。
設定が変更できないモデルの場合は、プリセットの音域から調整するなどをしてみましょう。
デバイス設定項目の「音量制限」と「音量を自動調整」を確認する
デバイス側の音量制限などが有効になっていると、最大音量が通常の80%になっていることもあります。
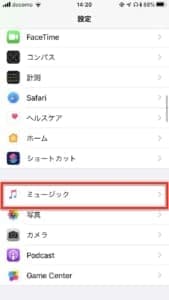
「設定アプリ」を開き、「ミュージック」にアクセスしましょう。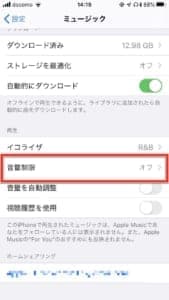
「音量制限」に進んでください。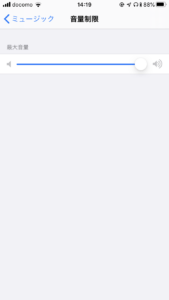
ボリューム設定画面が表示されます。
最大に設定しましょう。
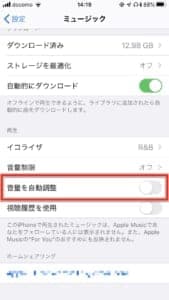
「音量を自動調整」が有効になっていると、自動的に音量が変わることがあります。
オフにすることで快適に聴くことができるでしょう。
Spotifyを再起動する

イコライザが正常に機能していない場合は、Spotifyを再起動してください。
改善されない場合は、アプリの再インストールなどを試してみましょう。


