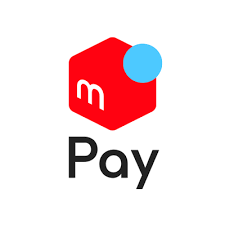
セブンイレブンやローソン、ファミリーマートなどのコンビニでメルペイクーポンを使うとかなりお得だと話題になっています。
2019年6月に出ているクーポンでは、ローソンのからあげクンが16円、ファミリーマートのファミチキが11円と衝撃的な値段のクーポンが発行されています。
今回はメルペイクーポンが現金でも使用出来るのか詳細について徹底解説していきます。
コンテンツ
メルペイクーポンは現金を使えるってホント?
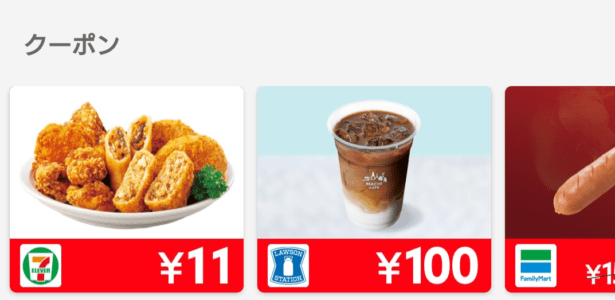
最近、メルペイクーポンが現金やSuica、PayPayなどでも使うことができると話題になっています。
今回はメルペイクーポンが現金やほかの電子マネーなどで利用することができるのでしょうか。
メルペイクーポンを現金で使う方法は?

メルペイクーポンは「iD払い」か「コード払い」が原則みたいですが「現金払いでも利用出来た!」や「PayPayで支払えた」など、ほかの支払い方でメルペイクーポンを使うことができた!というTwitterでの口コミが最近多くあります。
では、どのようにして現金払いでメルペイクーポンを使うことができるのでしょうか?

実は、メルペイクーポンのバーコードを店員さんに見せ、バーコードをスキャンすると、「iD払い」や「コード払い」をメルカリアプリで操作しなくても、お店のレジでは割引が適用される仕組みになっているため、実質、どんな支払い方法をしてもレジの会計上は問題ないみたいなのです!
また、お店のオペレーションではメルペイクーポンを使用するお客さんには口頭で「iD払い」か「コード払い」しか使用できないことを伝えることになっているようですが「口頭確認」しか行わないため、そのオペレーションを忘れてしまい、通常の会計で処理してしまうケースが多いみたいです。
本当は「iD払い」か「あと払い」しか使えない
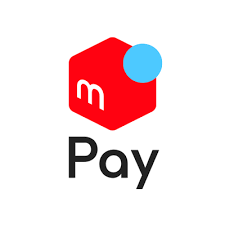
メルカリの公式では「クーポンごとに、ご利用いただける支払い方法が設定されています」という書き方なので「iD払い/コード払い」で指定されているものは原則現金での取り扱いができないとアナウンスされています。

本当はメルペイクーポンを使って、現金払いやSuica、PayPayなどの電子マネー支払いはNGであることは頭に入れておきましょう。
もし、お店から現金や電子マネーで支払うことができないと言われたら素直に従いましょう。
メルペイクーポンの使い方
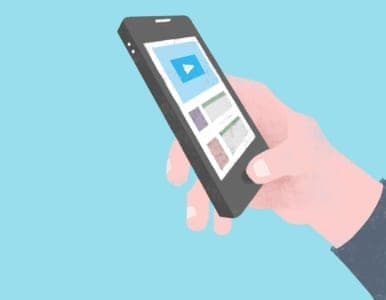
それでは、どのようにしてメルペイクーポンを使うのかメルペイクーポンの使い方を紹介します。
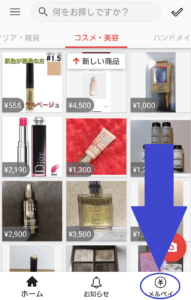
メルカリのアプリを開き、右下にある「メルペイ」を押します。
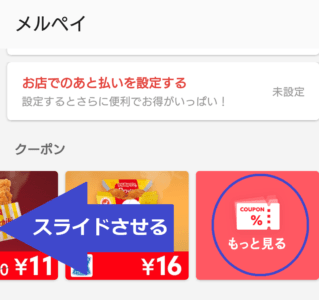
メルペイの画面を下の方にスライドさせると「クーポン」という欄があるので、商品を左にスライドすると「もっと見る」ボタンが表示されますので「もっと見る」ボタンを押します。
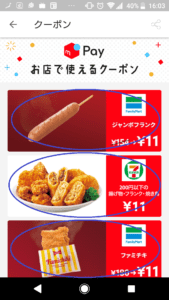
クーポンが一覧で表示されますので、使いたいクーポンを押します。

使いたいクーポンを選択すると、クーポンの詳細が表示されます。下にある「クーポンを使う」を押します。
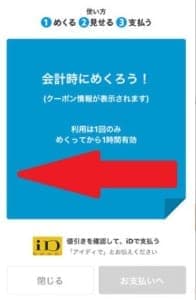
するとこのような画面が表示されますので、「会計をめくろう!」という青い表示を左にスライドさせます。

表示されるバーコードを店員さんに読み取ってもらいます。このとき「お支払いへ」ボタンを押さずに会計を済ませると現金や電子マネーで決済することが実質可能です。(2019年6月現在)
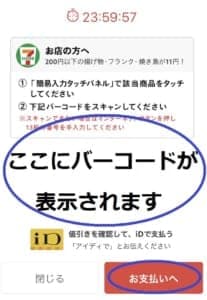
本来はバーコードスキャンを終えたあと店員にiD払いにすることを伝え、右下のお支払いボタンを押すとiDが起動(またはあと払い)し、メルペイで決済する流れになります。
メルペイクーポンのみ使いたいときは「メルペイあと払い」が便利

メルペイクーポンを正規の方法で利用したい場合「メルペイあと払い」という支払い方法を使うと銀行口座の登録やメルカリで売り上げを作るなどの作業をせず、便利にメルペイクーポンを使うことができます。
また、メルペイ「あと払い」は翌月までにメルカリアプリ上でコンビニ支払い番号を発行、または銀行、コンビニATMで支払うことができます。
メルペイ「あと払い」設定方法
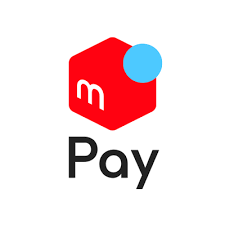
メルペイあと払いを使うには設定が必要なので、設定方法を紹介します。
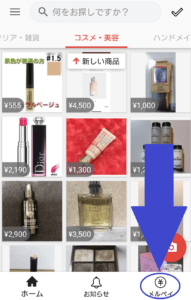
メルカリのアプリを開いて、右下にある「メルペイ」というボタンを押します。
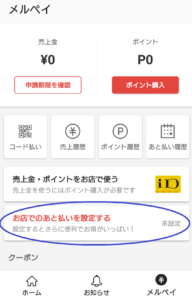
メルペイのトップ画面になるので、中段くらいにある「お店での後払いを設定する」というバナーを押します。
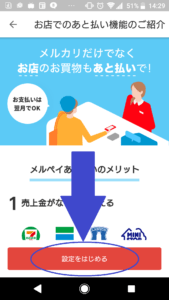
メルペイあと払いの紹介ページが表示されますので、下にある「設定をはじめる」を押します。
このとき、メルカリで本人確認書類を提出していない場合、本人確認書類提出の画面に切り替わります。本人確認書類を提出済の場合、メルペイあと払いの設定画面に切り替わります。
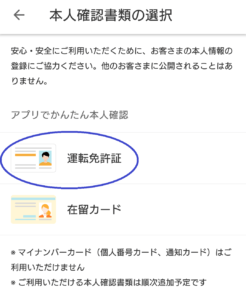
本人確認書類の選択画面に変わります。このとき、本人認証をしたい書類を選択します。今回は運転免許証での本人認証する方法をお伝えします。2019年6月現在は運転免許証、在留カード以外の確認はできません。
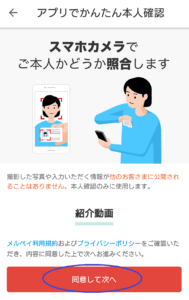
カメラを使った本人確認方法の案内が表示されます。内容に同意できるのであれば、下にある「同意して次へ」ボタンを押します。

撮影方法の案内に切り替わります。内容を確認して「次へ」を押します。
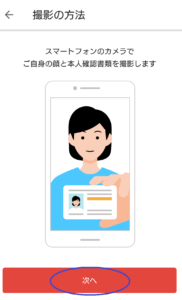
同じように撮影方法の案内が続きます。「次へ」を押します。
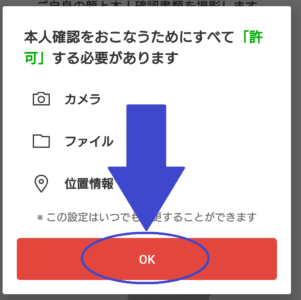
本人認証を行うために端末のアクセス許可をする必要があるメッセージが表示されます。下の「OK」ボタンを押し、端末のアクセスをすべて許可します。
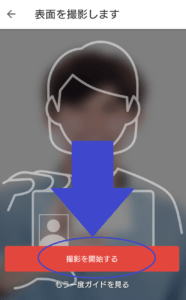
運転免許証、表面の撮影に入ります。下の「撮影を開始する」ボタンを押すとカメラが起動し、撮影に入ります。
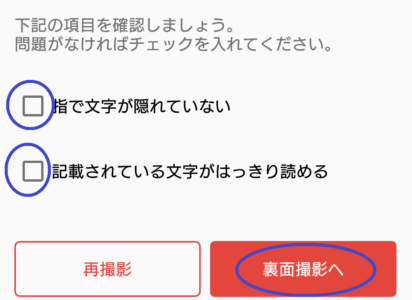
撮影し終わると、撮影に問題がないかのチェック項目が表示されます。問題がなければ、チェックを入れ「裏面撮影へ」ボタンを押します。
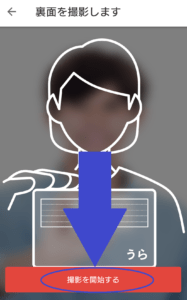
運転免許証、裏面も表面と同じように撮影を行います。
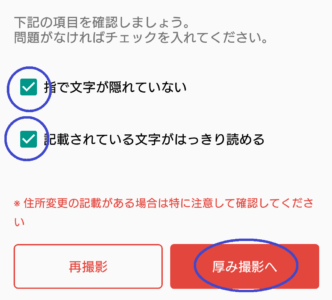
同じようにチェック項目が表示されるので、問題がないか確認をし、チェックを入れてから「厚み撮影へ」ボタンを押します。
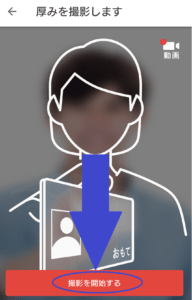
厚みは動画撮影で行います。「撮影を開始する」ボタンを押し、免許証の厚みを撮影します。
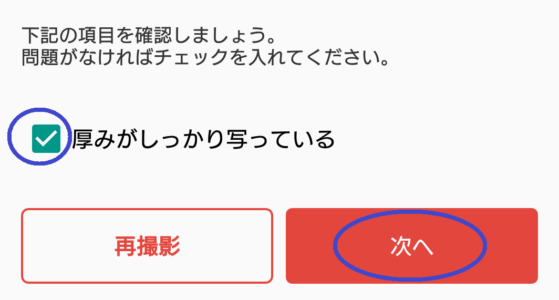
撮影が終わると同じようにチェック項目が出てきますので、確認し、チェックを入れ「次へ」ボタンを押します。
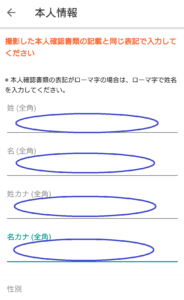
本人情報を入力する画面に切り替わります。上から名前を入れていきます。
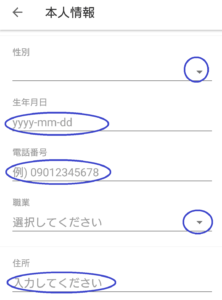
性別、生年月日、電話番号、職業、住所を入力していきます。
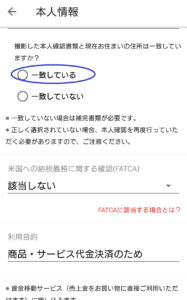
撮影した本人確認書類と現在お住まいの住所は一致していますか?という欄は「一致している」を選択し、下へスワイプします。
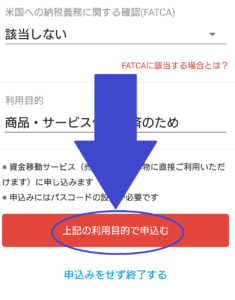
下へスワイプすると「上記の利用目的で申し込む」ボタンを押します。
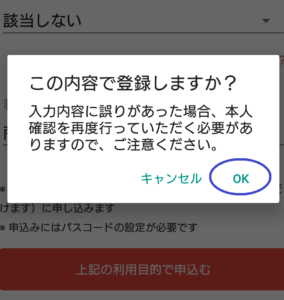
最後に確認メッセージが出てきますので「OK」を押します。
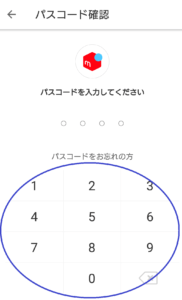
次にパスコードを入力します。
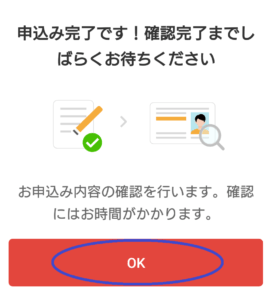
申し込み完了のメッセージが表示されるので「OK」ボタンを押します。
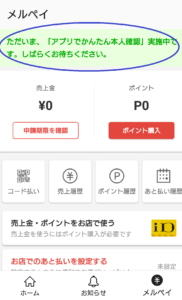
メルペイトップ画面に戻り「本人確認実施中」のメッセージが表示されます。本人確認が完了するまで待ちます。
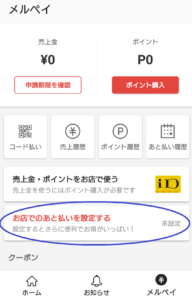
本人確認が完了したら、もう一度メルペイ画面から「お店でのあと払いを設定する」を押します。
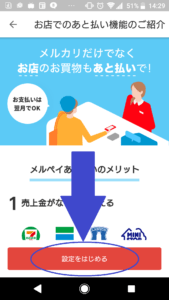
「設定をはじめる」を押します。
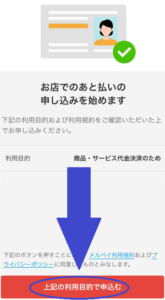
本人認証が完了していると「お店でのあと払いの申し込みを始めます」という画面になります。下にある「上記の利用目的で申し込む」を押します。
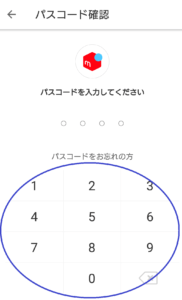
パスコード確認画面が表示されますので、パスコードを入力します。
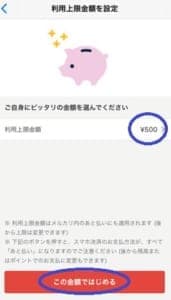
「利用上限金額を設定」という画面が表示されます。利用上限金額を変更したい場合は右に表示されている金額を押すと、金額選択画面が表示されます。(最大5万円まで)
金額に問題がなければ「この金額ではじめる」を押すと設定が完了します。
他にキャンペーンの多いオススメの電子マネーは?
PayPay(ペイペイ)
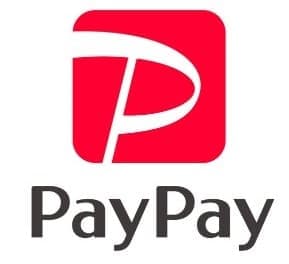
PayPayの魅力としては、まずお得さが挙げられます。
ペイペイは「ワクワクペイペイ」などの高還元率のキャンペーンが毎月行われています。これまで継続的に10%~20%程の高還元率を受けることができましたし、これからもワクワクペイペイキャンペーンは続けられていくものと思われます。
↑上記からダウンロード出来ます
ワクワクペイペイでは還元の上限も高く設定されており、月に最大で30000円還ってきます。更に、PayPayでは銀行口座からのチャージなら常時3%が還元が行われていますし、20回に1回最大で1000円還ってくるPayPayチャンスも好評を得ています。

更に、PayPayは銀行口座とクレジットカードの2つの方法でチャージできるのも魅力です。中でもYahoo!マネーカードによるチャージであれば、3%の還元に加えて1%がTポイントが付与され、実質4%の還元を受けることができます。
↑上記からダウンロード出来ます
また、PayPayには手数料無料で残高を他の人に送金できるサービスもあります。知り合いに立替えて貰った時や皆で割り勘をする時など、大変便利です。

多くの便利機能が魅力的なPayPayですが、更に大切なポイントとしては知名度が高いという事でしょう。現在様々なコード決済がありますが、PayPayは「100億円あげちゃうキャンペーン」などでユーザーも増加し、多くの知名度ランキングで上位にランクインしています。
↑上記からダウンロード出来ます
PayPayのおすすめポイント
- 毎月高還元のキャンペーンを行っている
- 常に3%のポイント還元
- 銀行口座とクレカでチャージできる
- 送金ができる
- ユーザーが多い


