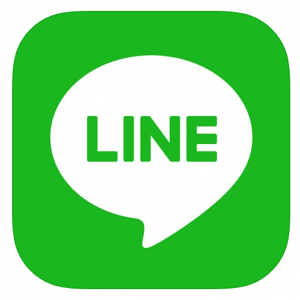
今回は、LINEのトークや無料通話の着信音を変える手順について徹底解説します。
着信音や通知音を自分だけの音楽に設定しておけば、他人の通知音と区別できるようになります。
以下で、iPhoneやAndroidでLINEの着信音を変える手順や、オリジナルの着信音の設定方法、変えられない場合の対処法、個別の着信音の設定方法、LINEミュージックを着信音に設定する方法など、それぞれ解説していきます。
コンテンツ
iPhoneでLINEの着信音/通知音を変える手順
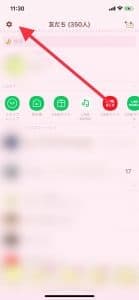
まずは、トークで新着メッセージが入ったときの通知音を変える手順について解説します。
iPhoneの場合、LINEの友だちタブで「設定アイコン」をタップして、設定画面を開きましょう。
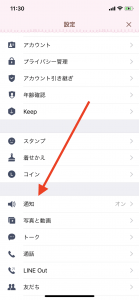
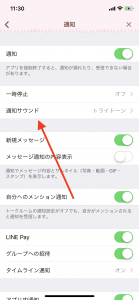
「通知」→「通知サウンド」とタップしましょう。
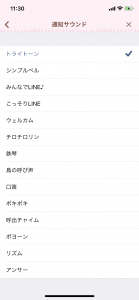
すると、利用できる通知音の一覧が表示されます。好きな通知音をタップし、画面を閉じれば設定完了です。
AndroidでLINEの着信音/通知音を変える手順
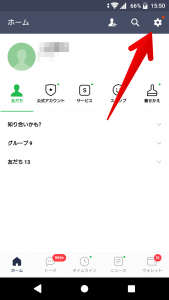
Androidで、トークで新着メッセージが入ったときの通知音を変える手順について解説します。
まずは、LINEの友だちタブで「設定アイコン」をタップして設定画面を開きましょう。
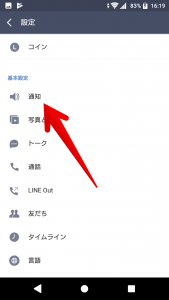
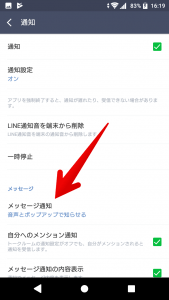
「通知」→「メッセージ通知」とタップしましょう。
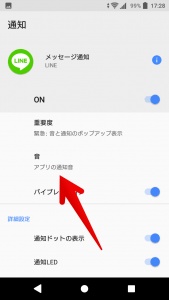
するとAndroidの設定画面に移ります。「音」をタップしましょう。
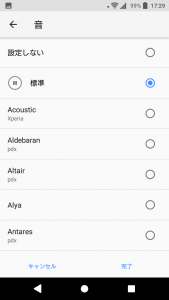
選べる通知音の一覧が表示されます(通知音の種類は、機種により異なります)。
通知音を選択したら、「完了」をタップして設定完了です。
AndroidでオリジナルのLINE着信音を設定する手順
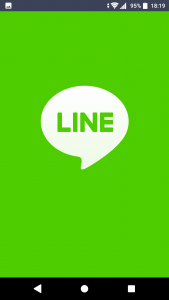
端末にプリインストールされている着信音以外の、オリジナルの着信音を設定することもAndroidでは可能です。
iPhoneでオリジナルの着信音を設定するには、脱獄が必要になります。しかし、脱獄するとAppleのサポートが受けられなくなるなど、デメリットも多いのでここでは解説しません。
では、Androidでオリジナルの着信音を設定する2つの方法について、それぞれ解説していきます。
- スマホに保存した音楽から設定する
- サードパーティー製アプリから設定する
スマホに保存した音楽から設定する
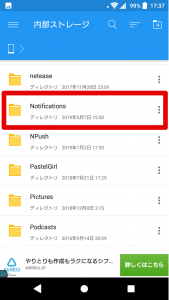
まずは、スマホに保存してある音楽ファイルを、LINEの着信音が格納されている「Notifications」フォルダに移動、もしくはコピーしましょう。
ここでは、Android内のファイルを編集するアプリとして一般的な、「File Commander(ファイルコマンダー)」を使って説明していきます。
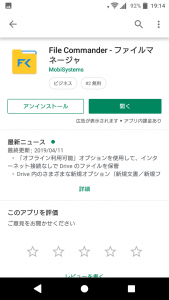
まだFile Commanderアプリを持っていない場合は、Google Playでインストールしましょう。
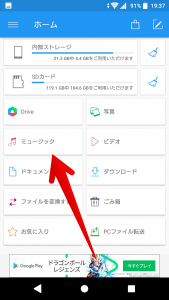
File Commanderアプリを開いたら、まずは保存してある音楽ファイルを探します。トップ画面の「ミュージック」をタップしましょう。
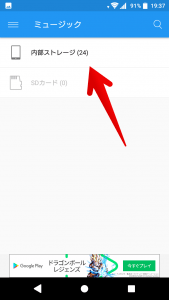
音楽ファイルを本体に保存してある場合は「内部ストレージ」を、microSDカードに保存してある場合は「SDカード」をタップしましょう。
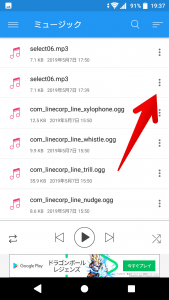
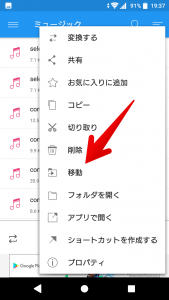
目当ての音楽ファイルで右の「…」メニューを開き、「移動」をタップしましょう。
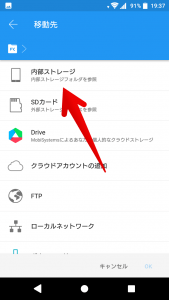
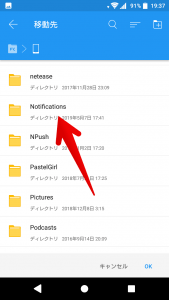
次に、移動先に「Notifications」フォルダを選択します。「内部ストレージ」→「Notifications」とタップしましょう。
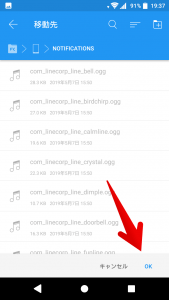
「Notifications」フォルダ内で「OK」をタップしましょう。
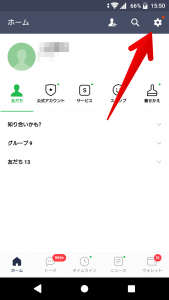
最後に、先程「Notifications」フォルダに移動した音楽ファイルを、LINE側で通知音として設定します。
LINEアプリを開き、友だちタブで「設定アイコン」をタップしましょう。
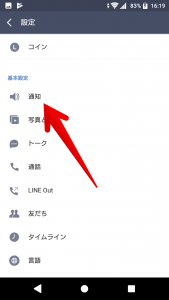
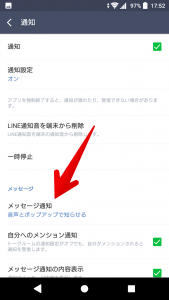
「通知」→「メッセージ通知」とタップしましょう。
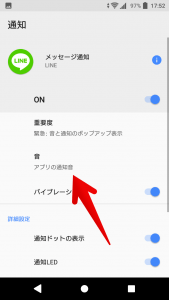
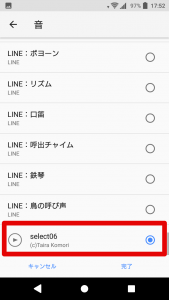
「音」をタップし、先程移動した音楽ファイルにチェックを入れ、「完了」をタップしましょう。
サードパーティー製アプリから設定する
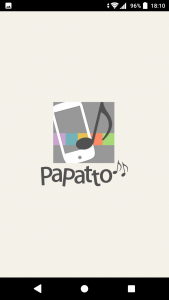
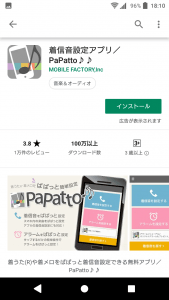
Google Playで配布されているサードパーティー製のアプリからも、LINEの通知音を変更することができます。
今回は、「着信音設定アプリ/PaPatto♪♪」を使った方法を解説します。こちらは、数タッチで簡単にオリジナルの着信音を設定できるアプリで、Google Playからダウンロードできます。
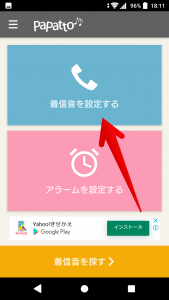
アプリPaPattoを開き、「着信音を設定する」をタップしましょう。
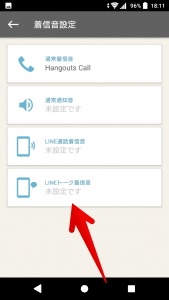
「LINEトーク着信音」をタップしましょう。
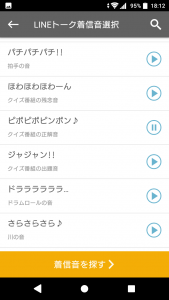
トークの通知音に適した短い音楽が、あらかじめインストールされています。
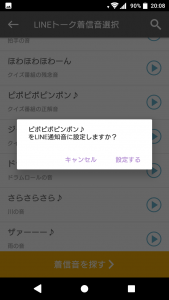
好みの着信音を選び、「設定する」をタップしましょう。
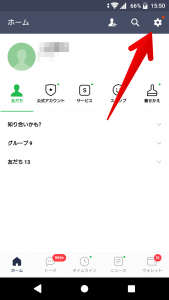
最後に、サードパーティー製アプリで着信音を変更したら、LINEの通知音を切っておきましょう。そうすることで、通知音が2重で鳴るのを防ぐことができます。
通知音を切るには、LINEの友だちタブで「設定アイコン」をタップして設定画面を開きましょう。
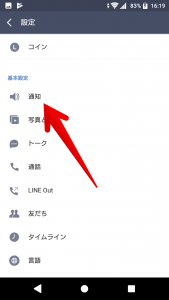
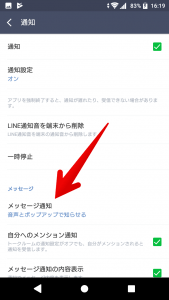
「通知」→「メッセージ通知」とタップしましょう。
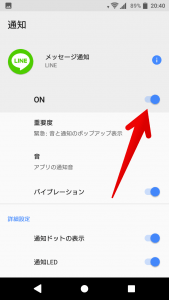
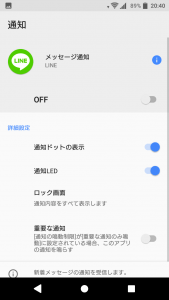
「ON」のチェックをタップし、通知音をオフにしましょう。
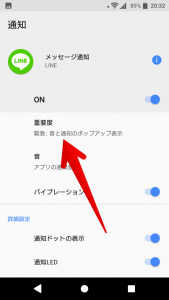
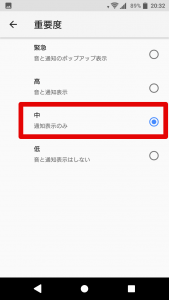
または、通知の「重要度」を「中」に設定することでも、通知音を切ることができます。
LINEの着信音を変更できない場合の対処法
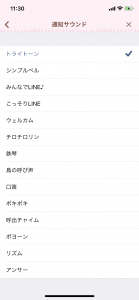
LINEの着信音を変更できない場合の対処法について解説していきます。
LINEを再起動する
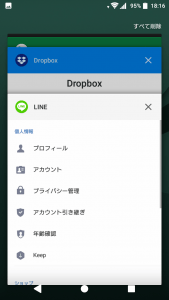
設定が反映されない場合は、LINEアプリを再起動しましょう。
再起動する際はLINEをタスクキルして、一度アプリを完全に終了させるようにしてください。
スマホを再起動する
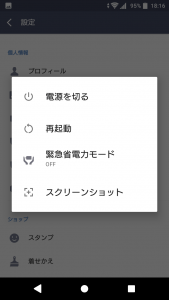
スマホ本体の不具合の可能性があるので、電源を落として再起動しましょう。
最新版のLINEアプリをインストールする
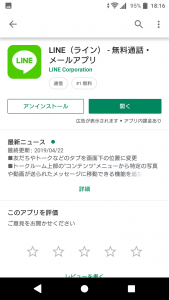
LINEアプリは最新バージョンのものを使用しましょう。
App StoreやGoogle Playで、アプリを更新可能な場合はインストールしましょう。
最新版のOSをインストールする

iOSやAndroidは最新のバージョンのOSを使用しましょう。
個別にLINE着信音を変えられる?
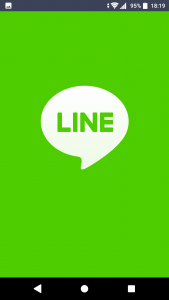
LINEでは、個別に着信音を設定することはできません。
今の所、特定の人からの着信音だけを変える、といった設定はできないようになっています。
個別のLINE着信音をミュートする手順
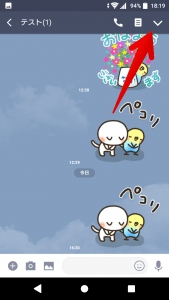
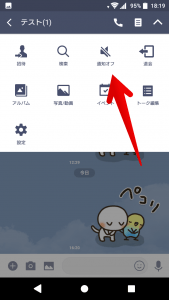
個別に着信音を変えることはできませんが、特定の人からの着信音を切ることは可能です。
ミュートするには、トークルームで上のメニューを開き、「通知オフ」をタップしましょう。
再度タップすることで、通知のオン/オフを切り替えられます。
LINE無料通話の着信音を変える手順
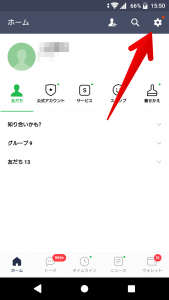
LINEアプリの無料通話の着信音を変更するには、友だちタブの「設定アイコン」をタップしましょう。
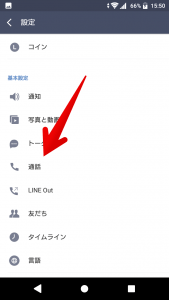
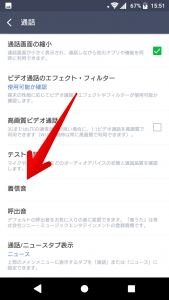
「通話」→「着信音」とタップしましょう。
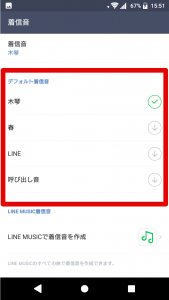
「デフォルト着信音」から変更したい着信音を選択しましょう。
LINEミュージックを無料通話の着信音に設定する手順
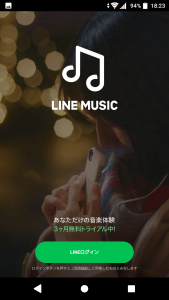
LINE MUSICアプリで配信されている音楽を、無料通話の着信音に設定することもできます。
今回は、初めてLINE MUSICを使う場合の方法を解説していきます。まずは、LINE MUSICアプリをインストールしましょう。
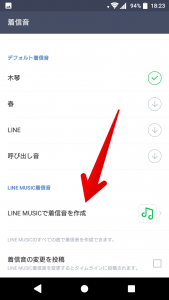
LINE MUSICアプリをインストールしたら、通話の着信音の選択画面で、「LINE MUSICで着信音を作成」をタップしましょう。
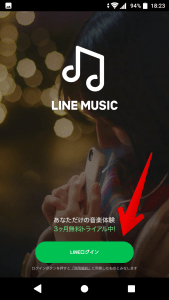
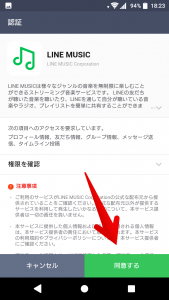
LINE MUSICは、最初の3ヶ月間は無料で利用できます。
まずは、LINEアカウントでLINE MUSICにログインしましょう。
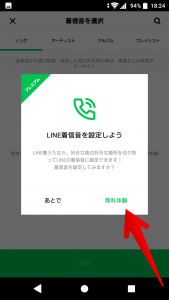
「無料体験」をタップした後、支払い方法を選択しますが、無料期間中に解約すれば請求されることはありません。
もし継続したくなければ、3ヶ月以内に解約するのを忘れないようにしてください。
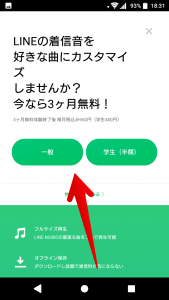
学生の方は半額の「学生プラン」を、それ以外の方は「一般」を選択しましょう。
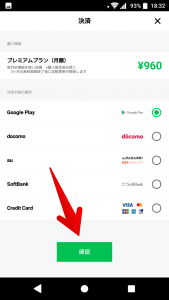
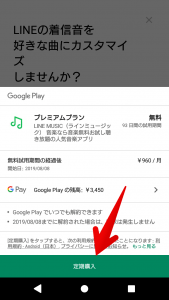
支払い方法を選択し、「確認」をタップしましょう。ここでは例として、Google Play残高での決済を選択しています。
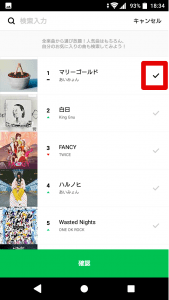
着うたに設定したい楽曲の右のチェックを入れ、「確認」をタップしましょう。
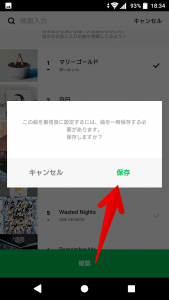
すると、曲を一時保存するか聞かれます。
着信音用に曲を編集するため、一時的に曲を保存する必要があるので、「保存」をタップしましょう。
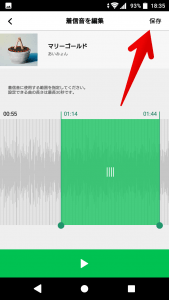
着信音に使う部分を切り取る作業を行います。
下の再生ボタンで曲を確認しつつ、真ん中のバーをスライドして、使いたい部分を選択しましょう。
終わったら、右上の「保存」をタップしましょう。
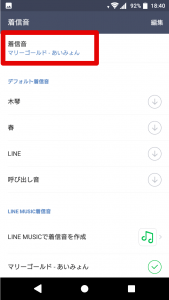
LINEの設定画面に戻り、先程編集した曲が着信音に選択されていれば設定完了です。



