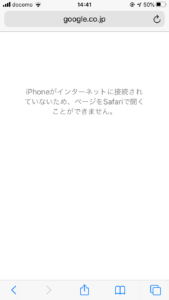![]()
IOSデバイスに搭載されている標準ブラウザアプリ「Safari」で、サイトへの接続ができない・Safariが突然落ちてしまう不具合の報告が一部のユーザーから報告されています。
不具合の詳細と対処法をご紹介します。
コンテンツ
Safariが繋がらない、アプリが落ちてしまう原因
インターネットに接続されているのにも関わらず、サイトへ接続した際にページが真っ白もしくはエラーメッセージが表示されて表示されない不具合。
ページを表示しようとした際にSafariが強制終了してページの表示ができないといった不具合が確認されています。
Safariの動作が不安定になってしまう要素はいくつかあり、そのいずれかのうちに該当していることで不具合が発生していることが考えられます。
正しく対処することでスムーズに不具合を解消できますので、試してみましょう。
通信環境が不安定

デバイスが接続中の通信環境が不安定になっていることが原因になっているケースが多いです。
通信状況が不安定になってしまう要素はいくつかありますが、主に上記のいずれかに該当しているかもしれません。
Safariのキャッシュデータが蓄積している

Safariに限らず、ほとんどのウェブブラウザアプリではキャッシュデータを用いてサイトの読み込みを円滑にしています。
このキャッシュデータが蓄積し過ぎていると、ウェブサイトへの接続が繋がりにくくなる・Safariが落ちてしまう原因になります。
ほとんどの場合は、キャッシュデータを削除することで不具合を解消することができます。
接続先のサイトで接続障害が発生している

他のアプリやサイトで接続できていて、特定のサイトへの接続ができない場合は、接続を試みているサイトで接続障害が発生している可能性があります。
特定のサイトへの接続ができなくなる原因として、上記のものが挙げられます。
ページの再読み込みやWi-Fiへの切り替え等で接続できるようになる傾向がありますが、対処法を試しても一向に改善しないことがあります。
その場合は、時間を置いてから再接続を試みてみましょう。
Safariの設定項目・アドオンが影響している

Safariの設定項目が動作に影響を与えているかもしれません。
検索候補の設定項目がサイト表示、クラッシュを引き起こしていたこともあるため、この設定項目を変更することで改善する可能性があります。
また、サイトの広告表示を抑える「コンテンツブロッカー」アプリなどのアドオンを導入している場合、このアドオンが影響を与えているケースもあるため、一時的に無効化にすることで不具合を発生を抑えることができるかもしれません。
導入しているユーザーは、確認してみましょう。
スクリーンタイムのフィルターが作動している
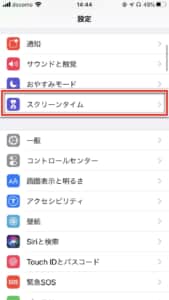 iOSでは、ユーザーを有害なサイトから身を守るために「スクリーンタイム」のフィルタリングが提供されています。
iOSでは、ユーザーを有害なサイトから身を守るために「スクリーンタイム」のフィルタリングが提供されています。
スクリーンタイムを有効にしているユーザーの場合、Safariのフィルタリング機能が作動していることで特定のサイトへの接続が出来なくなっている可能性があります。
スクリーンタイム機能自体の無効化もしくはフィルタリング設定の変更で対処することができます。
Spotlight検索対象が多くて動作に影響を与えている
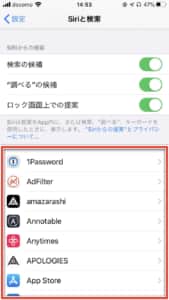
ホーム画面から直接Appなどのデバイス内のコンテンツ、SafariのWebサイト検索が行える「Spotlight検索」が影響している場合があります。
検索対象のアプリが多いと、Webサイト検索を行った際のサイト表示に時間が掛かる・表示に支障が出ていることも考えられるため、検索対象のアプリの数を減らすことで改善する可能性があります。
対処法

繋がらない・落ちてしまう場合の対処法として、以下をお試しください。
対処法
- 通信環境の確認
- ページの再読み込み
- キャッシュデータの削除
- ウェブサイトリーダーを利用する
- 他に起動しているアプリの終了
- Safari、デバイスの再起動
- 他のブラウザアプリを代用する
それぞれの詳しい対処法手順は、関連記事で紹介しています。
「Safari検索候補」とアドオンをオフにする・タブを閉じる
「Safari検索候補」設定項目を無効化します。
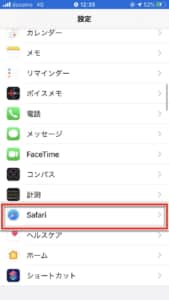
「設定アプリ」を起動し、「Safari」を開きます。
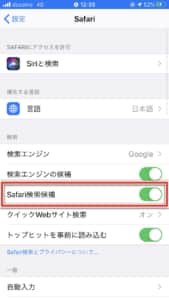
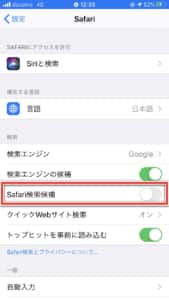
「Safari検索候補」設定項目のトグルをオフにします。
コンテンツブロッカーをオフにする
デバイス内にコンテンツブロッカーアプリをインストール済みで導入している場合、一時的に停止にします。
コンテンツブロッカーアプリをインストールしていないユーザーは、この手順は必要ありません。
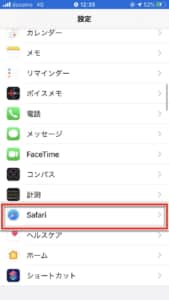
「設定アプリ」を起動し、「Safari」を開きます。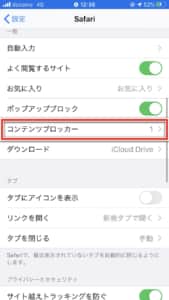
「コンテンツブロッカー」を開きます。
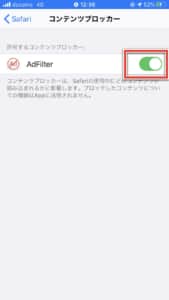
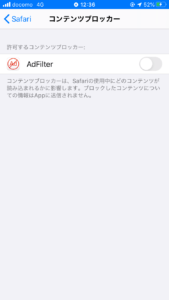
導入中のアプリのトグルをオフにします。
タブを閉じる
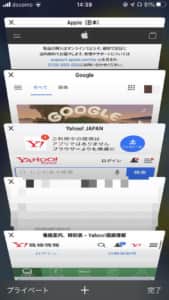
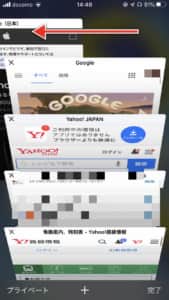
Safariで接続したサイトのタブが複数ある場合、デバイスのメモリに負担が掛かります。
開いたタブを終了することで動作が軽くなるため、左へスワイプしてページを閉じましょう。
以上の対処法を行った後はSafariを起動し、サイトへの接続ができるか確認してみましょう。
スクリーンタイムの設定変更・オフにする
スクリーンタイムのフィルタリング設定を無効にします。
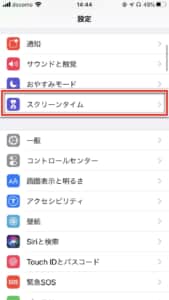
「設定アプリ」を起動し、「スクリーンタイム」を開きます。
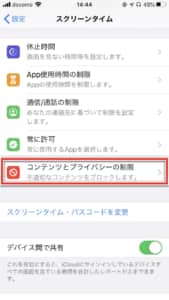
「コンテンツとプライバシーの制限」をタップします。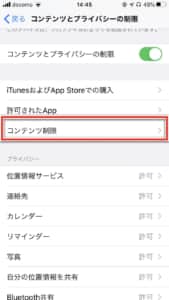
「コンテンツ制限」を開きます。
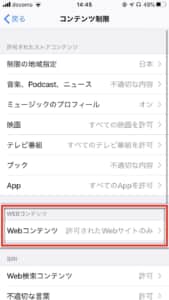
「Webコンテンツ」をタップします。
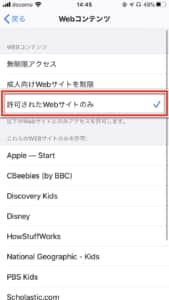
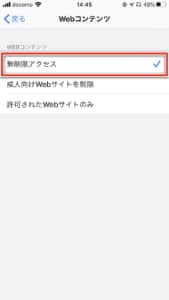
項目を「無制限アクセス」に切り替えます。
スクリーンタイムを無効にする
スクリーンタイムを無効にすることですべてのフィルタリング機能を一括で無効にできます。
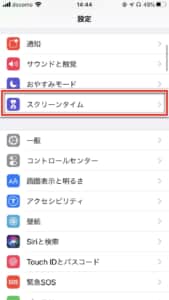
「設定アプリ」を起動し、「スクリーンタイム」を開きます。
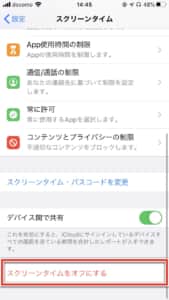
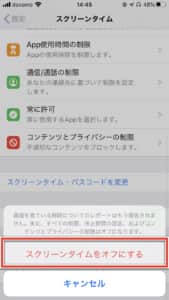
最下部の「スクリーンタイムをオフにする」をタップします。
Spotlight検索対象を減らす
「Spotlight検索」の検索対処法を減らします。
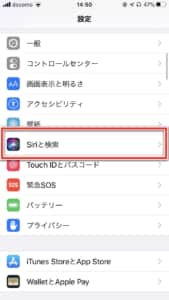
「設定アプリ」を起動し、「Siriと検索」を開きます。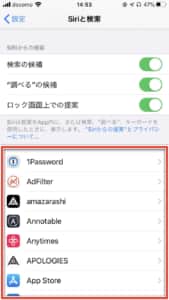
下部にインストール済みのアプリが表示されています。
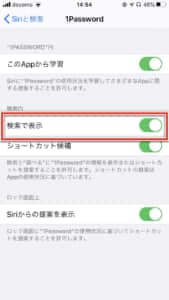
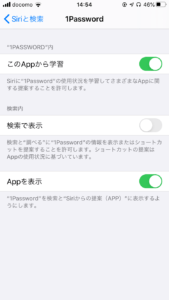
「検索で表示」をオフにすることで検索対処法を減らすことができます。