
iOS16で絵文字ばかりの壁紙を作ってロック画面やホーム画面に設定できるようになりました。作成方法も壁紙を作る際の項目にわかりやすく表示されています。
iOS16で絵文字の壁紙・ロック画面を作成する方法や注意点を紹介していきます。
コンテンツ
iOS16で絵文字で壁紙を作る方法
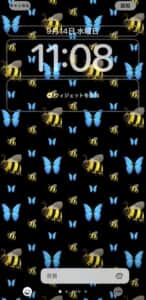
iOS16で絵文字で壁紙やロック画面・ホーム画面を作成する方法を紹介していきます。
ロック画面の追加方法・壁紙の作り方は下記を参考にしてください。
IOS16のロック画面に関する新機能の詳細と現時点で発生しているトラブルへの対処法について徹底解説
壁紙作成画面で絵文字の項目が追加
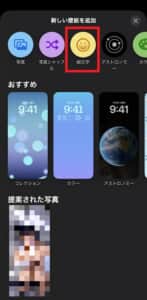

iOS16になって壁紙の作成画面も一新され、編集にて時計のサイズや新規ウィジェットをロック画面に追加できるようになりました。
壁紙を作る際の項目で新たに「絵文字」が追加されていて、トップ画面もしくは下へスクロールした際に出る「絵文字」の項目のいずれかを選択します。
選んだ絵文字がデフォルトの画面となって編集画面が開かれるので、ここから自分の好きな絵文字のみを集めてカスタマイズして絵文字壁紙を作成できます。
絵文字の選択方法

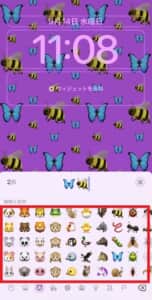
編集画面で基盤となる絵文字を選択します。まずは、編集画面の左下の絵文字アイコンをタップします。
絵文字のみのキーボードが開かれるので、自分が壁紙にしたい絵文字を選択してください。また、選べる最大の絵文字数は6つで、1つでも選択されていれば壁紙は作成されます。
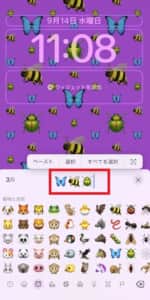

注意点ですが、絵文字ばかりのキーボードには「削除ボタン」がありません。
一度絵文字を寄せ集めてみて「この絵文字はいらないな」と思った場合は、既に選択されている絵文字のうちいらないものを直接選択します。「ペースト」「選択」「すべて選択」のメニューが表示されるので、「選択」を選んでください。
選択した絵文字を切り取る場合は「カット」にて切り取りが行われます。また、一斉削除を行いたい場合は絵文字を選択する際に「すべて選択」を選べばいいだけです。
背景の色を設定する方法


背景の色を変更したい場合は、編集画面右下の三点アイコンをタップします。
「背景のカラー」が開かれるので、赤枠の中からデフォルトで用意されているカラーと色の彩度・濃さを下部のバーから自分の好みに合わせて設定してください。
また、デフォルトカラーの中に気に入ったものがなかった場合は、赤枠の左上にあるカラーアイコンをタップすれば、全ての色が表示されその中から好みの色を選べます。
絵文字の配列を変更する方法と種類
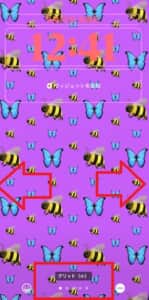

最後に、絵文字の配列を変更させます。
編集画面の下部真ん中に「グリッド(小)」「スパイラル」等と記載がある項目が、現在反映されている絵文字の配列です。画面をそのまま右・左にスライドしていけば配列が切り替わります。
配列は全部で5つあり、上記画像左側が「グリッド(小)」、右側が「グリッド(中)」で、絵文字のサイズがそれぞれ違います(小は中くらいの絵文字と小さい絵文字が配列され、中だと一定のサイズ(中サイズ)が均等に並んでいます)。


左側画像が「グリッド(大)」で、絵文字サイズがさらに大きくなっています。
右側画像が「リング」で、配列が輪っかを描くようにカスタマイズされます。

最後のひとつが「スパイラル」で、渦巻き状に絵文字が配列されます。
iOS16で絵文字で壁紙を作る注意点

iOS16で絵文字の壁紙を作る場合の注意点を紹介していきます。
ロック・ホームそれぞれ別の絵文字での作成は設定では不可能

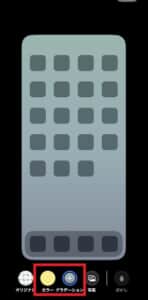
例えば、「ロック画面に蝶と蜂の絵文字」「ホーム画面に食べ物関連の絵文字」のように、ロック画面とホーム画面で別々の絵文字壁紙を設定にて活用したいと考える人もいます。
ロック画面編集終了時に「ホーム画面をカスタマイズ」を選択すれば、今作った壁紙とは別の壁紙を作ってホーム画面に設置することができますが、ホーム画面をカスタマイズの項目の中に絵文字が対応されていません。
右側のカスタマイズ画面の「オリジナル」を選べば先ほど作った絵文字壁紙のまま表示され、新しく作り直そうとして「カラー」「グラデーション」を選んでも、肝心の絵文字が表示されなくなります。
現状ではロック画面とホーム画面にて別々の絵文字壁紙をiOS16の機能のみで作るのは不可能です。


ただし、iOS16の機能を使って実践できないというだけで、ロック画面とホーム画面に別々の絵文字群をそれぞれ設定することはできます。
まず、自分が思い描いた完成形のうち「ホーム画面に設定したい方の絵文字壁紙」を作成します。作成した後は実際にロック画面をスクショしてください。
ロック画面からならスクショした際に画像左側の赤枠のように「絵文字しかない部分」ができるので、この部分をフォトアプリや写真加工アプリにて切り取りを行ってください。


次に、ロック画面で設定したい絵文字壁紙を作成します。
作成が終わったら「完了」を選択して「ホーム画面をカスタマイズ」を選んでください。
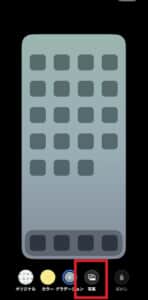

カラーやグラデーションを選んだ場合は絵文字が消えるので、「写真」を選択します。
先ほどスクショして切り取った画像を選択すれば、ホーム画面の画像がスクショして切り取った絵文字の画像に切り替わります。

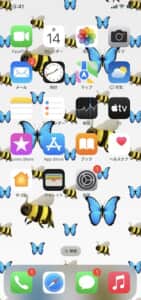
完成したロック画面・ホーム画面が上記の通りです。
注意点ですが、絵文字の画像を使ったホーム画面ではスクショ画像のサイズの問題で絵文字が拡大されて表示されます。解像度の関係もあり画質もやや悪くなる部分は気を付けてください。
現在端末で使える絵文字のみ利用可能
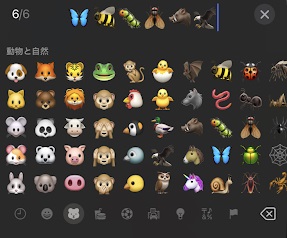
絵文字壁紙に対応している絵文字は、現時点で自分のiPhone端末で使うことができる絵文字に限られています。
iPhoneのキーボードで表示される絵文字のみ使えると考えて構いません。外部アプリやオリジナル絵文字は壁紙にはできません。
今後追加される絵文字も追加され次第壁紙化できるようになることもあり得ます。
iPhoneの新絵文字Emoji15.0で水色ハートやピンクハートが使える詳細を徹底解説
壁紙の中に絵文字の項目がない場合

もし、壁紙作成時点で「絵文字」の項目がなかった場合は、エラーが発生して一時的に絵文字の壁紙が作れなくなっている場合があります。
アップデートの情報が正常に端末に反映されていないと考えるのが自然なので、下記の対処法が特に有効です。
対処法
- 端末の再起動(確実にアップデート内容を反映させる)
- しばらく待つ(内容が反映されるまで待つ)
- 通信環境を確認する(壁紙作成はインターネットと無関係ではあるものの通信が影響してエラーが出る場合は対処可能)
- 下までスクロールして絵文字の項目がないか確認(壁紙作成画面の下に埋もれている場合がある)
- 端末の空き容量を増やす
また、iOS16関連のエラーや不具合・対処法も参考になるので確認をおすすめします。
-

iOS16でロック画面の時計のフォントの戻し方を徹底解説
iOS16になって時計フォントの大きさを変えることができるようになりましたが、iOS15のフォントの方が見やすいという意見も多く見られます。 人によってフォントの好みはありますが、編集によってはiOS ...
続きを見る


