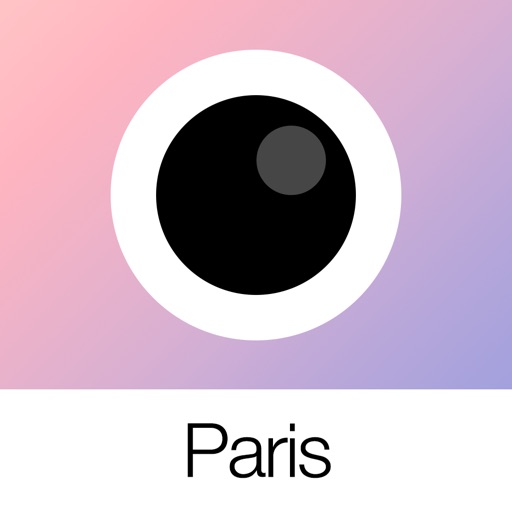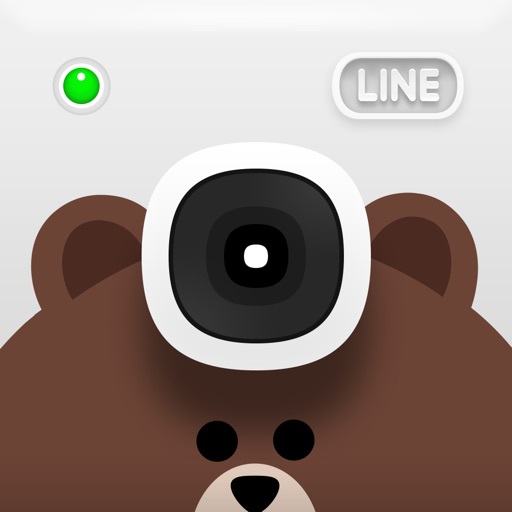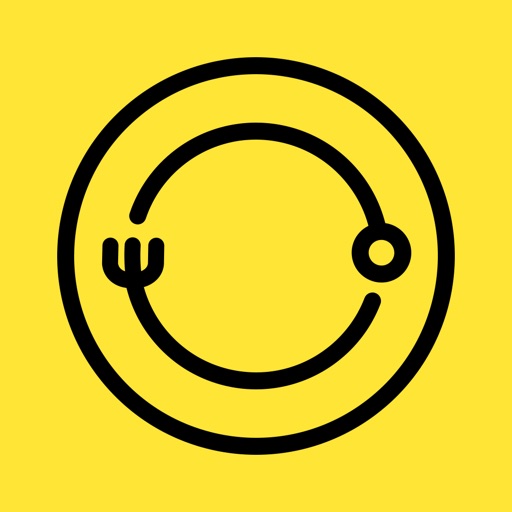今回はインスタで使えるおしゃれな加工方法やそれに使うアプリ、オススメフィルターなど詳しく解説していきます。
コンテンツ
インスタ「ピンクのフィルター」

上記の写真のようなピンクがかったフィルターの加工の写真が投稿されているのをよく見かけると思います。この加工を行う方法を解説していきます。
この加工は「Analog Paris」というアプリの有料フィルターを使っています。という声が多いです。もちろんこのアプリのフィルターでも上記のような加工が出来ますが、アプリも有料でその上フィルターも有料です。
なので今回は無料でピンクのフィルターをかける方法を何種類か解説していきます。
「B612」の「blossom」

まず「B612」を起動します。
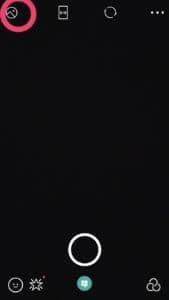
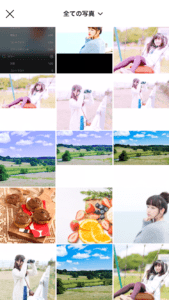
起動したら左上の「写真マーク」をタップしましょう。次にフィルターをかけたい写真をタップしましょう。

選択したら「blossom」というフィルターを選択しましょう。

ピンクがかった写真の完成です。
インスタで大流行!ストーリーで目が大きくなる「ぴえん」フィルターが大流行!詳細と使い方を徹底解説
LINEカメラ「ローズ」

LINEカメラを起動しましょう。
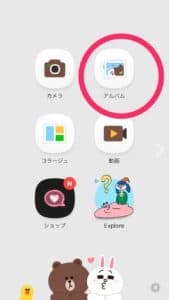
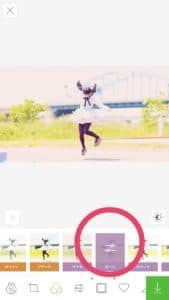
アルバムをタップしましょう。次にフィルターをかけたい写真を選択しましょう。

選択したら「ローズ」というフィルターをタップしましょう。他にもピンクがかったフィルターが2、3個あるので試してみて下さい。
右下の緑の矢印をタップしたら保存完了です。
Foodie(フーディー) 「ピクニック1」
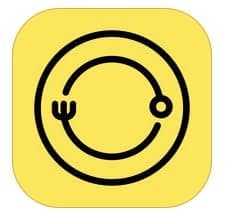
食べ物を美しく撮るためのアプリですが、このアプリのフィルターが優秀で、人にも全然使えます。
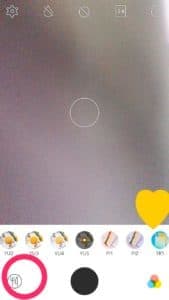

まず左下の「ナイフとフォーク」マークをタップしましょう。次に加工したい写真を選択しましょう。選択したら真ん中の「ペンマーク」をタップしましょう。
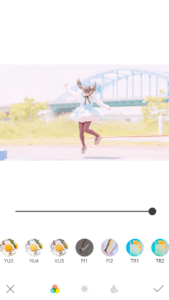
「ピクニック1」を選択しましょう。これでピンクがかったフィルター加工の完成です。

そのままFacebook、インスタ、Twitterなどに投稿も出来ます。
インスタのストーリーで「ディズニーキャラクター診断」のフィルターが人気!使い方を徹底解説
インスタ「明るくおしゃれな加工」

上記の写真のような明るくて綺麗な加工の投稿を見かける方も多いと思います。

この加工はアプリを使わずに出来ちゃいます。上が加工前で下が加工後です。こんなに明るくそして鮮やかに加工出来ます。
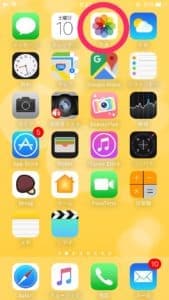

加工方法は写真をタップしましょう。次に加工したい写真を選択して下さい。選択したら「3本線が重なったマーク」をタップしましょう。
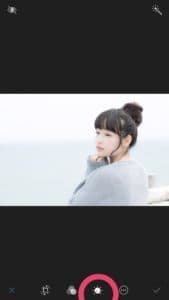
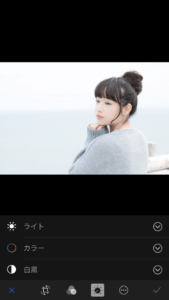
次に「太陽マーク」をタップしましょう。ここから加工出来ます。
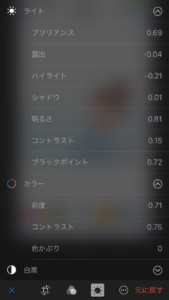
オススメの加工は下記を参考にして下さい。もちろんこだわりや写真によっても変わるので微妙な調整はお好みでして下さい
「ライト」
- ブリリアンス 0.96
- 露出 -0.04
- ハイライト-0.21
- シャドウ0.01
- 明るさ0.81
- コントラスト0.15
- ブラックポイント0.72
「カラー」
- 彩度 0.71
- コントラスト0.75
- 色かぶり0
インスタで皆んな使ってる可愛いハートが散りばめられたフィルターを使うには!?FaceUを徹底解説
インスタ「おしゃれなペン」

上記のようなおしゃれなペンやスタンプで加工しているのをよくインスタで見かけると思います。
可愛いペンやスタンプのオススメ加工は圧倒的にLINEcameraがペンの種類が多いし、可愛いです。
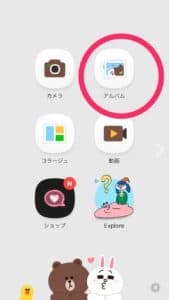

この加工方法は簡単で「アルバム」をタップして加工したい写真を選択しましょう。右下の「編集」をタップ。
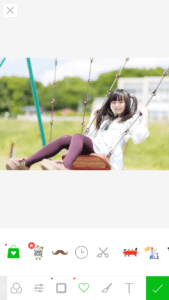
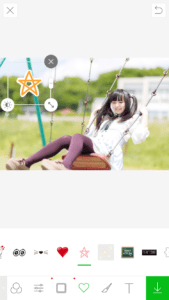
下記に表示される好きなスタンプを選択。あとは好きな場所に移動させると完成です。
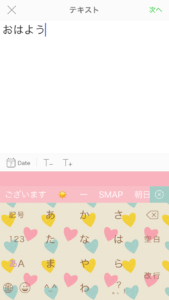
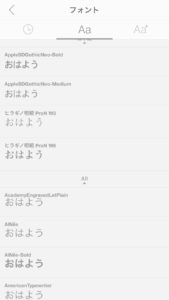
テキストは右下の「T」をタップすると入力でき、好きなフォントを選べます。
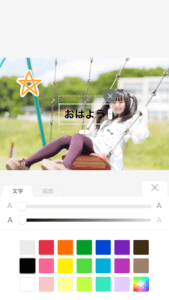
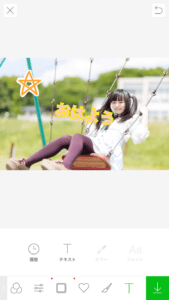
文字と輪郭の色を変更出来ます。文字は文字自体の色で輪郭は縁取る色をつけることが出来ます。
右下の「↓」をタップすると保存完了です。
インスタで画面に出てないペンの色を使うには!?詳細や出ない場合の対処法を徹底解説
インスタ「複数枚の写真」おしゃれ加工

上記のようなおしゃれな加工をインスタでたまに見かけると思います。この加工は少し上記と比べると難しいです。
詳しく加工方法を解説していきます。
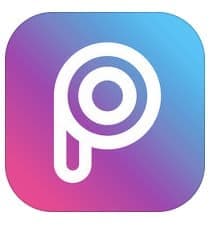
この加工には「pics art」というアプリを使います。
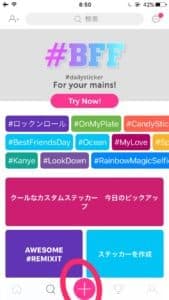
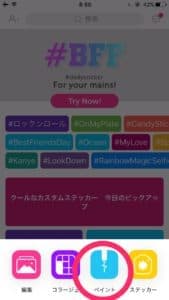
起動したら下の「プラスマーク」をタップしましょう。次に「ペイント」をタップしましょう。
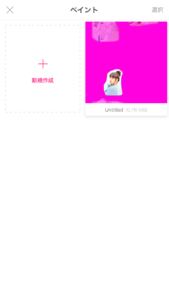
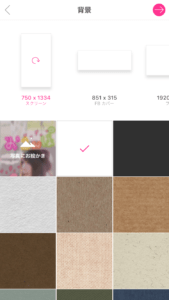
「新規作成」をタップして下さい。背景を選択しましょう。白にして下さい。スクリーンの大きさは好きに選択しましょう。
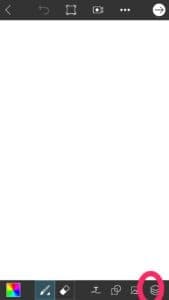
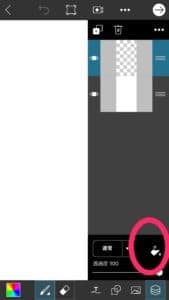
右下の赤い丸で囲んでいるマークをタップして下さい。次に「バケツマーク」をタップ。
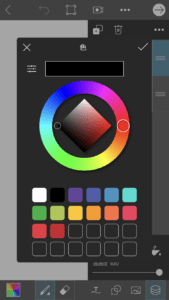
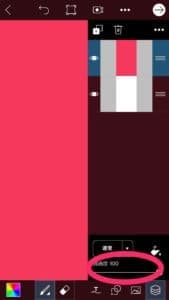
好きな色を選びましょう。背景の色になります。次に透過度を下げて下さい。好みで大丈夫ですが薄い(数字が低い)方がオススメです。
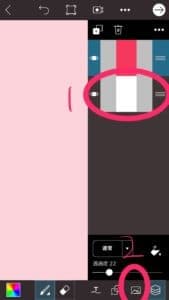
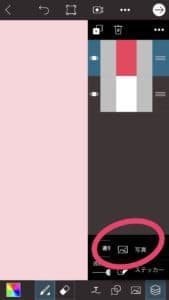
1番、2番の順で赤い丸で囲んでいる所をタップしましょう。次に「写真」をタップしましょう。
左から3番目の四角いマークをタップすると「フルスクリーン」になりますので、写真の拡大や移動はフルスクリーンで作業しましょう。
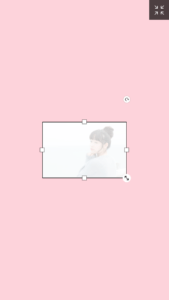
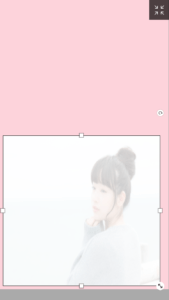
好きな位置と大きさに変えて貼り付けましょう。
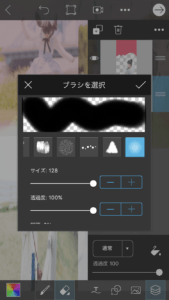
貼り付けたら余分な部分を消しゴムで消しましょう。消しゴムは上記画像で選択している消しゴムがオススメです。
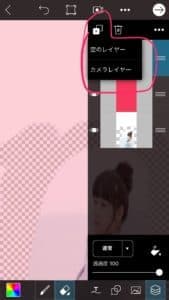
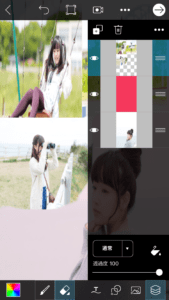
赤い丸で囲んでいる所をタップして「新しいレイヤー」をタップ。
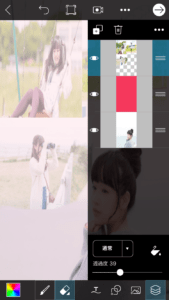

新しいレイヤーを作ったらまた上記と同じ手順で写真を追加して好きな大きさ場所に貼り付けましょう。
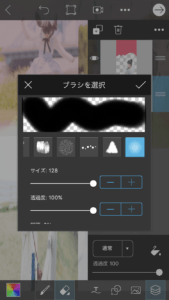
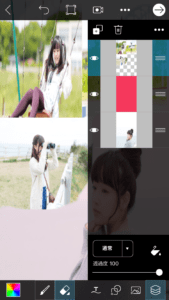
そしてまた写真の端を消しゴムで消しましょう。そして今度は右下の透過度を下げて下さい。薄すぎない程度に下げましょう。
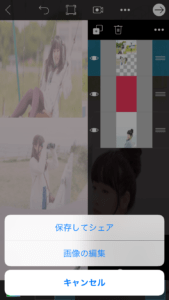
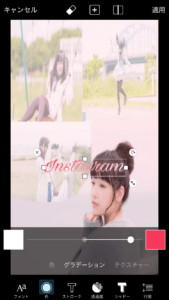
右上の矢印を押すと「画像の編集」か保存が選択出来ます。あとは好みでスタンプや文字をいれたら完成です。

詳しい保存方法は上記の記事をご覧下さい。
編集後記
今回はインスタでオススメなおしゃれな加工方法を詳しく解説させていただきました。
最後の加工は時間がかかるので、フィルターや明るさを変える加工は簡単に出来てオススメなのでまずそちらから試してみて下さい。