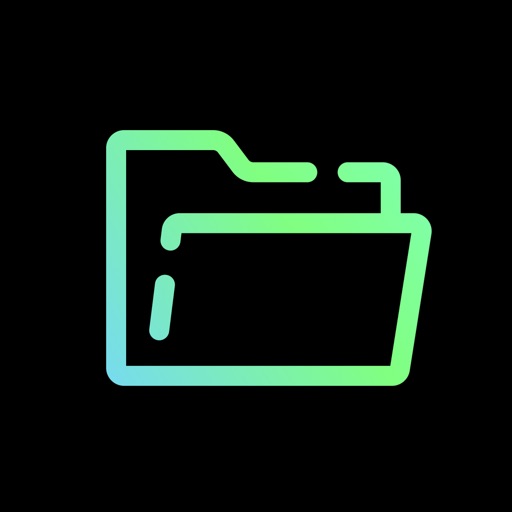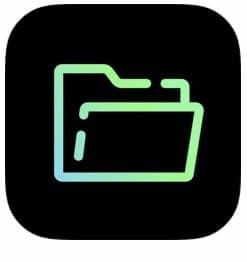
動画のクリップアプリの1つにCripBoxという有名アプリがありますが、それとは別にデータファイルをクリップ出来るMixdataというアプリもあります。このアプリの名前は聞いたことがあるが、実際にどんなアプリなのか気になっている人も多いのではないでしょうか。
今回はアプリMixdataについて詳細と使い方を徹底解説します!
コンテンツ
Mixdata
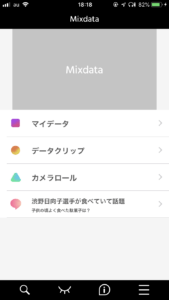
Mixdataはデータファイルをクリップして保存しておくことが出来るアプリとして非常に優秀です。
ブラウザで検索したデータをクリップ保存しておくことが可能で、画像や動画など、何度も見ると通信容量を気にしなくてはならないものも保存しておくことが出来ます。
無料アプリなので途中で広告が入る事はありますが、それを考えても非常に使いやすいアプリです。
ポイント
- 通信容量を気にしなくて済む
- 気に入ったファイルを整理しておきやすい
- ダウンロード速度が速い
- 元動画が削除されても残る
Mixdataを利用すると上記の様なメリットがあります。
Mixdataを利用する際の注意点

Mixdataを利用する際にはかなり重要な注意点があります。
注意ポイント
- 動画などのファイルを違法ダウンロードするのは禁止
- 動画はブラウザからのみダウンロード可能
- URLからのダウンロードができなくなった
動画などのファイルもクリップしてダウンロードする事は可能ですが、許可なく行うのはやめましょう。
特にYouTube動画などをクリップしておく人が多いですが、全て違法となります。また、それらを別のサイトにアップロードしたり、他人に見せる行為も絶対に行わないでください。
また、動画のダウンロードは全てブラウザからとなります。URLからのダウンロードができなくなってしまったため、アプリなどから共有URLを利用したダウンロードができません。ご注意ください。
Mixdataの利用方法

過去にClipboxを利用していたことがある方は、同じ方法だと思って使っていただければ問題ありません。
ご利用方法をご紹介します。
動画をダウンロードする
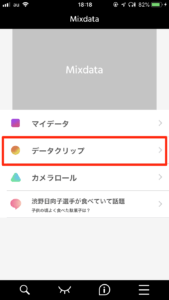
動画をダウンロードしたい場合は、まず、アプリを開き「データクリップ」をタップします。
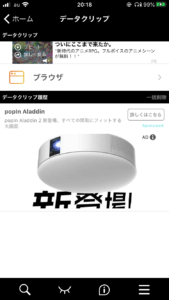
「ブラウザ」をタップします。
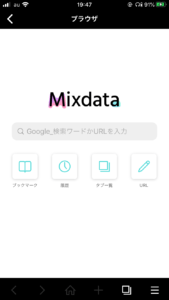
検索エンジンページに飛ぶので、動画の検索、もしくは動画サイトの検索をします。
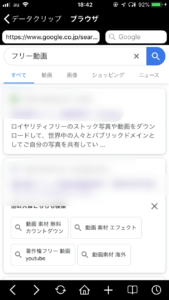
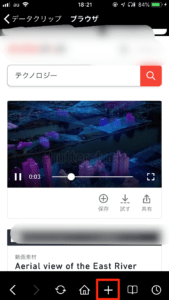
サイト、もしくは動画を発見したら、動画再生ページまで飛びます。動画再生ページにいったら、右下にある「+」をタップします。
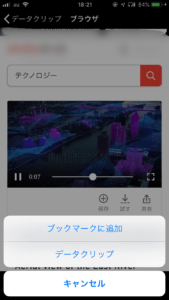
「データクリップ」という項目が出るのでタップします。クリップ出来ない動画の場合は、「データクリップ」という項目が出ないので、別のサイトや方法をお探しください。
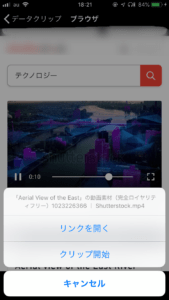
「クリップ開始」をタップします。
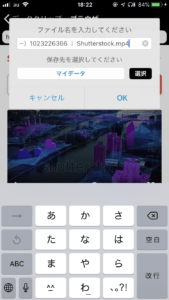
クリップする動画に名前をつける事が出来るので、名前を付け「OK」をタップします。
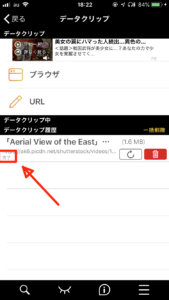
アプリに戻り、「データクリップ履歴」の動画に「完了」と出ていればクリップ完了です。
何度も言いますが、YouTube等の動画を許可なく保存する事は違法となるのでお辞めください。
保存した動画を見る
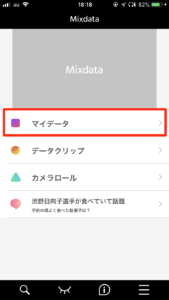
ホーム画面の「マイデータ」をタップします。
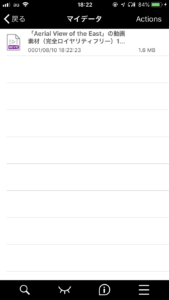
保存したファイルの一覧が出るので、見たい動画をタップすれば動画が再生されます。
Mixdataで保存した動画を見る方法は簡単で、通信をすることなく動画を見れます。
動画をバックグラウンド再生する
動画をバックグラウンドで再生する方法があります。その為には動画ファイルを音声ファイルに変更する必要があります。
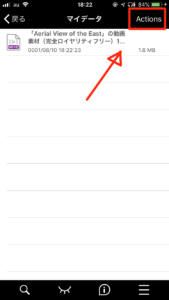
マイデータの右上「Actions」をタップします。
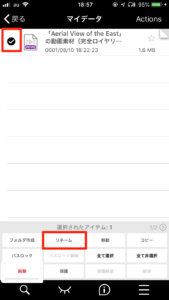
バックグラウンド再生したい動画にチェックを入れ、「リネーム」をタップします。
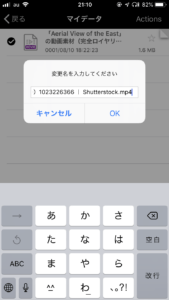
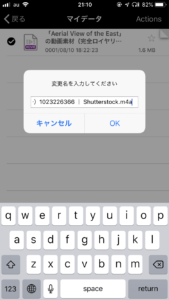
動画ファイルの最後が「mp4」になっているので、その部分を消し、「m4a」に変更し、「OK」をタップします。
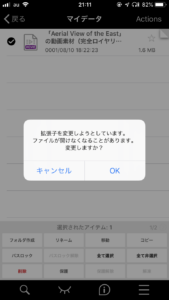
「OK」をタップして完了です。

動画ファイルが音声ファイルになり、画面を消したり、他のアプリを開いていても再生されるようになります。
保存した動画を削除する
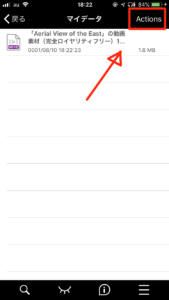
「マイデータ」の右上にある「Actions」をタップします。
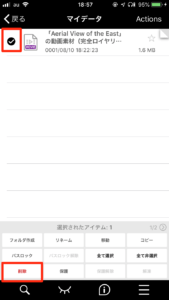
消したい動画にチェックマークを入れ、左下の「削除」をタップし、「OK」をタップすれば完了です。
動画を溜めすぎるとMixdataの容量が大きくなり、デバイスに負荷がかかるので、見た動画などは定期的に削除しましょう。