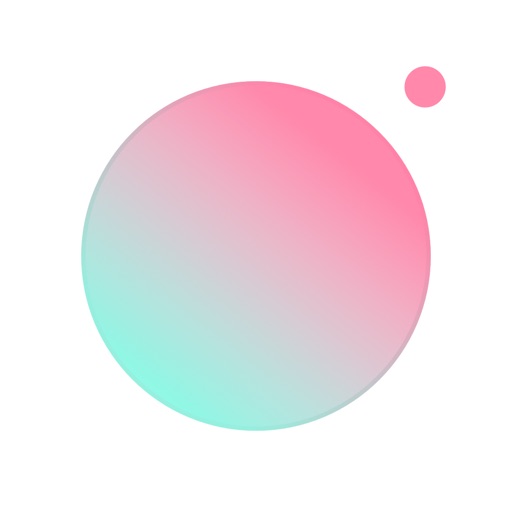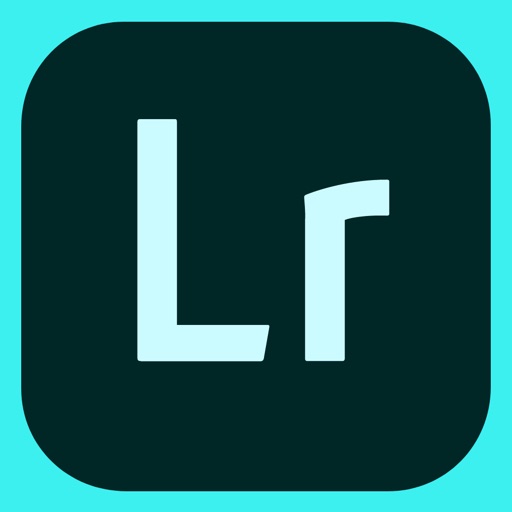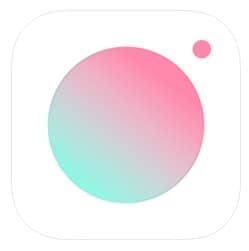
今回は、プライダルモデルのmattが贈る加工技術を紹介!番組にも登場した加工アプリと加工方法を徹底解説していきます。
「今夜くらべてみました」という番組にゲストとして出演したmattさんですが、彼が慣れれば誰でも駆使することができる加工技術を、多くの加工アプリを使って実践してくれていました。
どのようなアプリを利用したのか、どのような加工方法だったのかを紹介します!
コンテンツ
mattが「今夜くらべてみました!」出演!

プライダルモデルとして有名な「matt」さんですが、彼が「今夜くらべてみました」という日本テレビの番組にゲストとして出演し「自撮りの加工技術の紹介」を披露していました。
その出来栄えも番組内で取り上げられましたが、全員があっと驚く程の完成度で、撮影した人物をよりかわいらしく(かっこよく)撮影しています。
matt絶賛の加工アプリと加工アプリを使った加工方法

mattさん絶賛の画像・写メ加工アプリと、そのアプリを使った加工方法はどのようなものかを、実際にチェックしてみましょう!
使っていたアプリを見てみると、どれもAppStore等で無料で入手できるアプリばかりです(プレミアムプラン有りのアプリもあります)。
誰でも慣れさえすれば上手に加工できるということですので、まずは詳しい方法を知って、実際に実践してみることをおすすめします。
どのようにして加工しているのか

まずは、詳しい加工手順について紹介します。
matt流加工手順
- Ulikeで撮影
- Beautyplusで加工及び補正
- Lightroomで明るさ調整
なぜ写メの加工にアプリを3つも使っているかというと、それぞれの加工手順(撮影・加工・調整)が優れているアプリをそれぞれに使っているからです。
mattさんはUlikeの撮影機能を特に評価していますが、加工機能に関してはBeautyplusの方が優れているので、加工はBeautyplusで行おうという感じだと考えてください。
これらのアプリを駆使して、誰が見ても美しいと言えるような顔写メ加工を施すことができます。

また、mettさんが紹介した機能は、全て無料で利用することができます。
BeautyplusとLightroomではプレミアムプランが用意されていて、月額(年額)料金を支払うことによって、さらなる機能を利用することが可能です。
もちろん無料プランでもある程度の加工や明るさ調節を行うことができますが、より高度な画像や顔写メを作成したいという場合は、プラミアムプラン登録も一考の価値ありでしょう。
下記で、これらのアプリをどのように使っているかを紹介していきます!
ULikeで写真を撮影する

まずは、Ulkeアプリを起動して、起動してすぐに出てくるホーム画面(撮影画面)から、写メの撮影を開始させてください。
Ulikeの撮影機能で特に優れていることは、デフォルトの何も設定していない状態で既に美白効果を付けたかのような色白顔になっていることでしょう。
特に加工の必要はない(後で加工するため)ので、そのまま撮影ボタンを押してください。
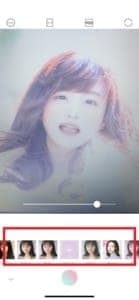
mattさんはUlikeを使って特にフィルターは設定していませんでしたが、Ulikeには多彩なフィルターがあるので、あらかじめ「このような雰囲気の写メを作りたい」と思っているのでしたら、フィルターを利用しても構いません。
写真を撮影する前にフィルター設定してください。
また、Ulikeに関する使い方は、下記の記事を参考にしてください。
カメラアプリ「Ulike(ユーライク)」盛れる?どのフィルターがおすすめか検証!詳細等を徹底解説
Beautyplusで具体的な加工を行う
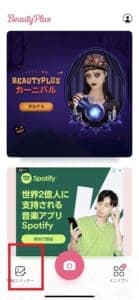
次に、Beautyplusを起動して、自分がさっき撮影した画像をアルバムから開きます。
Beautyplusホーム画面の左下をタップして、自分のアルバム内から先ほど撮影した画像を選択してください。

Beautyplusは物や背景の加工よりも、顔画像や自撮りの加工機能に重きを置いているので、これらの機能が特に優れています。
先ほどのコーンスープの画像だと良さがわかりづらいので、こちらのフリー画像で試してみました。

写真を選択すると、Beautyplusで本格的に画像を加工することができるようになります。
画面下部分がそのまま加工機能欄となっていて、この中から自分が行う加工を選択してください。
ちなみに、mattさんが番組内で行っていた加工は以下の通りです。
使われていた加工機能
- 顎をシャープにする
- 鼻を小さくする
- 鼻を高くする
- 口角を上げる
- 歯を白くする機能を使う
- 目を大きくする、クマを消す
- 眉毛書き足し
など
他にも、口紅を塗ったり肌を綺麗にしたり、一重から二重にしたり、様々な優れた機能を使って、別人のように加工することも可能です。


では、mattさんがどのような加工をしたのかを見ていきましょう。
まずは、「美顔補正」を選択後に「輪郭」を選択、輪郭を小さくするために輪郭バーを小さくしてください。
輪郭や鼻の形を変えることは必須だと言わんばかりに、mattさんも加工していました。

次に、鼻を小さくします。
鼻を小さくすると自然と鼻が高くなったかのように見えるので、一石二鳥です!

ちなみに、フットボールアワーの後藤さんは「前からコンプレックスだった目のクマを消したい」と要望を出していました。
その要望も目のクマを消す加工で解消することができています。

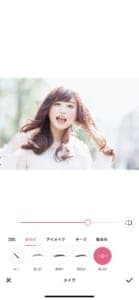
次に化粧アイコンをタップして、メイク部分を加工しますが、番組内では化粧の必要がないフットボールアワーの後藤さんの写メを加工していたので、詳しく使われてはいませんでした(女性がかわいくなるには必須です!)。
唯一使われていたのが「眉毛書き足し機能」で、眉毛の形をそのまま変えて、顔画像の人物の表情をも変更させることができます。
ここではナチュラルな感じでチークだけ加工していますが、そこまで濃くないチークをちょっとでも目立つように色を濃くして色を目立たせるように加工しました。

最後にアイメイクを設定します。
男性の自撮りでアイメイクを付けたとしても特におかしくは出来上がらないので、男性も使ってみることをおすすめしています。

ここまで加工したら、最後に自分が撮影した雰囲気のフィルターを選択してください。
mattさんはピンク系のフィルターと明るい(白く映る)フィルターを使い分けていました。今回は白系のフィルターを使った結果、元の画像よりも全体的に明るく魅せることができました。


1枚目の画像が加工した後の画像で、2枚目が加工前の画像となっています。
メイク部分がきっぱりと加工できていて、鼻や輪郭などの顔パーツも細くなったおかげで、より美人に加工することができました!
mattさんの場合は全く別人のように加工してなおかつ本人の面影を残すことに成功していました。
Beautyplusに関する使い方は下記の記事を参考にしてください!
Lightroomで明るさ調整
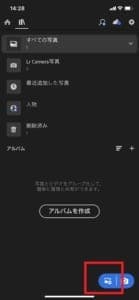
最後に、Lightroomで明るさ調整を行います。
Lightroomホーム画面の右下のアルバムアイコンを選択してください。

先ほどBeautyplusで加工した写真を選択すると、上記のような加工画面が開かれます。
Lightroomでは明るさ調整を行いたいので、選ぶ項目に関しては「ライト」だけで構いません。
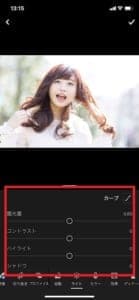
画像のように、ライトから「コントラスト」「シャドウ」「ハイライト」等を調整することができます。
自分が加工したい画像を明るく加工したい場合に使いますが、まるでフィルターを使ったかのように、綺麗な画像を作ることができるでしょう。

mattさんがどのように加工していたかというと、シャドウを付けて顔写メ部分の影がしっかりと出るようにして、本来なら薄暗く映るそのシャドウすらも、はっきり明るく映していました。
全体的に白い(明るい・光度の高い)画像を作っていた際に、「白レベル」や「黒レベル」の調整も行っていました。

mattさんは「色の鮮度」も使い分けていました。
フィルターの二重掛けのように思ってしまうかもしれませんが、こちらは最終調整のようにして利用していて、出来上がった写真のイメージが気に入らなかった場合等は、色の鮮度を調整して画像の雰囲気を一新することができます。

最終的に出来上がった画像がこちらです。
Lightroomのおすすめポイントは「肌を色調整やライトで綺麗に編集することができること」で、人物の顔をアップする画像を作ると、毛穴まで無くすことができるとmattさんは伝えていました。
Lightroomの使い方については、下記を参考にしてください。
Lightroom(ライトルーム)の詳細や使い方「かすみの除去」について徹底解説
SNSに投稿すれば全て完了!
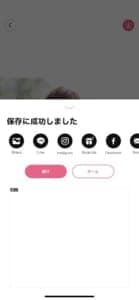
作成した画像を保存するタイミングで、シェア画面が出てきます。
このシェア画面から自分が投稿する予定のSNSを選択すれば、手間をかけず自分の加工画像をSNS投稿することができます(3つ全てのアプリでシェア機能を使うことができます!)
シェア機能を使わないという場合は、作成した画像を保存しておいてから、直接Twitter等に自撮り画像を投稿するようにしてください。
これらのアプリが1つあるだけでも多彩な機能を使うことができる!

上記で紹介した「Ulike」「Beautyplus」「Lightroom」の3つのアプリのそれぞれの良い部分を使って画像を加工する方法もありますが、実は、これら3つのアプリ単体でも、撮影から加工・明るさ調整まで全て行うことができます。
あくまでも「撮影機能はUlikeが優れている」といったように、それぞれのアプリのいいところをフル活用して顔写メを加工できるというだけで、どれかのアプリ1つ持っているだけで、撮影して全体的な加工を行うこと自体はできます。
そのため、どうしてもスマホ端末の容量が少なくて多くのアプリをインストールしたくないというのであれば、どれか1つ特に重点的に置きたい加工手順はどれか考えて、インストールするアプリを決定するといいでしょう。