
写真編集アプリLightroom(ライトルーム)の「かすみの除去」機能が話題になっています。有名なAdobe社の製品なので高機能かつ使い方も簡単で、ダウンロードと「かすみの除去」機能は無料で使うことができます。
ではLightroom(ライトルーム)の詳細や使い方「かすみの除去」について以下で徹底解説します。
コンテンツ
- インスタ オンラインが表示される「緑マーク」の詳細と非表示の方法について徹底解説
- インスタグラムで写真をオシャレに盛る。決定的に使えるアプリはこれだ!
- 【2018年夏】インスタのハッシュタグ 最新人気ランキングTOP100!
Lightroom(ライトルーム)とは
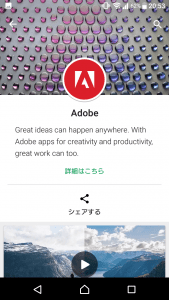
Lightroom(ライトルーム)はPhotoshop(フォトショップ)で有名なAdobe(アドビ)が配信する画像編集アプリのひとつです。Adobeと聞くと高機能で高価な画像編集ソフトをイメージしますが、Lightroom(ライトルーム)はそんなプロ仕様の機能を無料で使用できます。
↑ダウンロードは上記からも出来ます。
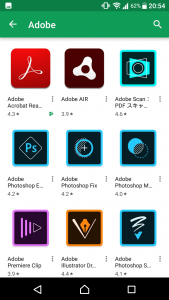
Adobeからは多くの画像編集アプリが配信されていますが、他のアプリが写真を切り貼りしたり曲げたりして加工するのに使われるのに対して、Lightroom(ライトルーム)は写真そのものの色味を編集することを得意とします。
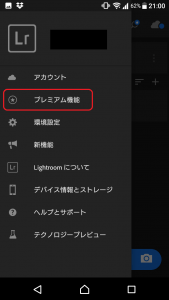
月額560円で有料版にアップグレードし「プレミアム機能」を開放することも出来ますが無料版でも十分に素晴らしい機能を持っているので、気になる方は有料版も試してみて下さいね。
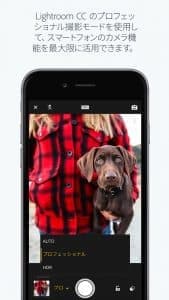
LightroomCCのプロフェッショナル撮影モードはシャッターチャンスを逃さない優れもの。ハイダイナミックレジンモードでは、露光範囲が自動的に拡張される為、明るい領域から暗い領域までの階調を同時にとらえ、肉眼で見たままの素敵なシーンを再現出来ます。
他にも5種類のプリセットが用意されており、撮影前に効果を確認する事も撮影後に効果に微調整を行う事も出来ます。

そして1回のタップで使えるプリセットから高度な補正効果まで、さまざまなツールを使用して写真の編集を短時間で行うことが出来ます。トーンカイブを使用して色、露光量、トーン、コントラストを調節してきめ細やかな編集を行えます。
他にも好みの編集内容をコピーして別の写真に適用することが出来るので、大量の写真でも簡単に仕上がりを統一出来ます。
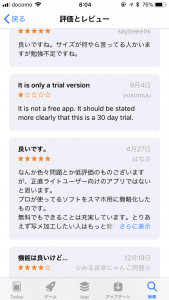
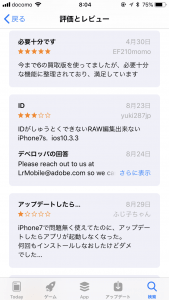
評価も高く「すごく使い易い」「かなり加工が綺麗に出来る」「必要十分な機能が兼ね備えられている」などかなり良いコメントが多いです。
「かすみの除去」機能を紹介
修正前

修正後

Lightroom(ライトルーム)の機能のひとつ「かすみの除去」がすごいと話題になっています。修正前後の写真を見比べると空の青さと雲の形がはっきりと出ていて、違いが一目瞭然です。
コントラストが強調されて同じ写真でも全く別の写真のようになっています。
修正前

修正後

海や水辺の写真に「かすみの除去」を使うと、水面が透き通って見えるようになり海の青い色も綺麗に出ています。
幻想的なカメラアプリ「Photoshop Camera」の詳細と使い方を徹底解説
Lightroom(ライトルーム)の使い方
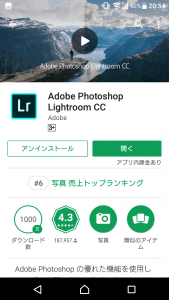
Lightroom(ライトルーム)はApp StoreまたはGoogle Playから無料でダウンロードできます。「Adobe Photoshop Lightroom CC」という名前からPhotoshopシリーズのアプリになります。
Adobeにログインする
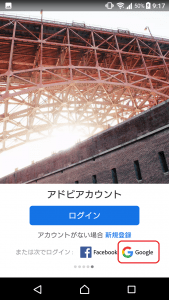
Lightroom(ライトルーム)を使うにはAdobeにログインする必要があります。Adobeアカウントを作成するかGoogleなどお持ちのアカウントでログインしてください。
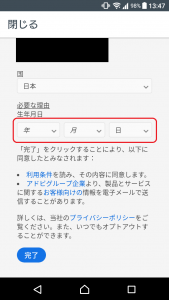
Googleアカウントを選択する場合は生年月日を入力し「完了」をタップしてログインできます。
写真を撮影またはデバイスの写真を追加する
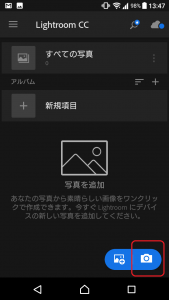
画面下の右のカメラマークをタップして写真を撮影しそのまま写真を編集できます。
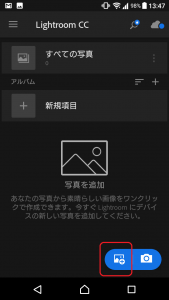
デバイス上の写真をLightroom(ライトルーム)に追加するには画面下の左のアイコンをタップし一覧から追加したい写真を選択し「追加」をタップして写真を追加してください。
写真編集と「かすみの除去」の使い方
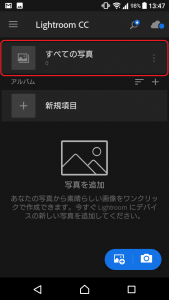
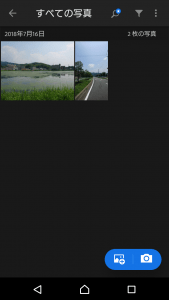
写真を編集するには「すべての写真」をタップし編集したい写真を選択してください。

写真を選択したら下のメニューをスライドさせて「効果」をタップしてください。
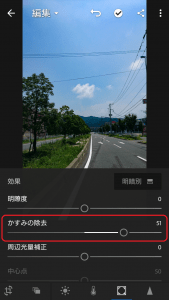
「かすみの除去」のバーをスライドして修正度合いを調整できます。目一杯修正すると不自然さが出る場合もあるので半分ぐらいの目盛りに調整すると自然な感じに仕上がります。

修正中に写真を長押しすると修正前の写真を表示して見比べることが出来ます。
修正を取り消すには
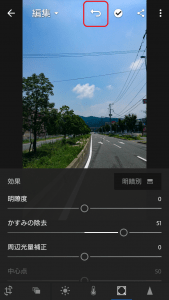
修正を取り消すには上の「戻る」ボタンをタップしましょう。
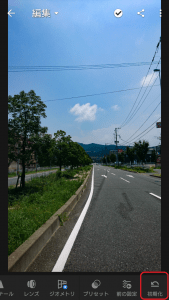
または下のメニューをスライドして「初期化」をタップし、戻したい時点を選択して修正の取り消しができます。
写真を端末(カメラロール)に保存する方法
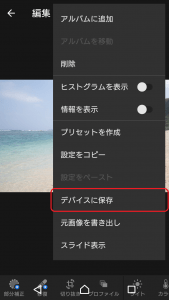
編集後の写真を端末(カメラロール)に保存するには右上のメニューをタップし「デバイスに保存」を選択してください。
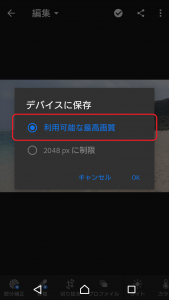
次に画質を聞かれるので「利用可能な最高画質」を選択しOKをタップして「写真を正常に書き出しました。」と表示されれば保存完了です。
iPhone 8 Plus以前のiPhoneシリーズや画面解像度が1920×1080のフルHDのスマホを使って撮影した写真の場合は「2048 px」を選択しても問題ありません。
切り抜きの使い方
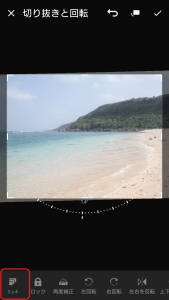
切り抜きではインスタ用に縦横比を5:4に指定したり写真を斜めにして切り抜く事ができます。下のメニューから切り抜きを選択して一番左の「元画像」をタップすると縦横比の選択ができます。
プロファイルで設定をお気に入りに登録
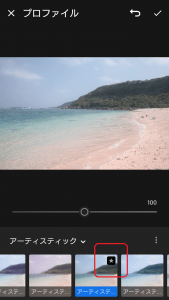
プロファイルではビンテージ風やモノクロといった自動修正をお気に入りに登録してすぐに呼び出せるよう設定することが出来ます。
プロファイルをお気に入りに登録するには画面下の「星マーク」をタップして「(プロファイル)を追加:お気に入り」と表示されたら登録完了です。
ライトで白とび・黒つぶれを修正
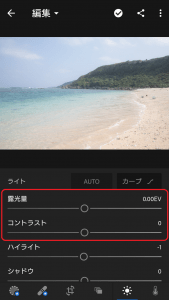
ライトでは明暗差の大きい写真の白とびや黒つぶれを修正できます。「露出量」と「コントラスト」を調整すると全体の明暗を修正できます。
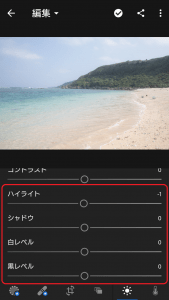
全体の明るさを変えずに白とびや黒つぶれを解消したい場合はハイライト、シャドウ、白レベル、黒レベルを調整してください。
白レベルと黒レベルはそれぞれ白い部分と黒い部分の最大値を調整します。ハイライトとシャドウはそれよりも狭い範囲の調整ができます。
カラーで色調・彩度を調整
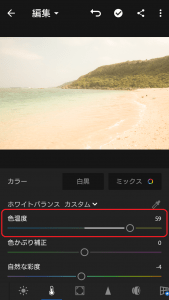
カラーでは色温度や写真の鮮やかさを調整できます。「色温度」を左右にスライドすると写真全体を寒色と暖色が強調されるように修正します。
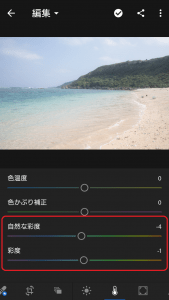
「彩度」は写真全体の鮮やかさをモノトーンから純色の間で調整します。それに対し「自然な彩度」は写真の1番鮮やかな部分に影響しない範囲で彩度の調整ができます。
効果で写真を加工
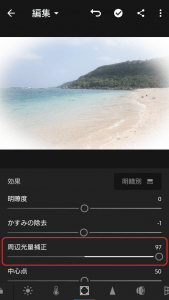
効果では「かすみの除去」のほか写真の周囲を加工したり粒子加工ができます。「周辺光量補正」のバーを左右にスライドすることで写真の周囲を暗くしたり明るく加工することが出来ます。
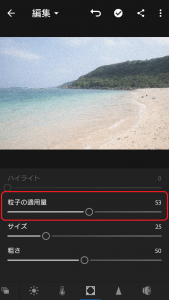
「粒子の適用量」を上げることで写真に粒を追加しインスタで流行りのフィルムカメラ風の加工ができます。
ディテールでピンぼけを修正
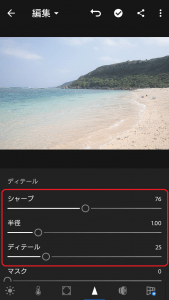
ディテールでは「シャープ」を上げることでぼやけた写真をくっきりと鮮明にすることが出来ます。今回試した写真では山の表面がぼやけていたのが細かく表示されるようになりました。
山のように背景が細かい写真の場合は「半径」を小さく、人物の写真の場合は「半径」を大きくするときれいに仕上がります。「ディテール」の値は先端の強調度合いを調整します。
プリセットの使い方
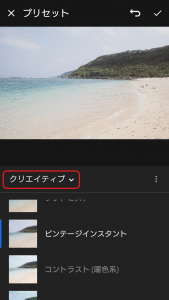
プリセットには写真をインスタントカメラ風や古い写真のように修正するための設定が予め保存されておりワンタップで全体の雰囲気を修正できます。
例えば古い写真風に修正するには真ん中のプルダウンメニューから「クリエイティブ」を選択し「古い写真」をタップしてください。
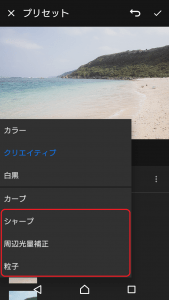
他にもピンぼけの修正や粒子加工のための設定もプリセットに含まれており、大まかな写真の修正はプリセットから行うことが出来ます。



