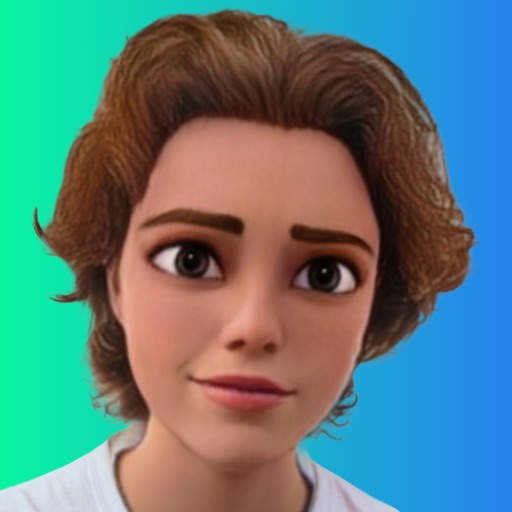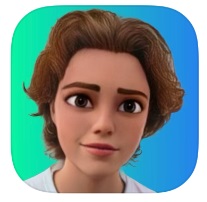
ToonMeと名付けられているカメラアプリは複数存在しますが、「ToonMe 漫画の顔」もそのうちのひとつで、こちらは漫画の顔へ仕立てるのに向いているアプリです。
英語記載なのでやや難しい部分がありますが、基本機能は簡単で使いやすい部類です。
コンテンツ
「ToonMe 漫画の顔」とは?

ToonMe 漫画の顔も海外産のカメラアプリのひとつで、自撮りよりも話題提供やSNSへのシェアに向いています。
インスタで以前流行った「ToonMeチャレンジ」では顔を半分アニメ風にする画像が流行っていて、自分の顔を漫画風にするチャレンジも今後流行る可能性はあります!
顔写メを「漫画風」にするカメラアプリ
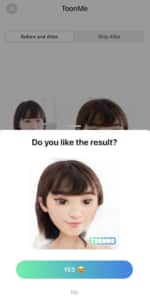
顔写メやあらかじめ保存していた人物画像を「漫画風の顔」に加工するのが、ToonMe 漫画の顔のポイントです。
自分の顔がまるで二次元の世界に入ったかのように変身するため、以前の自分(元の写メ)と比べてどんな感じなのか等を楽しむことができます。
AppStore限定でGoogleではインストールできません。ただし、他の「ToonMe」と名付けられているアプリはGoogleでもインストールできるため、ToonMe 漫画の顔がピンポイントで欲しいAndroidユーザーは注意してください。
カメラアプリ「ToonMe」の使い方!個性的なフィルター等を徹底解説
多数の作風から選べる
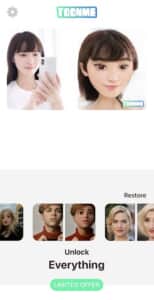
漫画風の作画は自分で選択できますが、おおよそ「カートゥーン系」か「ホラー・ゾンビ系」の2つに分類されています。
カートゥーンとは「アメリカやヨーロッパの子供向けアニメーション」という意味を広義では持っていて、日本向けではなく欧米で流行っているような漫画の顔がデザインされています。
ホラーやゾンビの作風は顔の輪郭レベルで大きな変化がありますが、「自分がゾンビになったらどうなるか」等はネタになりやすく、SNS映えはします。
選べる作風の関係上、日本人ユーザーよりも海外ユーザーの方が圧倒的に多いです(日本人も少しづつ活用している傾向はあります)。
アプリはほとんど英語で記載されている
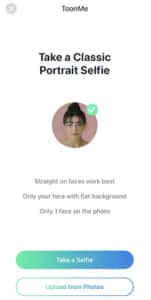
ToonMe 漫画の顔がまだ日本には浸透できていない一番の理由は、アプリのほとんどが英語で記載されているからでしょう。
上記は撮影の前画面ですが、説明文が全て英語なので細かい説明等は英語を勉強していない限りは理解できません。ただし、画面下の選択項目そのものの英語はわかりやすいです。
他にもメニュー画面や課金画面等も英語で記載されています。特に課金に関しては説明文が読めないと登録するのを不安に感じる可能性もありますし、間違えて課金してしまう可能性もあります(月額課金なので一応Appパスワード入力画面は出てきます)。
有料の週額会員について
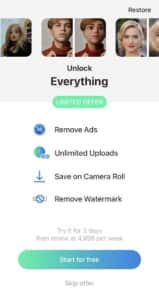
ToonMe 漫画の顔の週額会員は「LIMITED OFFER」と呼ばれるプランで、1週間に「4.99$(約500円)」の課金が必要です。
英語で記載されている説明文の中に「pey week」という単語があり、これは「週あたり」という意味で、月額ではなく一週間ごとに課金が発生すると考えてください。ただし、登録後3日間は無料期間が適用されます。
課金プランについて
- Remove Ads(広告動画がなくなる)
- Unlimited Uploads(アップロード無制限)
- Save on Camera Roll(カメラロールへの保存可能)
- Remove Watermark(背景等を透過できるようになる)
注意してほしいのは、課金プランに入らないと画像を保存できないという部分です。
漫画風画像を表示するためにも15秒の広告動画を流さなければいけませんが、この広告も課金プランを購入すれば流れなくなります。
保存できないので無課金にとっては厳しいプランで、さらに週ごとの課金になるのでコスパも他のカメラアプリと比べると良いとは言い切れないのは注意点のひとつです。
ToonMe 漫画の顔の使い方
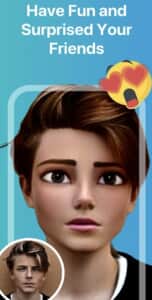
ToonMe 漫画の顔でどのように顔写メを加工するかを紹介します。
難しい加工機能はなくシンプルな自動加工なので、誰でも使いこなすことは可能です。
写メを撮影する
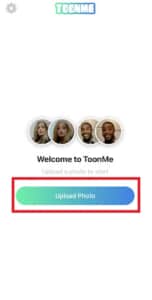
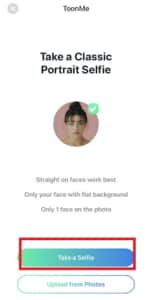
画像左側がToonMe 漫画の顔のホーム画面です。
この画面の真ん中の青いアイコンをタップしてください。次に出てくる画面の上の項目がカメラで撮影して加工する旨のアイコンです(Take a Selfieと書かれています)。

真ん中の黄色い枠内に自分もしくは撮影したい人の顔が入るように調整しましょう。
最後に赤枠をタップすれば撮影が開始され、写真加工ページへ移動できます。
アルバム写真から写真を選ぶ
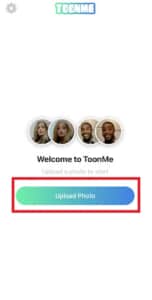
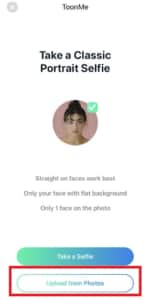
アルバム写真を選択する場合もホーム画面から真ん中のアイコンをタップします。
ただし、次に出てくる選択画面は下のUpload from Photosを選びましょう。
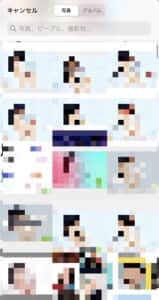
カメラロールの画像が一覧となって表示されるので、この中から自分が漫画風に加工したいものを選択します。
選択後は写真撮影と同様、加工ページへ移動します。
加工ページについて
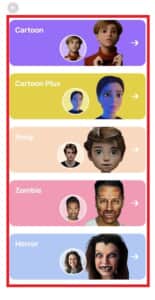

加工ページに入る前に、どのような作風で完成させるかを選択します。
左側画像の赤枠の5つが選択できますが、完成したら自分の画像の場合はどのようになるかはこの画面では確認できません。
いずれかの作風を選択したらロードが入ります(やや時間がかかるのでWiFiはつけておきましょう)。
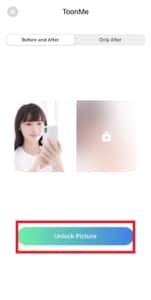
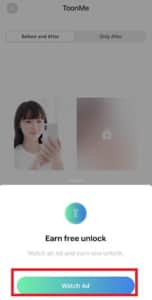
もし課金プランに登録していた場合はすぐに加工後の写真が表示されますが、課金していないユーザーは画面左側のように鍵がかかった状態で画像が表示されます。
「Unlock Photos」を選択すればアンロックできますが、課金プラン登録画面が表示されます。キャンセルを押すと動画広告で画像を表示させるかの選択が出るので、赤枠をタップしてください。
動画広告は15秒で、終われば加工後の画像もアンロックされています。

上記が完成画面です。Beforeとafterを同時表示させるかafter(完成後)のみを表示させるかは、赤枠をスライドさせて選択してください。
シェアについて

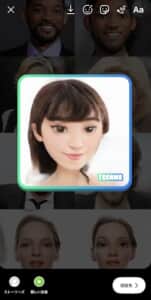
シェアしたい場合は、完成後の画面からインスタかFacebookのアイコンをタップすればシェアできます。
ただし、インスタでシェアした場合は画像右側のように投稿ではなくストーリーからのシェアになるので、既にストーリーを作成している人は注意してください。
また、Facebookアイコンをタップしてもアプリが起動しない場合があるため、その場合は再起動等の対処を取ってください。
月額会員にならないと保存できないので注意!

完成画面に「Save Photo」という項目があり、英語から察するに保存ボタンだとすぐにわかります。
ただし、このボタンを押しても課金プラン画面が表示されるだけで、無課金のユーザーは保存できません。
完成した画像を保存したい場合は週額プランの登録は必須ですが、2021年1月現在ではアプリ全体がスクショに対応しているので、スクショからのシェアでも事足ります(アプリの利用規約等に反する可能性はあるので推奨はできません)。
ホーム画面のメニューについて
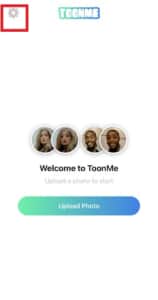
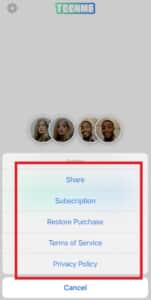
ホーム画面には一応設定アイコンがありますが、英語で記載されています。どの項目も基本的には使わないので覚えておく必要はありませんが、ToonMe 漫画の顔を使い込みたい人に向けて紹介します。
設定内の項目
- Share→シェア
- Subscription→課金画面の設定
- Restore Purchase→課金状況
- Terms of Service→規約
- Privacy Poricy→プライバシーポリシー
このうち使う可能性があるのは「シェア」ですが、シェアも完成画面から行えば使う必要はありません。