![]()
iOS版端末でも本格的なイラストが描ける「Autodesk SketchBook」を紹介します。
無料でクオリティーの高い作品が作れるアプリとあって、現在注目されているアプリです。
本記事内ではiPad版を使用して説明しますが、iPhone版もリリースされていますので、ぜひご利用ください。
コンテンツ
無料で簡単なスケッチからクリエイティブなアートワークを描ける
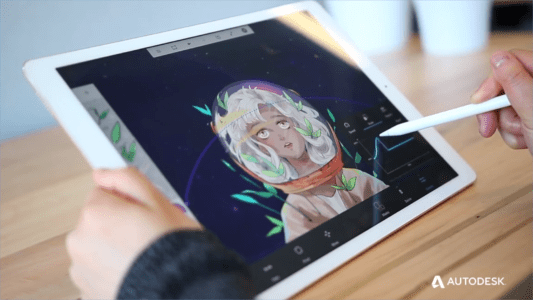
「Autodesk SketchBook」は、世界中で活躍するクリエイターに親しまれています。
多彩な機能と滑らかな描画で、クリエイター界隈で利用されているイラストソフトになります。
特徴としては、ペンの種類が豊富。その数は170種類以上!バース定規や対称定規など、イラストレーターを支援してくれる機能が豊富にあるほか、さらにコピックまで利用できるという至れり尽くせりなアプリです。
カメラロールからの画像をスケッチブックに呼び出すこともできるので、予め下書きしておいた作品を「Autodesk SketchBook」で完成させるといった使い方も可能です。
アプリ起動時に会員登録をしておこう
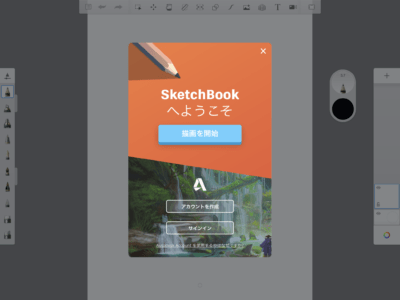
アプリ起動時に会員登録を求められますが、作品を保存するのに必要な過程です。
登録は2分ほどで完了しますので、先に済ませておくのが良いでしょう。
画面の見方&クイックアクセス
「Autodesk SketchBook」の各機能の作用などを紹介します。
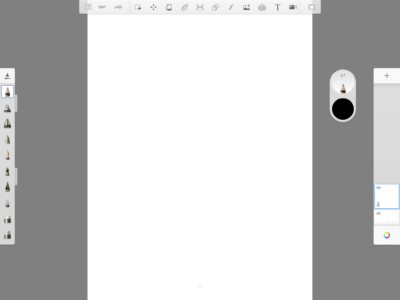
このように画面は非常にすっきりとしているため、初心者でも利用しやすい環境だと感じられます。
もちろん各ツールを隠すこともできるため、作業中に誤って機能を作用させてしまったりする心配もありません。
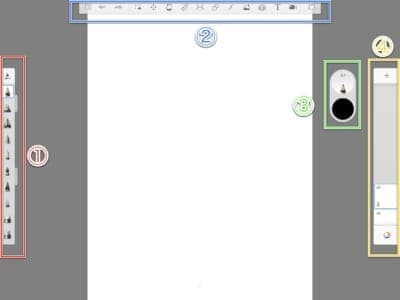
各エリア説明
①ペンツール(様々なペンの種類を変更できる)
②各種ツール(塗りつぶし、バース、テキストなどの主要ツール)
③ペンのプロパティ(ペンの種類、太さ、透明度、色を変更できる)
④レイヤーパネル(新規追加、順番入れ替え、レイヤーロックなど)
イラストを描くのに必要最低限の機能は各ツールに収納されています。
画面がシンプルすぎるが故に、クリスタやフォトショップなどを利用しているユーザーにとっては使いたい機能を探すのに手間取ってしまうかもしれません。

各種ツールの機能を説明します。説明する順番は左から順に行います。
クイックアクセスを使いこなそう
画面最下部には、小さいながらも半透明のアイコンが見えると思います。
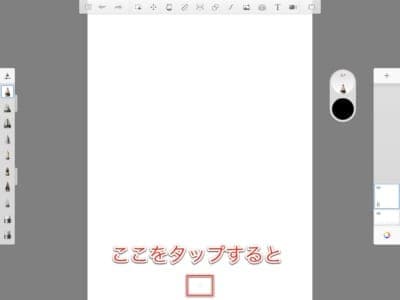
この部分をタップすると、よく使うツールをフリック操作で切り替えることができ、作業を円滑に行えるようになります。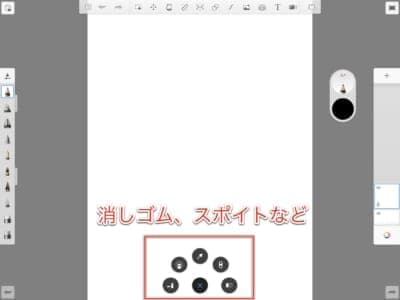
用意されているツール
- 1つ前に使用していたブラシに戻る
- 消しゴム(透明描画)
- スポイト
- ブラシバック
- キャンパス左右反転
使い方
![]()
主な機能の使い方をご説明します。
残念ながら、「Autodesk SketchBook」ではレイヤーマスクやクリッピング機能は搭載されておりません。
クリッピング機能に馴染みのあるユーザーには痛手だとは思いますが、代用できるテクニックもありますので併せてご紹介したいと思います。
170種類以上のペン、カラーの変更とコピック
ペンの種類変更
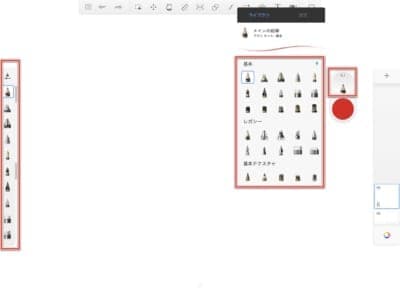
充実の170種類以上のペンが揃っています。鉛筆、水彩、マーカーなど、お求めのペンが見つかると思います。
いずれも太さ、透明度など細かく設定できるので、繊細な作品を取り組むときには活躍するでしょう。
利用方法は、左側のペンツールもしくはペンのプロパティから行えます。
カラー変更とコピック
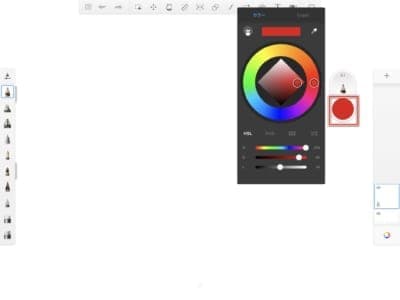
ペン色を変更する場合は、パレットが表示されていますのでそこから色を選択しましょう。
色にこだわりを持っている方は、細かく調整できます。
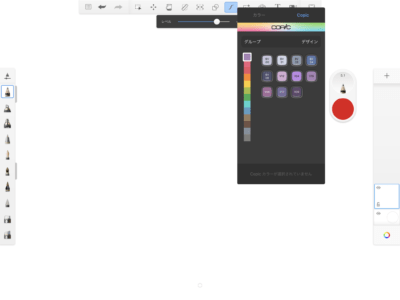
コピックは、パレット内のカラータブ右側に「COPIC」タブがありますので、そこをタップするとコピックの選択ができます。
ペンサイズ、透明度調整

ペンサイズ、透明度を変更したい場合は、わざわざプロパティを開かなくてもクイックに設定ができます。
左側に表示されているペンツールに、僅かながら「ツマミ」が表示されているのが分かると思います。
上:ペンサイズ
下:透明度
それぞれを上下にドラッグで動かすと調整が行えます。
手ブレ補正
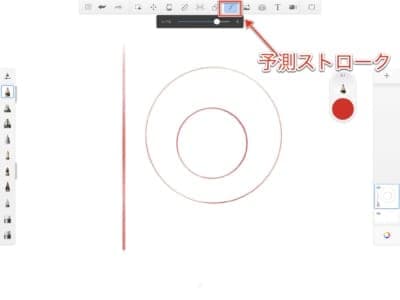
手ブレ補正も利用できます。
「予測ストローク」を利用することで、定規を利用しなくても手描きだけで図形の認識、直線・曲線の認識で補正されます。
アイコンが水色になっている間は常に有効になり、適宜切り替えで対応しましょう。
補正の強さは、1~5までの5段階。補正が効きすぎてしまい、思った通りの描写ができないことがありますので、こちらの強度も適宜変更しながら利用しましょう。
レイヤーの新規追加
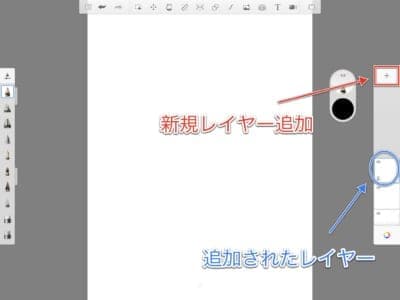
レイヤーを新規追加したい場合は、右側のレイヤーパネルから行います。
追加方法は、パネル上部表示されている「+」をタップするだけで追加されます。
新規追加されたレイヤーは、上部に追加されていきます。
レイヤー順番入れ替え
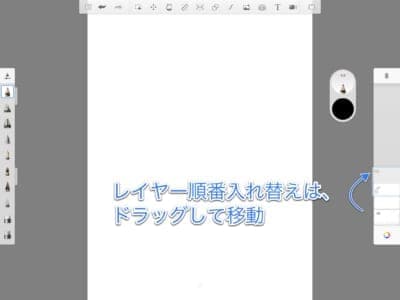
レイヤーの順番を入れ替えたい場面があると思います。
そのような場合は、順番を入れ替えたい対象のレイヤーをドラッグし、任意の場所にドロップしましょう。
背景の透明化と背景色設定
背景の透明化
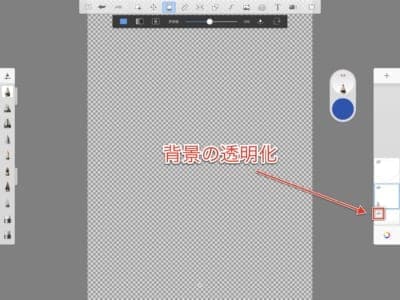
線からのはみだしや塗り残しを確認したい時に、背景を透明化にしたいとお考えの方が居るでしょう。
背景の透明化は、小さくて少しわかりづらいですが、カラーパレット横の画像内赤枠部分のアイコンをタップすることで透明化を行えます。
元に戻す場合は、同じアイコンをもう一度タップすることで背景色が戻ります。
背景色変更

背景色の変更は、「背景色透明化アイコン」横のカラーパレットで変更できます。
「塗りつぶし」の作用について
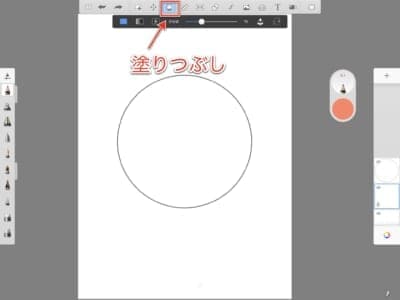
「Autodesk SketchBook」での塗りつぶしは、初期設定段階で「1つのレイヤをサンプリング」になっているため、塗りつぶしたい箇所を選択して塗りつぶしたとしても、1つのレイヤーすべてを塗りつぶしてしまいます。
塗りつぶしたい箇所だけに行いたい方は、サンプリングの切り替えを行う必要があります。
ワンタップで変更できますので、難しくありません。
「1つのレイヤをサンプリング」
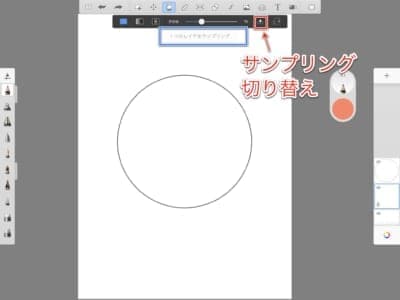
サンプリング方法の切り替えは、赤枠部分のアイコンをタップすることで切り替えできます。
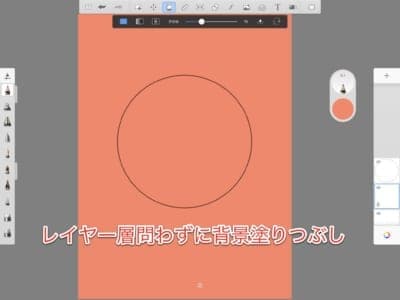
ご覧のように、円内に塗りつぶしを行うとしても、「1つのレイヤをサンプリング」の設定をしていた場合は、境界線の有無を問わずに全体を塗りつぶしてしまいます。
「すべてのレイヤをサンプリング」
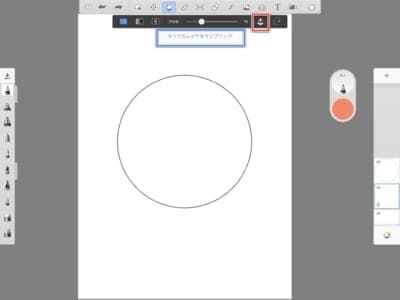
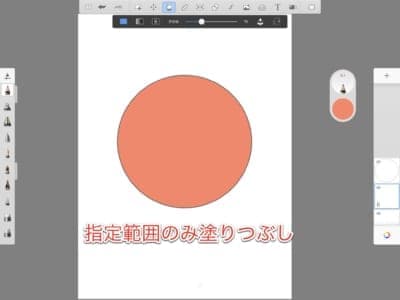
対して、「すべてのレイヤをサンプリング」に設定をして塗りつぶすと、ご覧のように円内のみを塗りつぶしてくれます。
クリッピング機能搭載なし!代用は「不透明度ロック」を利用しよう
「Autodesk SketchBook」では、クリッピング機能がありません。
クリッピングが良く利用される技法として、作品に陰影を付ける作業でしょう。
クリッピングに馴染みがあるユーザーは多いと思いますが、「不透明度ロック」を利用すると陰影をつける作業が行えます。

ご覧のように、クリッピングがないため、塗った範囲に限ってのペイントは行うことができないように思えますが、「不透明度ロック」を有効にするとはみ出さずにペイントができます。
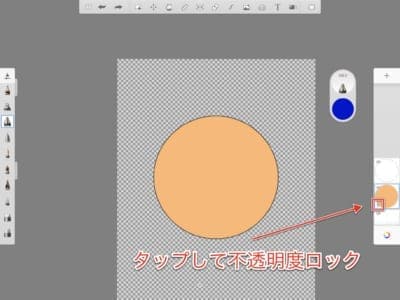
「不透明度ロック」の有効化は、対象レイヤーアイコン内の左下に「南京錠アイコン」があります。非常に小さく、分かりづらいとは思いますが、アイコンをタップにすると不透明度ロックになります。
有効になると、ご覧の通りクリッピングのようにはみ出さずに塗ることができます。

ペンツールには効果がありますので、「明るめ」や「暗く」を利用することで陰影をつける作業が行えます。
作品の保存と画像書き出し方法
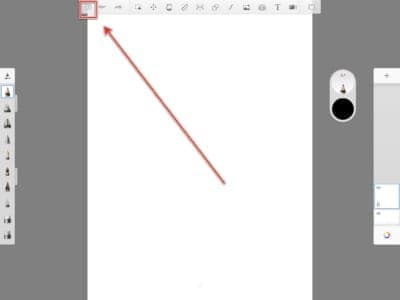
作品の保存、カメラロールへの書き出しは、上部ツール一番左側のアイコンをタップしましょう。
作品の保存方法
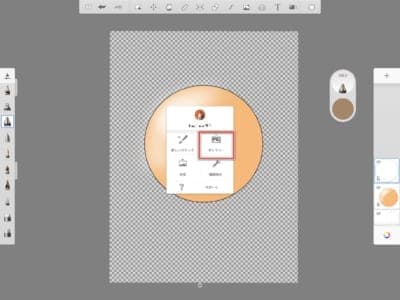
作品の保存は、「ギャラリー」をタップすることでこれまでの作業過程すべてが保存されます。
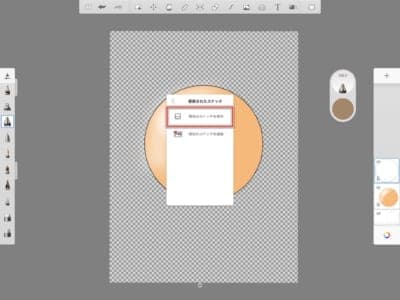
「現在のスケッチを保存」をタップすることで、保存完了です。作品ギャラリーからデータを読み込んで、作業の続きを行えます。
作品の書き出し方法
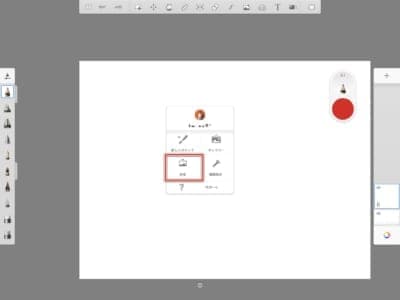
完成した作品をカメラロールに保存したい場合は、「共有」をタップしましょう。
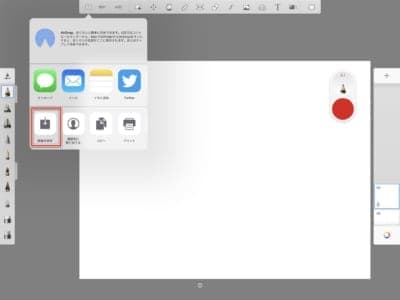
表示されたメニューから「画像を保存」でカメラロールに書き出しが行われます。


