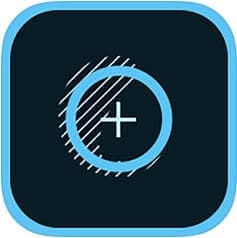
画像の編集用ソフトとして有名なものに「Photoshop」というソフトがありますよね。
「Adobe Photoshop Fix」は、Photoshopの技術を簡単にスマホで扱えるようにした、画像編集アプリです。
しかも無料ダウンロードが可能となっており、Photoshopを知らない人でも手軽に扱うことができるのです。
それでは「Adobe Photoshop Fix」の使い方について、紹介していきます。
コンテンツ
Adobe Photoshop Fixとは
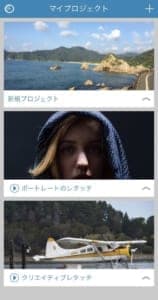
Adobe Photoshop Fixは、スマホやタブレットを使い、スワイプやタップといった直観的な操作で、画像を編集することができるアプリです。
プロが実際に扱っている、PC版「Photoshop」の技術をそのまま手軽に使えるようになっており、誰でも簡単に画像編集をすることが出来るのです。
更に、Adobe Creative Cloudという有償のプランに入ることで、データを共有することができます。
共有したデータは、PCから、他のモバイル端末からも閲覧や編集といった操作が可能になります。
素人が扱いやすい画像編集アプリではあるものの、プロが使うことで、仕事を効率化させることができます。
ポイント
Photoshopは、写真編集をするソフトとして世界中の人々に愛用されているソフトウェアです。
画像加工から写真編集といった画像に関する世界では、最も使われていると言っても過言ではありません。
Adobe Photoshop Fixの登録方法
Adobe Photoshop Fixは、インストールしてすぐに使えるアプリではありません。
アカウントを登録してからでないと、使用することはできないのです。
アカウントの登録方法はAdobe、Facebook、Googleとなっています。
IDがあれば、そのままログインすることで利用可能になりますが、IDがない場合は、登録をしてから使用しましょう。
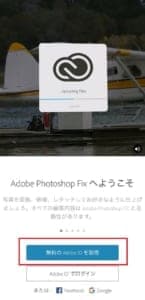
1.無料のAdobe IDを取得を選択
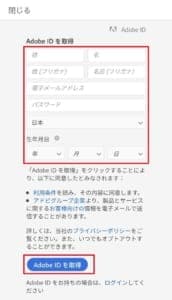
2.姓名、フリガナ、メールアドレス、パスワード、国、生年月日を入力し、Adobe IDを取得を選択
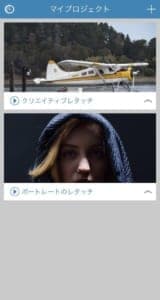
3.IDの作成が完了し、Adobe Photoshop Fixが利用可能になる

手軽に出来るので、おすすめの方法です!
Adobe Photoshop Fixの使い方
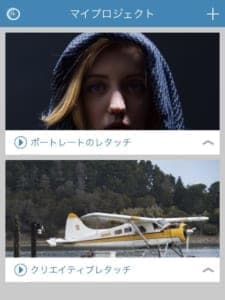
Adobe Photoshop Fixでは、さまざまな画像編集を行うことができます。
ホーム画面ではクリエイティブタッチとポートレートのタッチが選択可能となっています。こちらの2つの画像を使い、Adobe Photoshop Fixがどれだけ使えるアプリなのかみていきましょう。
切り抜きで画像を好きなサイズに変更できる
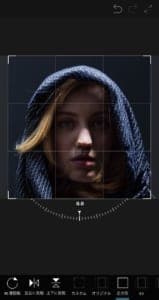
画像編集アプリにとっては、当たり前のツールかもしれません。
撮影した写真を自身の好きなサイズに変換、左右に反転、上下に反転することができます。
カスタムサイズにしたり、規定のサイズにすることもできるので、自身の任意のサイズに変更してみましょう。
調整で色・明暗を変更できる
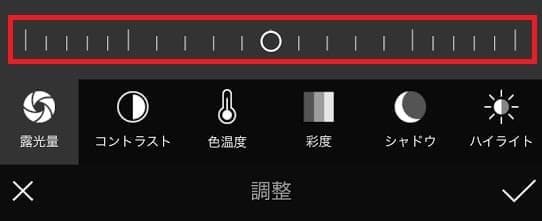
こちらに関しても、多くの画像編集アプリで行えるシステムです。
Adobe Photoshop Fixでは露光量、コントラスト、色温度、彩度、シャドウ、ハイライトといった項目から色、明暗を調整することができます。
赤く囲まれている部分を左右に動かすことで、各調整を行うことができます。


露光量は左にすると、暗くなり、右にすると明るくなります。


コントラストは左にすると色がうすくなり、右にすると色が濃くなります。


色温度は、左にすると冷たくなり、右にすると暖かくなります。


彩度は左にすると白黒になり、右にすると鮮やかになります。


シャドウは左にすると暗くなり、右にすると暗くなります。


ハイライトは、左にすると明るい部分が暗くなり、右にするとより明るくなります。自身の好む、色合いに調整してみましょう。
ゆがみで顔を歪ませる
Adobe Photoshopでは、タップで中心を設定し、上下にスワイプ、指で円を描くことで顔を歪ませることができます。
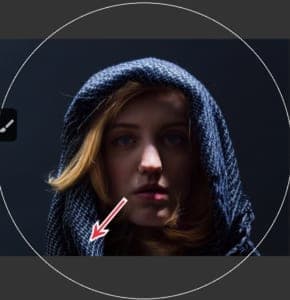

まず、ワープでは、自身の指のスワイプした方向に画像をゆがませることが出来るのです。
左下に何回もゆがませることで、このような画像に加工することができます。
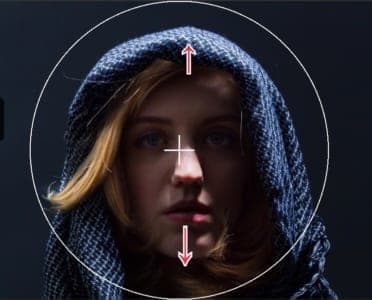


膨らみでは、タップした場所を中心とし、どちらかの方向にスワイプすることで中心にしぼんでいき、逆の方向にスワイプすることで膨らんでいきます。
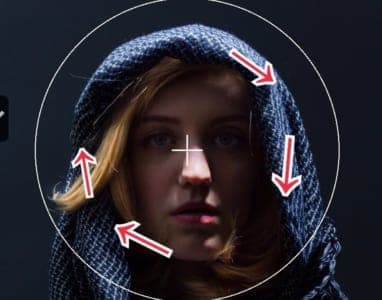

渦巻きでは、タップした場所を中心として右方向、左方向にどちらかに指で円を描くことで、画像をひずませることができます。
顔のパーツの大きさ・位置を調整する
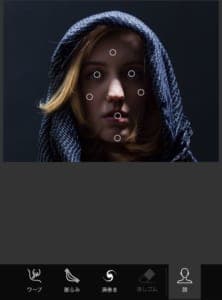
Adobe Photoshop Fixが写真を顔だという事を、認識できれば、顔のパーツの大きさ、位置などを調整することができます。
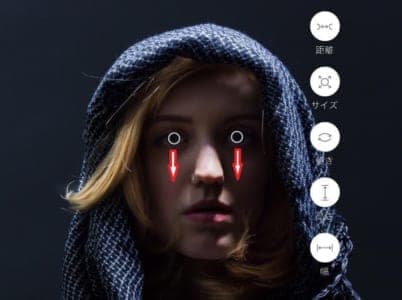

白丸を動かせば、そのままパーツの位置を動かすことが可能となります。
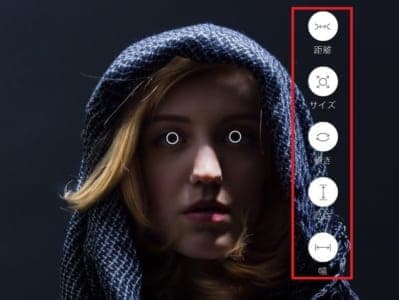

また、大きさや幅などを調整したいときは、ボタンをタップすると表示されるバーを上下させることで、大きさが変化します。
顔では、それぞれのパーツの幅や高さを調整することで大きさを調整することもできます。
左の画像が加工前、右の画像が加工後の画像となります。


目の場合は、両目の距離、サイズ、傾き、高さ、幅を変えることができます。


鼻は幅や高さを調整することができ、あご、頬は輪郭を調整することができます。


口は上唇、下唇、笑顔、幅、高さといった項目を調整することができます。


更に額を調整することで、額の大きさ、歪み、幅を調整して小顔にすることができます。


全ての調整をすることで、まるで別人のような加工をすることも可能です。
ポイント
もし、編集した画像が気に入らない時は、消しゴムをタップし、なぞることで加工前の画像にすることができます。
全てをリセットするわけではなく、部分的に加工を無効にすることができるのです。
修復でオブジェクトを削除・追加できる
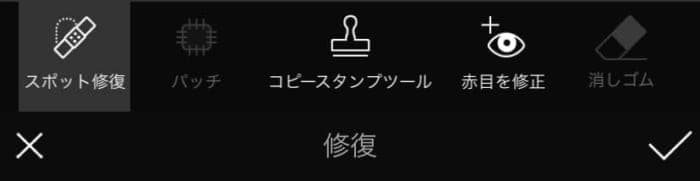
修復では、スポット修復をすることで、移りこんでしまったオブジェクトや、余分なオブジェクトを削除することができます。


スポット修復をタップし、サイズを選んだあと、自分が消したいオブジェクトをなぞることで、オブジェクトが削除されます


コピースタンプツールは自身が選択した範囲内のモノをコピーして、貼り付けることができます。
コピースタンプツールを選択した状態で、別の場所をスワイプすることで、選択した範囲を中心として、オブジェクトを張り付けることができるのです。
パッチは、スポット修復を行った範囲を移動させることができる機能です。
また、対象物が人であり、赤目になってしまった場合は、「赤目を修正」で修復することができます。
スムーズで肌質を変える

スムーズでは、肌をきれいにすることができます。
中央から左がスムーズをした後で、右がスムーズをする前となっています。

シャープはより影を作ることにより、表情を鋭くすることができます。
中央から左がシャープをした後で、右がシャープをする前となっています。
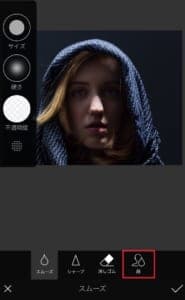
また、顔をタップすることで、自動で肌質を整えることも可能です。
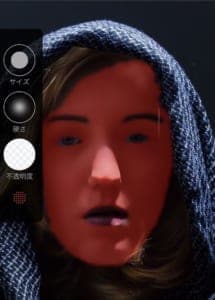
マスクプレビューをタップすることで、今加工をどれだけしているかということも知ることができます。
ポイント
ブラシのサイズは、サイズをタップし上下にスワイプすることでサイズを変更することができます。
硬さの調整も上下のスワイプで変更することができます。
明るさの変更、高コントラストを調整


明るさでは、画像の明るさと暗さを設定することができます明るさを全体に反映させると、影となっていた右半分もこのように明るくすることができます。

高コントラストはタップすることで反映されていきます。
画像のように、色同士の差をはっきりと分けることで明暗を分けるような画像に編集することができます。
カラーで彩度の調整ができる


カラーでは、彩度の調整を行うことができます。
高くを選んだ状態で、なぞると鮮やかな色合いになり、低くを選んだ状態だと白黒に加工されます。

タップすればタップするほど、鮮やかな色合いに加工されていきます。
ペイントで選択範囲に色を塗れる

ペイントでは、選択した範囲に色を塗ることができます。
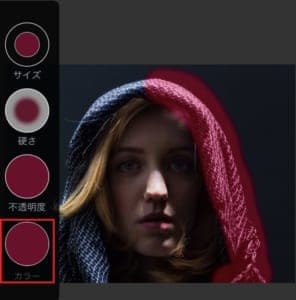
カラー調整はペイントをタップしてカラーを選択することで調整することができます。
また、下部にあるカラー選択を選んでも、同じ画面でカラー調整をすることができます。
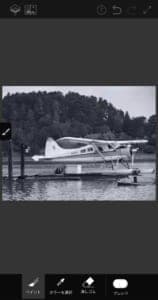
ポイント
ブレンドにチェックを入れたまま、色を選び、画像をなぞることで、色がブレンドされていきます。
チェックを外すと、選択した色が適用されるようになります。
焦点をぼかすことで、画像を際立たせる
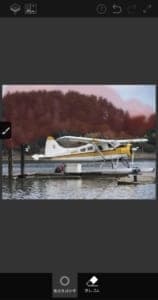
ぼかしたい対象物をなぞることで、対象物をぼかすことができます。
何を目立たせたいときに、使用すると味のある写真を作ることができます。
周辺光量補正で画像をアレンジ
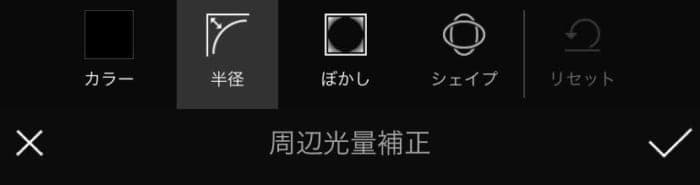
周辺光量補正では、写真を外側から加工していくことができます。
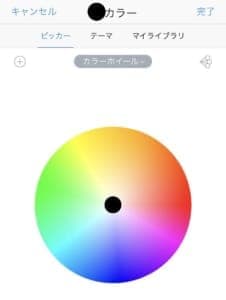
カラーでは、周辺をどのような色にするかを選ぶことができます。

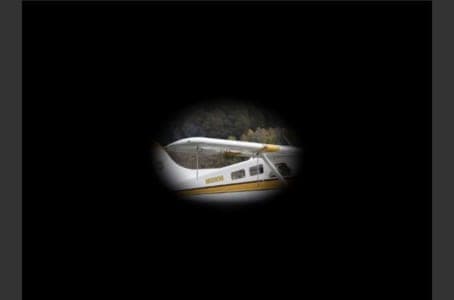
半径では、色を塗る範囲を選ぶことができます。右にすれば範囲が狭くなり、左にすると範囲が大きくなります。


ぼかしでは、色を塗る範囲をぼかすことができます。右にすればぼけていき、左にすればかなりくっきりします。


シェイプでは、色を塗る範囲の横軸を決めることができます。右にすれば範囲が狭くなり、左にすれば範囲が広がります。
ポイント
周辺光量補正の中心は、画像をなぞることで変更することもできます。
自身が一番目立たせたい対象物に焦点を合わせて、調整をしましょう。
Adobe Photoshop Fixの画像の選び方
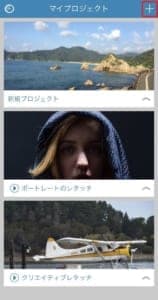
ホーム画面では、サンプルの写真が表示されています。
任意の写真を編集するためには、右上にある「+」マークを選択する必要が有ります。
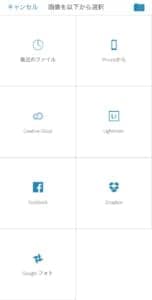
「+」マークをタップすると7つの項目から、画像ファイルを選択することができます、
- 最近のファイル
- iPhoneから
- Creative Cloud
- Lightroom
- Dropbox
- Googleフォト
端末にある画像はもちろんですが、FacebookやGoogleフォトにある画像も選択することが可能となっています。


