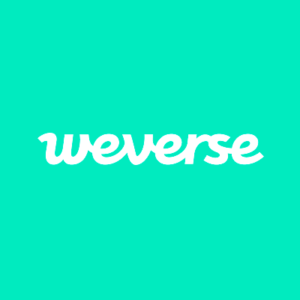
BTS公式ファンコミュニティアプリの「Weverse」でコンテンツの保存ができるかについて解説します。
実行する前に確認すべきポイントをお伝えします。
コンテンツ
「長押し」保存はできない

アプリの仕様上、「長押し」してコンテンツの保存はできません。
これは会員規約によって禁じられています。
第3章 契約当事者の義務 -【第9条】(会員(利用者)の義務、禁止行為)
アーティスト、当会、当社、他の会員、第三者の知的財産権その他の権利を侵害する行為(会員専用サイト、当会のホームページに掲載されている画像、映像、音楽、文章等の著作物を無断で複製、転用、転載、自動公衆送信などをする行為を含む。)
上記の文面から「私的利用のための複製」もNGです。(「私的利用は除く」と明記されていないため)
ですが、Weverseアプリ内のモーメントには「保存」ボタンが出現していたそうですが、アップデートによって完全に撤去されました。
加えて限定動画などを様々な方法で保存を試みようとすると画面が真っ黒になり、保存ができないようになっています。
なお、スクショ禁止エリアでもAndroid版のGoogleアシスタント機能を利用すると保存ができる場合があるそうですが、規約で禁じられているので実行しないようにしましょう。
端末の機能を利用する

その他の場面でも「保存できたらいいのに」と思う場面があると思いますので、ここでご紹介します。
保存ができないサイトで画像やGIF、動画を保存する方法を解説します。
ただし、保存をする対象サイトやコンテンツの利用規約に従いましょう。
スクリーンショット&トリミング
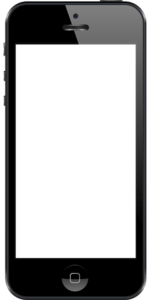
端末の基本機能「スクリーンショット」を使います。
ただスクリーンショットを行うだけでは、枠がはみ出しているなどの細かい部分が気になると思います。併せて編集方法も身に付けましょう。
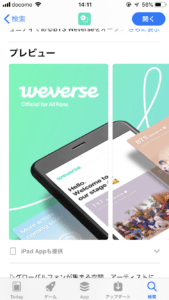
例えば、こちらのページで画像を保存したい場合はスクリーンショットを行い、カメラロールに保存します。
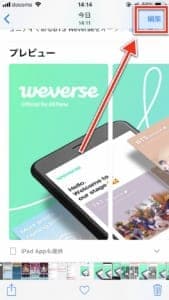
カメラロールを起動し、先ほどのスクショ画像を開きます。右上に「編集」がありますので、タップしましょう。
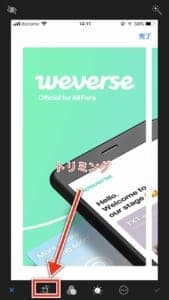
画像編集に切り替わります。下部左から2番目の「トリミング」アイコンをタップします。
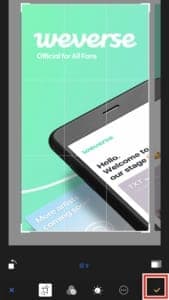
抜き取りたい部分を範囲指定します。指定ができたら一番右下のチェックマークをタップするとトリミングが完了します。
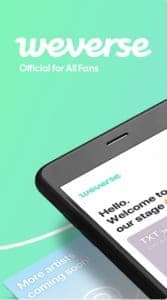
お目当ての画像を取得できました。
GIF形式や動画は画面収録機能を
コンテンツのGIF形式や動画で通常保存ができないものは、「画面収録」を利用すると良いでしょう。
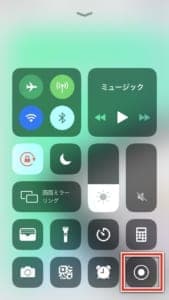
再生中の画面で「コントロールセンタ」を出現させます。
各アイコンの中に「画面収録」があります。(ない場合は別途設定方法を紹介します)
1回タップすると3カウント後「録画スタート」になります。
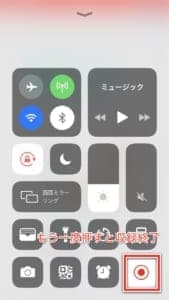
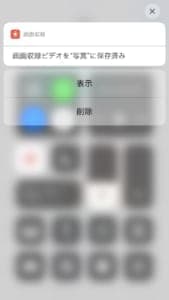
終了する場合は、もう一度コントロールセンターを出現させてアイコンをタップするだけ。
これでカメラロール内に保存されます。
動画の編集方法
画面収録を行うと、オフにするまでのコントロールセンターが出現するシーンまで収録されてしまいます。
余分な部分は尺をトリミングして対処しましょう。
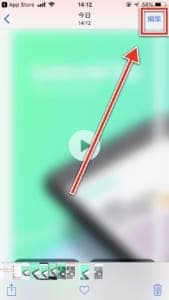
画面収録を行ったものを表示し、右上の「編集」をタップします。
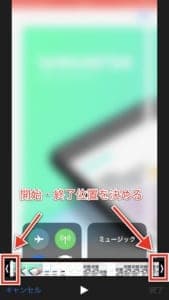
開始位置・終了位置を指定できます。赤枠部分をそれぞれ動かすことで任意の位置に変更できます。
ポイント
「長押し」することでより細かく微調整ができるようになります。
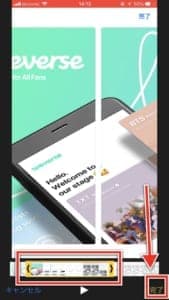
位置の指定ができましたら、一番右下のチェックマークをタップするとトリミングが完了します。
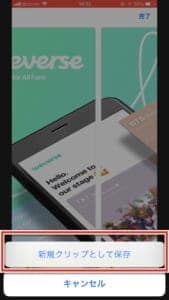
「新規クリップとして保存」で完了です。
コントロールセンターに「画面収録」がない!対処法は?
コントロールセンターに画面収アイコンが表示されていないユーザーも居ます。対処法は「設定」アプリから機能追加を行います。
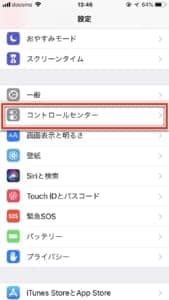
背帝項目内の「コントロールセンター」をタップします。
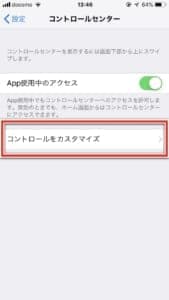
続いて「コントロールセンターをカスタマイズ」をタップしましょう。
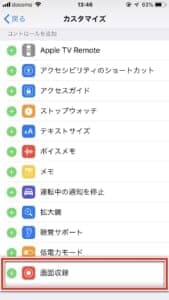
カスタマイズには様々な機能が勢ぞろい。この中に「画面収録」がありますので、タップして追加しましょう。
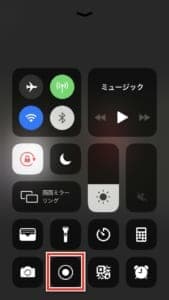
すると「画面収録」アイコンが追加されます。
「Weverse」コンテンツの保存はNG

基本的に「Weverse」コンテンツの保存はNGです!保存しないように注意してください。自己判断にお任せします。


