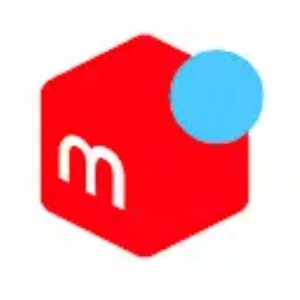
今回は、「メルペイ」をAndroidで使う方法と使える機種について徹底解説していきます。
Pay系アプリのメルカリバージョンであるメルペイをAndroidで使う場合、いくつか注意点があります。
Androidでメルペイを使う方法や対応機種などを下記で解説していきます。
コンテンツ
メルペイに対応しているAndroidについて
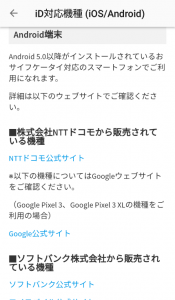
メルペイはAndroidでも使うことができますし、ゴールデンウィークに開催されている「50%ポイント還元キャンペーン」にも参加することができます。
しかし、AndroidはiPhoneと比べて「対応機種」が少なくなっています。
Androidでメルペイを使うためには、以下を満たしておく必要があります。
メルペイを使えるAndroid
- Android5.0以降のAndroid
- おサイフケータイ対応のAndroid
Android4.0などのAndroidでは使うことができない可能性が高く、Android5.0以降のものも、おサイフケータイ(Felicaが入っているもの)に対応していないとメルペイを使うことができません。
↑上記からダウンロード出来ます。
Androidでメルペイを使う方法
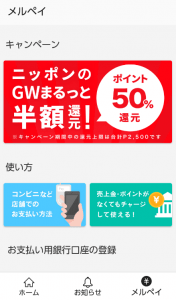
Androidでメルペイを使う方法を見ていきましょう。
50%ポイント還元キャンペーン期間中にメルペイで買い物することができたら本当にお得ですので、メルペイを使えるのであれば使った方がいいでしょう。
Androidユーザーは、どのようにしてメルペイを使えばいいのでしょうか。
まずはメルペイ側で基本設定をする
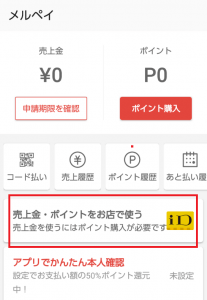
まずはメルペイ側の設定について紹介します。
メルペイで基本設定しておかないとおサイフケータイに登録・連携することができないので、必ず基本設定を行うようにしてください。
メルペイホーム画面の赤枠部分「売上金・ポイントをお店で使おう」を選択してください。
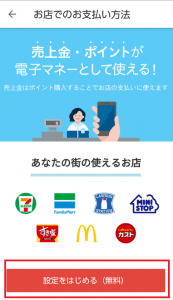
売上金・ポイントをメルペイ電子マネーとして使えるようにする設定画面が開かれます。
万が一「メルカリ」を使っていない場合はメルカリで売り上げることがないので売上金に関しては関係ないと思うかもしれませんが、そうでない場合でも設定しておいてください。
上記画像の赤枠部分の「設定をはじめる」を選択してください。
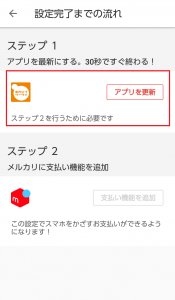
設定までのステップが表示されますが、まずはステップ1をクリアしてください。
アプリを最新化すると書かれていますが、メルペイアプリのことではありません。
おサイフケータイアプリを最新化したいので、「アプリを更新」をタップしてください。
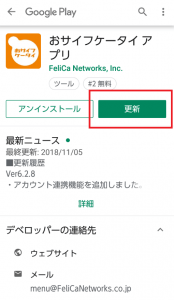
Googleplayが開かれますので、おサイフケータイアプリを「更新」(もしくはインストール)してください。
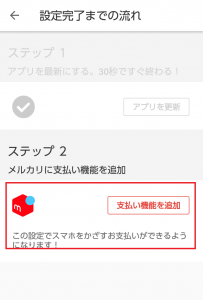
アプリを最新にしたらステップ1の項目が消えます。最後に、ステップ2の「支払い機能を追加」を選択してください。
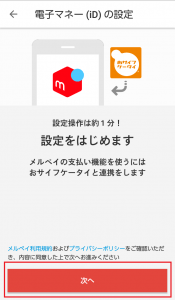
電子マネー(ID)の設定を開始します。
メルペイの支払い機能と先ほど最新化したおサイフケータイを連携させる作業です。
一番下の「次へ」を選択してください。
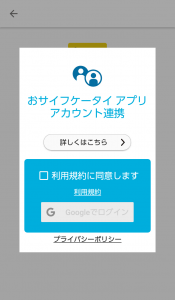
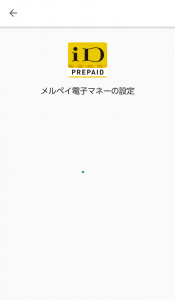
アカウント連携に同意を求められるので、同意してください。
同意すれば自動的にメルペイとおサイフケータイを連携してくれます。

自動設定が完了すれば、画面で知らせてくれます。
「OK」を選択して操作を終了させてください。
これからメルペイ残高で買い物したい・後払いでメルペイで買い物したい場合は、「IDでお願いします」とレジで対応してもらえば、支払うことができます。
メルペイで買い物したい場合
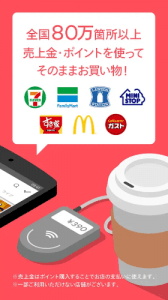
Androidでメルペイで買い物したい場合について紹介します。
Androidで買い物する場合もiPhone版メルペイと大きな違いはありません。
基本的には会計時に店員に「IDでお願いします」と、電子マネー(ID)扱いで支払ってもらってください。
その際の「お金の出どころ」も、iPhone版と変わらず以下の通りになります。
メルペイの支払い方法
- 売上金支払い
- メルペイあと払い(ID決済)
売上金が足りない場合は「銀行口座振替」を選択することもできますが、扱いは「売上金払い」と同じです。
Androidでメルペイにチャージする方法
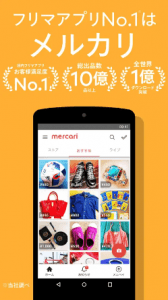
Androidでメルペイにチャージしたい場合について紹介します。
「メルペイあと払い」に関してはメルペイの残高チャージは必要ありませんが、「売上金」を使う場合はあらかじめ売上金をメルペイ残高にチャージしておく必要があります!
Androidではどうすればいいか見ていきましょう。
売上金を残高にチャージ
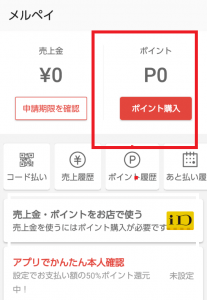
売上金とは、メルカリで商品を売り上げた際に得られるお金のことです。
メルカリはオンライン上で商品売買の取引ができるサービスで、自分が「出品者」となって商品を渡し、お金(売上金)を貰うことができます。
売上金がある場合は、メルペイホーム画面の「ポイント購入」を選択してください。
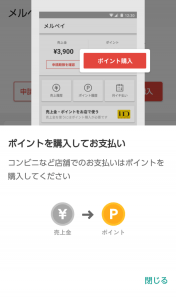
上記画像のように「3900円」売上金がある場合、その中からいくらポイントを購入(チャージ)するか選択してください。
チャージした分が、おサイフケータイで支払った際の「上限金」になるわけです。
メルペイあと払いの設定について
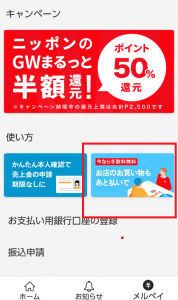
メルペイあと払いで支払えば、メルペイの残高は関係なく決済することができます。
決済に使った金額は、後日「コンビニ/ATM支払い」か「銀行口座支払い」によって支払われるからです。
まずは、メルペイホーム画面の使い方の中から、「あと払い」に関する広告をタップしてください。
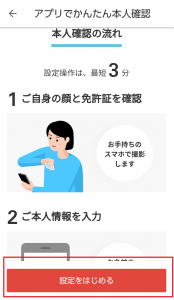
あと払いの設定をする前に、「アプリでかんたん本人確認」を行う必要があります。
アプリでかんたん本人確認もしくは銀行口座登録を行うと、メルペイホーム画面に「お店でのあと払いを設定する」を選択して、設定してください。
詳しい本人確認登録方法は下記の記事を参考にしてください。
メルペイで本人確認できない!!場合の詳細と対処法について徹底解説
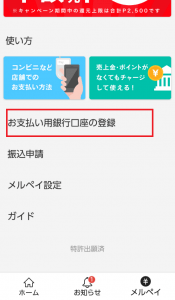
支払い用銀行口座を登録する場合は、メルペイホーム画面の使い方の中にある「お支払い用銀行口座の登録」を選択してください。
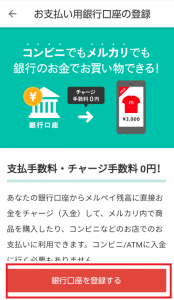
こちらの画面一番下の「銀行口座を登録する」を選択してください。
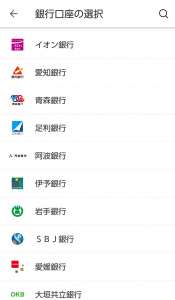
メルペイあと払いに対応している銀行が表示されますので、その中から自分の持っている口座がある銀行を選択してください。
この中に自分が口座登録している銀行がない場合は、「アプリでかんたん本人確認」を行う必要があります。
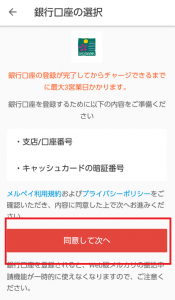
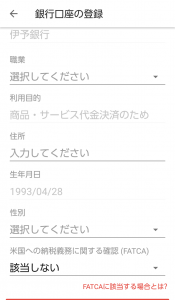
銀行口座を登録する際には、銀行の支店・口座番号・キャッシュカードの暗証番号を入力する必要があります。
自分の口座に登録している情報を入力した後は、各銀行のホームページで個別設定を行ってください。
メルペイを使う場合の「優先設定」について
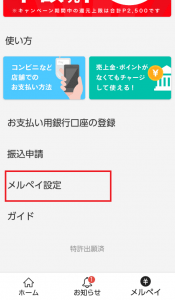
例えば、支払い時に「他のID」を優先的に使うように設定していた場合、他のIDから先に決済され、メルペイ残高を使うことができません。
メルペイから使いたいのなら、メルペイをID使用時に「一番に優先して決済する」ように設定しておく必要があります。
まずは、メルペイホーム画面の「メルペイ設定」を選択してください。
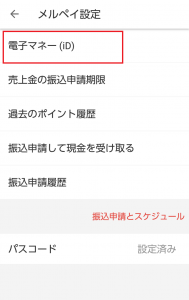
メルペイ設定のうち「電子マネー」と書かれている項目をタップしてください。
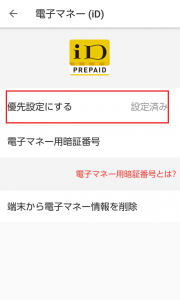
電子マネー(ID)を設定する画面ですが、この中の「優先設定する」を選択してください。
最初からメルペイにだけ連携しているのなら最初から優先設定されているのですが、他のIDと併用して使っている場合は、設定済みとは表示されていません。
赤枠部分をタップすると、自動的に優先設定が行われます。
暗号を設定する
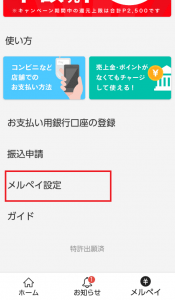
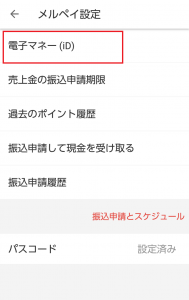
メルペイを使って「高額決済」したい場合は、レジ会計時に暗号を求められる可能性があります。
そのため、あらかじめ暗号を自分で設定しておいたほうがいいでしょう。
暗号を設定したい場合は、メルペイホーム画面の「メルペイ設定」→「電子マネー」を選択してください。
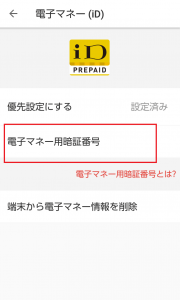
先ほどは優先設定を選択しましたが、次は「電子マネー用暗証番号」を選択してください。
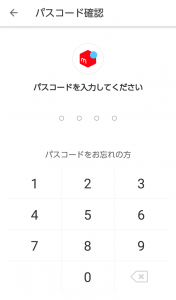
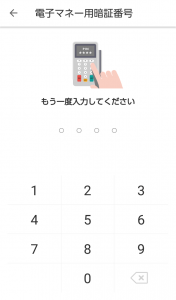
暗証番号を設定する場合は、まずはメルペイのパスワードを入力してください。
その後、電子マネー用暗証番号を自分で入力すればOKです!
他にキャンペーンの多いオススメの電子マネーは?
PayPay(ペイペイ)
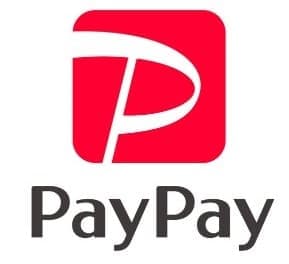
PayPayの魅力としては、まずお得さが挙げられます。
ペイペイは「ワクワクペイペイ」などの高還元率のキャンペーンが毎月行われています。これまで継続的に10%~20%程の高還元率を受けることができましたし、これからもワクワクペイペイキャンペーンは続けられていくものと思われます。
↑上記からダウンロード出来ます
ワクワクペイペイでは還元の上限も高く設定されており、月に最大で30000円還ってきます。更に、PayPayでは銀行口座からのチャージなら常時3%が還元が行われていますし、20回に1回最大で1000円還ってくるPayPayチャンスも好評を得ています。

更に、PayPayは銀行口座とクレジットカードの2つの方法でチャージできるのも魅力です。中でもYahoo!マネーカードによるチャージであれば、3%の還元に加えて1%がTポイントが付与され、実質4%の還元を受けることができます。
↑上記からダウンロード出来ます
また、PayPayには手数料無料で残高を他の人に送金できるサービスもあります。知り合いに立替えて貰った時や皆で割り勘をする時など、大変便利です。

多くの便利機能が魅力的なPayPayですが、更に大切なポイントとしては知名度が高いという事でしょう。現在様々なコード決済がありますが、PayPayは「100億円あげちゃうキャンペーン」などでユーザーも増加し、多くの知名度ランキングで上位にランクインしています。
↑上記からダウンロード出来ます
PayPayのおすすめポイント
- 毎月高還元のキャンペーンを行っている
- 常に3%のポイント還元
- 銀行口座とクレカでチャージできる
- 送金ができる
- ユーザーが多い


