![]()
iOS 16.3にアップデートしてから、Safariのお気に入りの順番がバラバラになって困っているiPhoneユーザーが続出しています。
本記事では、Safariのお気に入りの順番が勝手に変わる原因と対処法について解説していきます。
コンテンツ
Safariのお気に入りの順番が勝手に変わる不具合が発生
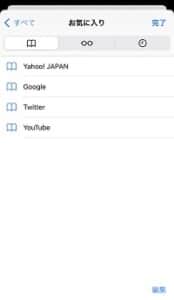
2023年3月4日頃から、Safariの「お気に入り」のフォルダに登録していたブックマークの順番が勝手に変わる不具合が多発しています。
今のところ不具合が起こる前の状態に一括で直す方法は明らかになっていないため、手動でお気に入りの順番を並び替えていくしかありません。
Safariのお気に入りの順番が勝手に変わる原因

Safariのお気に入りの順番が勝手に変わる原因は、主に以下の2つが挙げられます。
原因
- iOSでバグが発生している
- 他のAppleデバイスでお気に入りの順番を変えた
今回の不具合は、iOS 16.3にアップデートした直後に発生していることから、iOS 16.3のバグが原因となっている可能性が高いです。
Safariのお気に入りの順番が勝手に変わる場合の対処法

Safariのお気に入りの順番が勝手に変わる場合の対処法について解説していきます。
お気に入りの順番を手動で直す方法
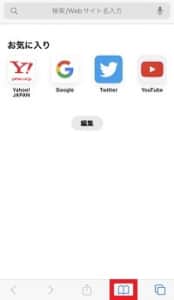
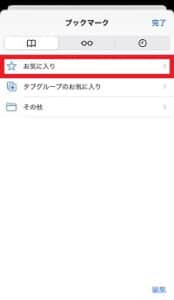
Safariのお気に入りの順番を手動で直すには、まずSafariを開いて画面下部の本のアイコンをタップし、「お気に入り」をタップします。
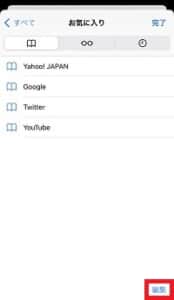
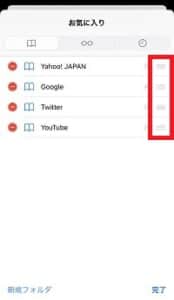
お気に入りの一覧が表示されたら、「編集」をタップしましょう。
あとは、順番を並び替えたいお気に入りの右横にある「≡」を長押ししたまま、移動させたい場所まで移動させます。
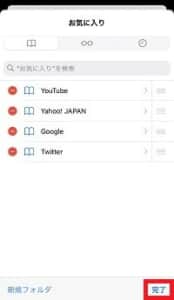
最後に「完了」をタップすれば、順番を直した後の状態でお気に入りが保存されます。
iCloudと同期している場合は変更内容が他のデバイスにも反映される

SafariのブックマークをiCloudと同期しているデバイスでお気に入りの順番を変更した場合は、その変更内容がSafariと同期中の他のAppleデバイスにも反映されます。
例えば、iPhoneとMacで同じApple IDを利用していて、かつSafariを同期している場合、iPhoneからお気に入りの順番を変えるとMacの順番も同じように変わります。
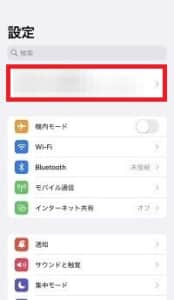
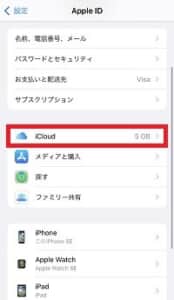
iPhoneで同期を解除するには、まず「設定」を開いて一番上に表示されている自分の名前をタップしてから「iCloud」をタップします。
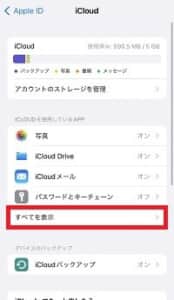
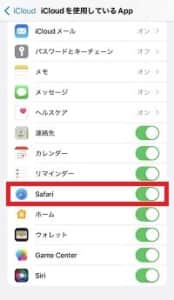
「全てを表示」をタップしたら、「Safari」のスイッチをタップしましょう。
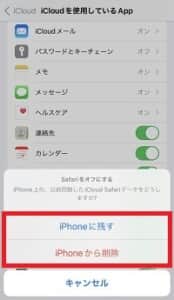
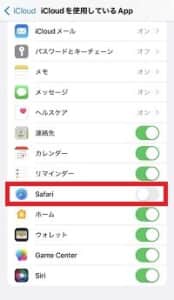
以前iCloudと同期させたブックマークをiPhoneに残すか、それとも削除するか聞かれるのでどちらか選択します。
「Safari」がオフ(スイッチの色がグレーの状態)になれば解除完了です。
他のフォルダでブックマークを管理しておく
Safariでは「お気に入り」の他にも自分でフォルダを作成して、その中にブックマークを保存しておくこともできます。
お気に入りの順番が勝手に変わる不具合が発生しても、お気に入り以外のフォルダでは影響を受けない可能性があるので、他のフォルダでブックマークを管理しておくのも1つの手段です。
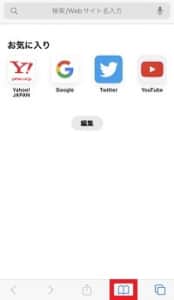
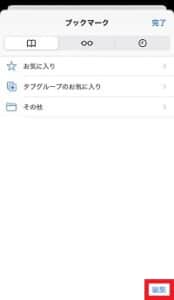
新しくフォルダを作成するには、まずSafariを開いて画面下部の本のアイコンをタップします。
ブックマークの一覧が表示されたら、画面右下の「編集」をタップしましょう。
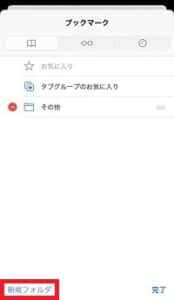
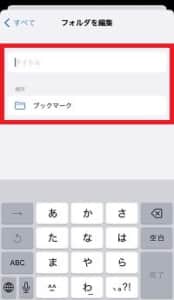
「新規フォルダ」をタップしたら、フォルダ名とフォルダの保存場所を編集して下さい。
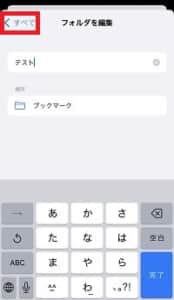
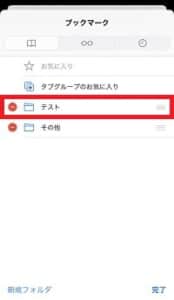
最後に「<すべて」をタップすれば作成完了です。
Apple IDの認証をやり直す
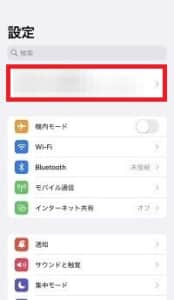
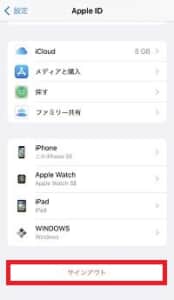
iCloudと同期していたお気に入りの順番が勝手に変わったときは、Apple IDの認証をやり直してみましょう。
iPhoneで「設定」を開いたら、一番上に表示されている自分の名前をタップした後に「サインアウト」をタップします。
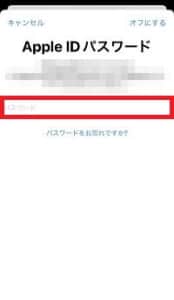

「iPhoneを探す」がオンになっている場合は、一旦オフに切り替えるように求められます。Apple IDのパスワードを入力したら、「オフにする」をタップしましょう。
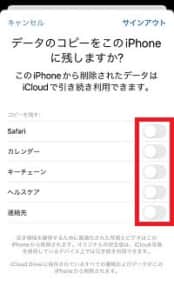
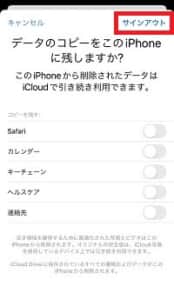
同期設定をオンにしている場合は、iCloud上のデータをiPhoneに残すかどうか聞かれますが、ここでは全て残さない設定(スイッチの色がグレーの状態)にして「サインアウト」をタップして下さい。
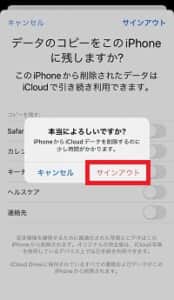
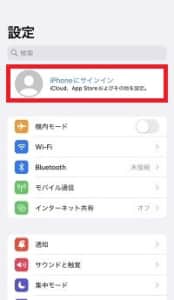
コピーを残さなくても、再びiCloudにサインインすればiCloudからデータを復元できます。
もう一度「サインアウト」をタップして解除したら、「iPhoneにサインイン」をタップします。
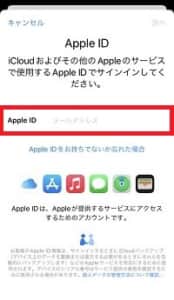
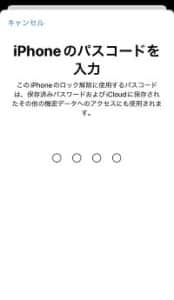
Apple IDとパスワードを入力したら「次へ」をタップしましょう。最後にiPhoneのロックを解除するためのパスコードを入力すれば、これで再認証完了です。
ChromeやFirefoxでもブックマークを登録しておく
今後もSafariで今回と同じような不具合が起こる可能性も十分あり得るので、不安であればGoogle ChromeやFirefoxでもブックマークを登録しておくようにしましょう。

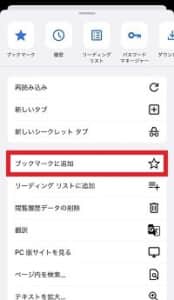
登録したいWebサイトにアクセスしたら、画面右下の「…」をタップします。「ブックマークに追加」をタップすれば登録完了です。

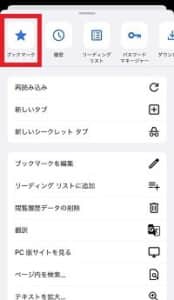
登録したブックマークは、「…」をタップした後に「ブックマーク」をタップすれば確認できます。
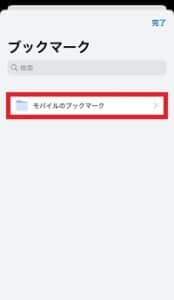
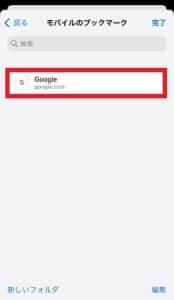
スマホのChromeアプリから登録したブックマークは、「モバイルブックマーク」というフォルダで確認できます。
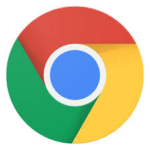 Google Chrome
Google Chrome
 Firefox
Firefox
MacでSafariのブックマークをエクスポートしておく
Macを所有している場合は、SafariのブックマークをエクスポートしてMacのストレージ上に保存しておくようにしましょう。
ブックマークをエクスポートするには、Safariの画面上部のメニューで「ファイル」をクリックした後、「ブックマークを書き出す…」をクリックします。
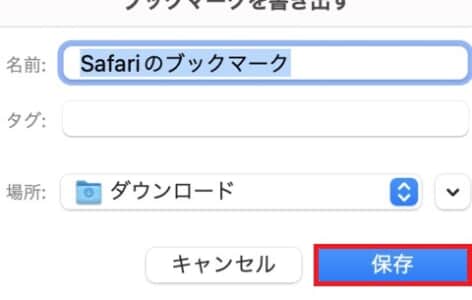
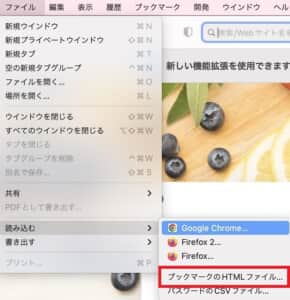
ファイルの名前と保存場所を設定した後に「保存」をクリックすれば、指定した場所にブックマークのファイルがエクスポートされます。
ブックマークファイルの読み込みは、Safariの画面上部のメニューにある「ファイル」をクリックして「読み込む」にカーソルを合わせ、「ブックマークのHTMLファイル」をクリックすれば行えます。
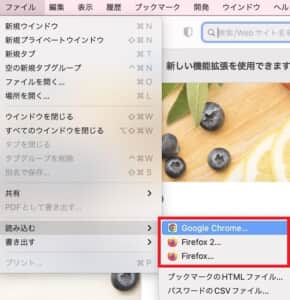
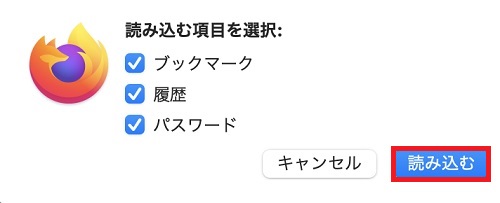
ちなみに、Google ChromeやFirefoxでエクスポートしたブックマークも読み込み可能です。
「読み込む」から移行元のブラウザを選択した後、「ブックマーク」にチェックを入れて「読み込む」をクリックして下さい。
バックアップから復元してみる
順番がバラバラになってしまう前にiCloudやiTunesでバックアップを取っていた場合、バックアップから復元することで元の状態に戻る可能性があります。
ただ、復元を実行するとiPhoneのデータが全て削除され、バックアップに含まれるデータに置き換わってしまうので注意して下さい。今回は、iTunesを使って復元する手順をご紹介します。
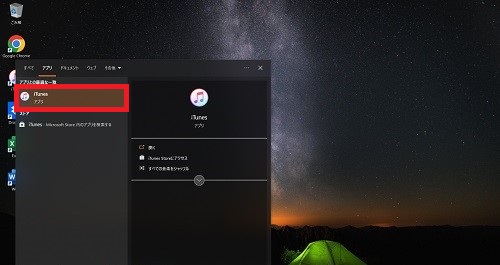
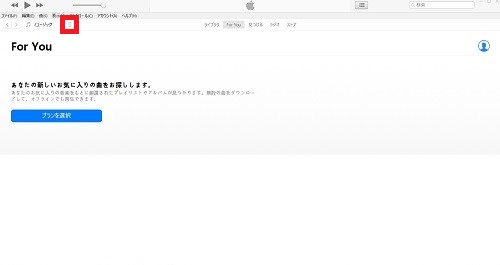
まずは、PCでiTunesを開いてiPhoneとPCをケーブルで接続します。PCがiPhoneを認識すると、画面左上にiPhoneのマークが表示されるのでそれをクリックしましょう。
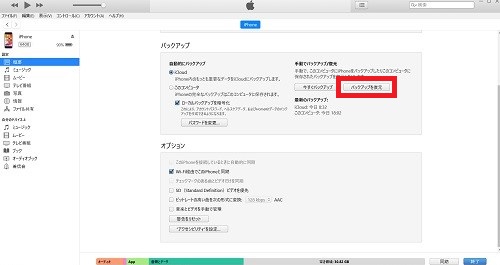
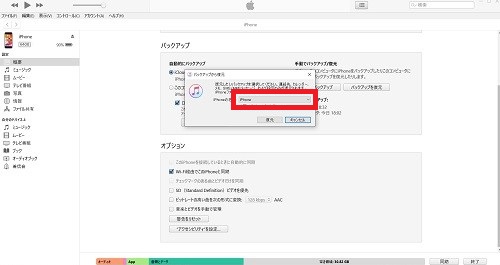
「概要」の画面を開いたら「バックアップを復元」をクリックして、不具合が起こる前に取ったバックアップを探します。
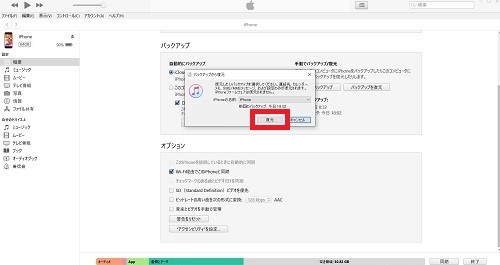
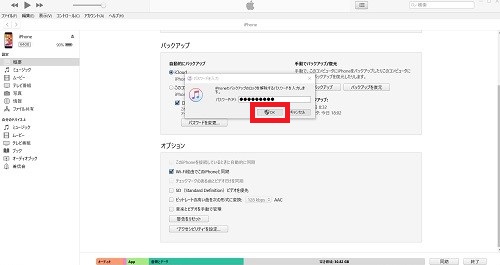
バックアップを選択したら「復元」をクリックします。パスワードの入力を求められた場合は、設定したパスワードを入力して「OK」をクリックしましょう。
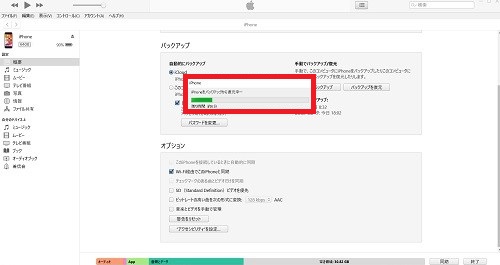
復元が始まったら、終了するまでケーブルを外さずにしばらく待ちます。復元が終わったら、iPhoneでパスコードを入力して再起動しましょう。
Appleサポートに相談して対応してもらう
バグが修正された後のiOSにアップデートしても直らない、対処法を全て試しても不具合が解消されない場合は、Appleサポートに相談して対応してもらいましょう。
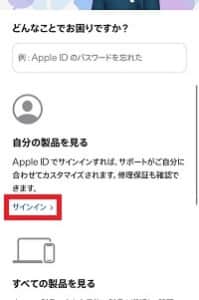
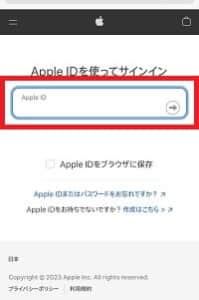
ブラウザでAppleサポートのページにアクセスしたら、「自分の製品を見る」で「サインイン」をタップし、Apple IDとパスワードを入力して認証を行いましょう。
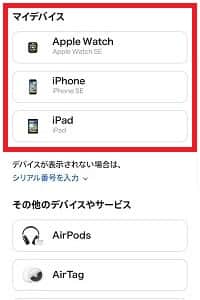
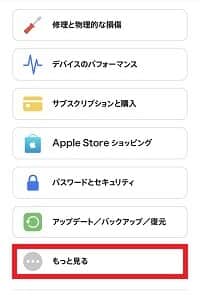
デバイスの一覧が表示されるので、その中から不具合が発生したデバイスを選択して下さい。
トピックの一覧の中から「もっと見る」をタップします。
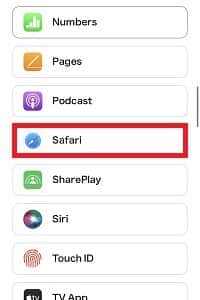
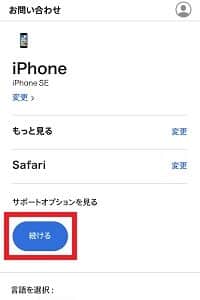
「Safari」をタップしたら、「続ける」をタップしましょう。
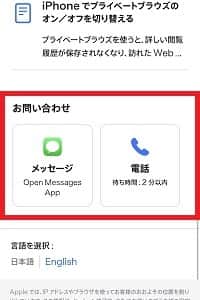
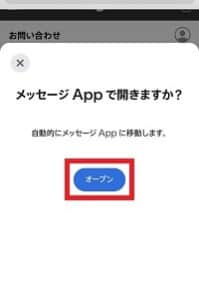
問い合わせ方法は「メッセージ」と「電話」の2種類の中から選べます。「メッセージ」を選択した場合は、「オープン」をタップしましょう。
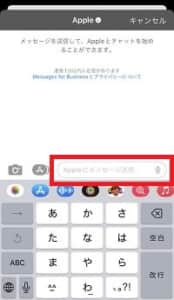
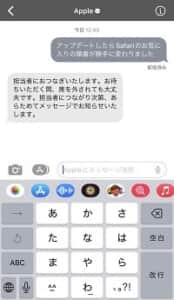
メッセージアプリに移動したら、現在発生している不具合の詳細を入力して送信して下さい。
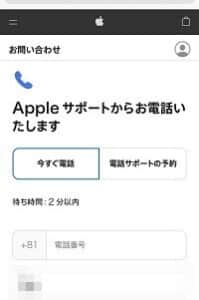
「電話」を選択した場合は、電話番号や氏名、メールアドレスを入力して送信します。
Appleサポートから電話がかかってくるので、電話で現在発生している不具合の詳細を伝えて下さい。
-

Safariのアイコンが消えてしまう原因と対処法を徹底解説
Safariのアイコンが消えてしまう不具合が確認されています。 ホーム画面から消えてしまう、消えても起動ができる原因と対処法を解説します。 コンテンツ1 Safariアイコンが消える、消えても起動でき ...
続きを見る




