![]() Safariのアイコンが消えてしまう不具合が確認されています。
Safariのアイコンが消えてしまう不具合が確認されています。
ホーム画面から消えてしまう、消えても起動ができる原因と対処法を解説します。
Safariアイコンが消える、消えても起動できる不具合

iPhone、iPadのデバイスにて、突然Safariのアプリアイコンが消えてしまう不具合が確認されることがあります。
アイコンが表示されないため、起動することができないケースや、消えていても元にあった場所をタップすることでSafariが起動できるケースと様々な症状が報告されています。
Safariのアイコンが消えてしまう原因として、以下に挙げる原因が想定されます。
ホーム画面ページを非表示にしている
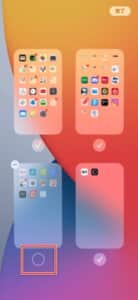 iOS14以降では、ホーム画面のページを隠すことができる非表示機能が実装されています。
iOS14以降では、ホーム画面のページを隠すことができる非表示機能が実装されています。
誤って操作した際にページをオフにしてしまったり、ページ内にSafariアイコンが含まれていることに気づかず非表示にしている場合があります。
非表示にしたページは元に戻すことができるため、一部のページを非表示にしている方は設定をご確認ください。
スクリーンタイムやフィルタリングの影響を受けている
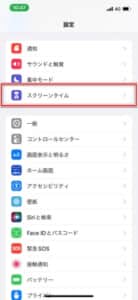
デバイス本体のフィルタリング機能「スクリーンタイム」の設定で、Safariの使用権限が制限されていることで、アイコンが表示されていないことがあります。
スクリーンタイム内の制限を解除することで、Safariアイコンが表示されるようになります。
また、契約中の通信キャリアが提供しているフィルタリングサービスを利用している場合、フィルタリングによってSafariの使用が制限されていることが考えられます。
キャリアのフィルタリングを適用されている方は、管理者に制限の解除を相談するか、契約中の通信キャリアに問い合わせをしましょう。
「Appライブラリ」に移動している
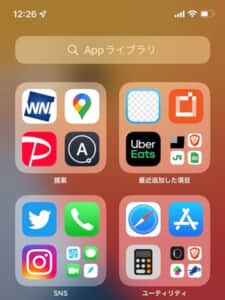
iOS14以降に搭載されている「Appライブラリ」にSafariが移動していることがあります。
Appライブラリでは、デバイスにインストール済みのアプリがそれぞれのカテゴリフォルダに分類され、一覧で表示されます。
Safariアイコンが見当たらない場合は、まずAppライブラリに格納されていないか確認しましょう。移動している場合は、こちらからホーム画面へ戻すことが可能です。
Safariアイコンを削除している

Safariアイコンを削除してしまっていることがあります。
直近でアイコンを削除していないか振り返ってみましょう。
自分で操作をしていない場合は、身近な人がiPhoneを操作してアイコンを削除してしまっているケースもありますが、アイコンを削除しても復元することができます。
Safari本体が削除されることはない

Safariは、他のプリインストールされているアプリとは異なり、デバイスから本体を削除することはできません。
削除できるのは「アプリアイコン」のみであるため、アイコンを削除してもブックマークや閲覧履歴、パスワード入力情報などすべてが消失してしまうことはありません。
本体を削除することができないが故、App StoreではSafariは配信されていません。復元する際は、本体の設定確認や再起動で復元を試みます。
iOSの不具合

iOSの不具合、バグによってSafariアイコンが消失してしまうことがあります。
アイコンが消えていても、Safariアイコンがあった場所をタップして起動できる場合などは、一時的な不具合で消失していることが想定されます。
デバイスの再起動やリセット、iOSアップデートによって改善しますので、表示されなくなった場合は焦らずこれから紹介する対処法をお試しください。
Safariアイコンが表示されない場合の対処法

Safariのアイコンが表示されなくなってしまった場合の対処法をご紹介します。
アイコンが表示されなくなった際は、これから紹介する対処法を試します。
すべての対処法を試してもSafariアイコンを復元することができない場合は、デバイス本体のリセットをお試しください。
Spotlight検索でSafariを起動する
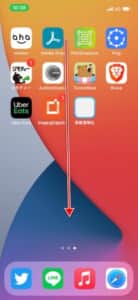
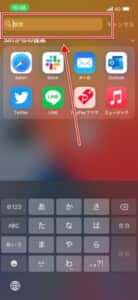
Spotlight検索でSafariを起動することができます。アイコンがすぐに見つからない場合や早急に利用する必要がある際は、こちらをお試しください。
ホーム画面で下へスワイプすると、Spotlight検索が表示されます。
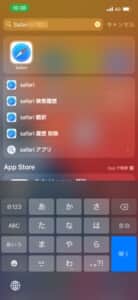
最上部に検索フォームが表示されますので、フォーム内に「Safari」を入力して検索します。
検索結果にSafariが表示されますので、これをタップして起動しましょう。
Spotlight検索でSafariが表示されない場合
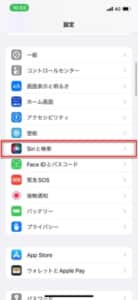
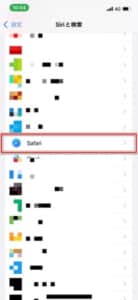
Spotlight検索に「Safari」を入力しても検索結果に表示されない場合は、結果表示が拒否設定になっていることが想定されます。
「設定アプリ」を起動して「Siriと検索」を開きます。「Safari」へ進みましょう。
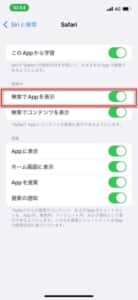 「検索でAppを表示」のスイッチトグルをオンにすることで、結果に表示されるようになります。
「検索でAppを表示」のスイッチトグルをオンにすることで、結果に表示されるようになります。
Appライブラリから起動する
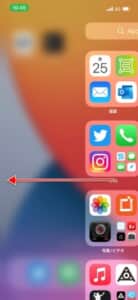

AppライブラリからSafariを起動することができます。
ホーム画面でページを右へ遷移していくと、Appライブラリが表示されます。
Safariアイコンが表示されていますので、タップして起動します。
見つけにくい場合は最上部の検索フォームで「Safari」を入力すると表示されます。
AppライブラリからSafariアイコンを復元する
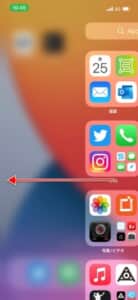

AppライブラリからSafariアイコンを復元することができます。
Appライブラリを表示し、Safariアイコンを見つけましょう。

Safariアイコンを長押しし、コンテキストメニュー内の「ホーム画面に追加」をタップすると、ホーム画面にSafariアイコンが復元されます。
ホーム画面ページを復元する
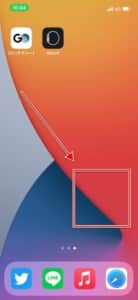

ホーム画面の一部のページを非表示にしている場合は、表示させてSafariアイコンが含まれていないか確認します。
アイコンが表示されていない部分であればどこでも構いませんので、画面を長押しして編集ができるようにします。
下部にアイコンが表示されますので、タップします。
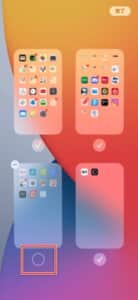
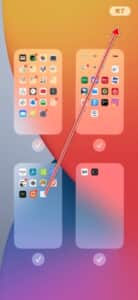
チェックマークが入っていないページは「非表示」状態です。チェックを入れて画面右上の「完了」をタップします。
表示させたページ内にSafariアイコンが含まれていないか確認しましょう。
スクリーンタイムの制限を解除する
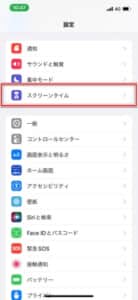
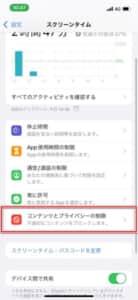
スクリーンタイム設定で制限されていることがありますので、設定を確認します。
「設定アプリ」を起動し、「スクリーンタイム」へ進みます。「コンテンツとプライバシーの制限」を開きます。
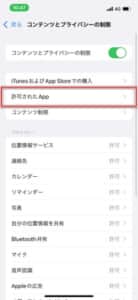
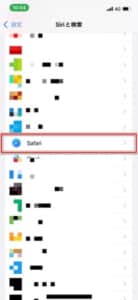
「許可されたApp」を開き、「Safari」の項目を開きましょう。
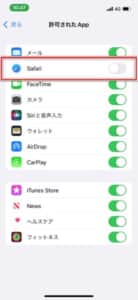
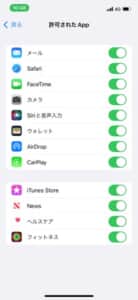
「Safari」のスイッチトグルをオンにしてください。
オンにするとホーム画面にSafariアイコンが表示されるようになります。
ホーム画面レイアウトのリセットを試す
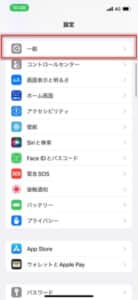
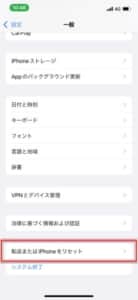
ホーム画面のレイアウトをリセットします。
「設定アプリ」を起動し、「一般」から最下部の「転送またはiPhoneをリセット」を開きます。
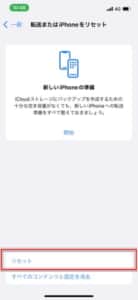
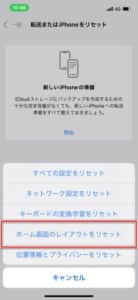
「リセット」を開き、メニュー内の「ホーム画面のレイアウトをリセット」をタップします。
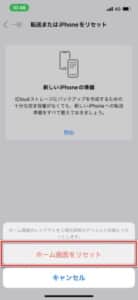
「ホーム画面をリセット」をタップすると、アイコンが初期配置に戻ります。
この際にSafariアイコンが復元されるか確認しましょう。
デバイスを強制的に再起動する

iPhoneを強制的に再起動し、Safariアイコンが復元されるか確認します。
iPhoneの再起動手順は、お使いのデバイスの種類によって異なります。
以上の強制再起動で復元されるか確認してみましょう。
-

iOS15でウィジェット追加ができないアプリがある場合の対処法を徹底解説
iOS15のウィジェットで、一部のアプリが追加できない、黒もしくは白くなってしまい表示されない、画像が表示されない不具合が確認されています。 ウィジェットで発生している不具合の原因と対処法を解説します ...
続きを見る


