![]()
スマホの使い過ぎだと自覚している場合、いざ手元にあると使用を控えようとしても取り組むのが難しいでしょう。
そのような場合でも、デバイスにある機能を利用することによって簡単に使い過ぎを防止することが可能です。設定方法と利用方法を徹底解説します。
コンテンツ
「スクリーンタイム」を活用する
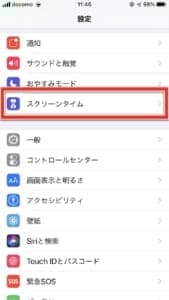
iOS12以降を搭載したiOSデバイスであれば、簡単に使い過ぎ帽子をサポートしてくれる機能があります。
その機能とは「スクリーンタイム」です。
恐らく、「設定アプリ」を開いたときに見かけたことがある方が多いと思います。
具体的に「スクリーンタイム」で出来る事はどのようなことなのかをチェックしていきましょう。
「使い過ぎ」を防ぎたいときに利用する
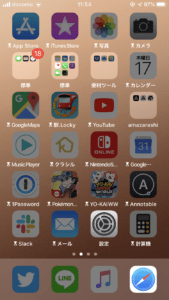
「スクリーンタイム」を利用すると、デバイス内にある様々な機能にアクセスすることを制限します。
当然ながら制限を掛ける機能を個別に設定することができますので、「最近このゲームにハマりすぎてるからこれだけに制限を掛けよう。」といったことも可能です。
利用している状態のホーム画面をご覧いただければわかると思いますが、ほとんどのアプリが「グレーアウト」していることが分かると思います。

グレーアウトしているアプリをタップすると、「時間制限」と表示され、アプリが起動しません。
無意識に起動してしまうことが多いと思いますので、たとえ起動したとしてもロック画面が表示されるため、無意識の使い過ぎの予防も可能です。
ポイント
- 自分に対して制限を掛けて「スマホ依存症」に向き合う。
- 試験期間中などのサポート。
- 子どもの使い過ぎが心配だという保護者。
「スクリーンタイム」ではレポートが集計されているため、日・週で合計どれくらい利用しているのかなどを確認できます。
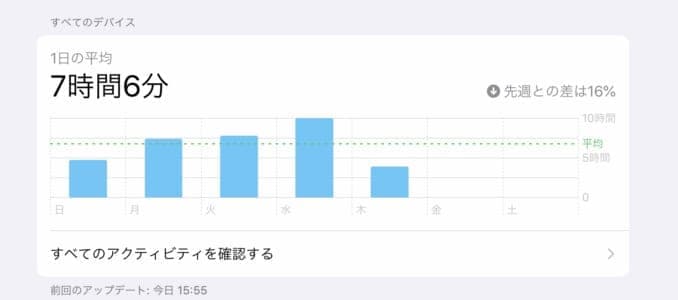 グラフをタップすると集計した日・週を切り替えることができます。
グラフをタップすると集計した日・週を切り替えることができます。
「すべてのアクティビティを確認する」で詳細なデータを参照できます。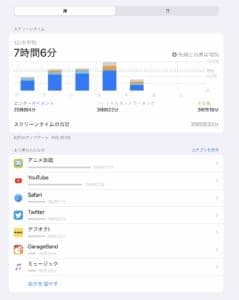 上部の「週/日」のタブボタンがありますので、簡単に切り替えることができます。
上部の「週/日」のタブボタンがありますので、簡単に切り替えることができます。
アプリごとの使用時間を確認したり、
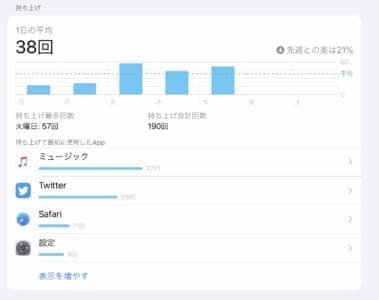
デバイスの起動回数を確認できます。
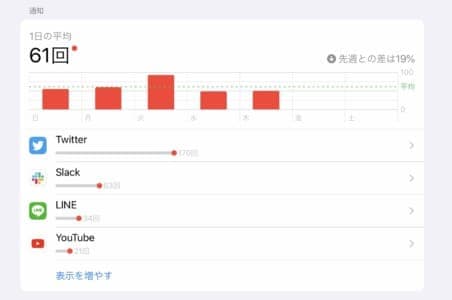
通知の受信回数も詳細に記録されています。
使い方
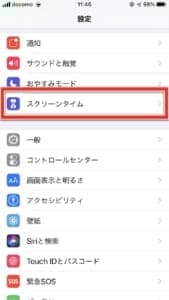
設定方法はとても簡単です。
「設定アプリ」を開き、項目内の「スクリーンタイム」から設定ができます。
これから紹介する設定方法は、すべて「スクリーンタイム」内で行います。
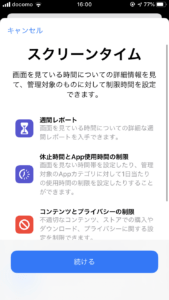
「続ける」で開始します。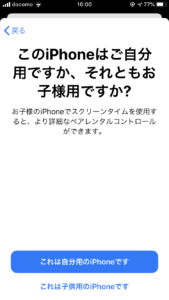
自分で管理を行うか保護者として管理するのかを選択します。
制限中でもAppを利用することはできます
「制限中で利用しなければいけない状況に陥っても利用できるのか?」と気になると思いますが、制限中でも「解除」をすることができます。

制限中の画面で、「OK」をタップするとホーム画面に戻ってしまいます。
「制限を無視」をタップすると、
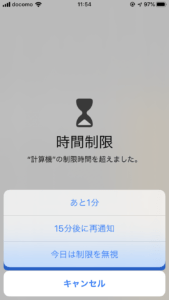
ポイント
- あと1分
- 15分後に再通知
- 今日は制限を無視
選択肢が出現しますので、利用できます。
なお、パスコードを設定している場合は、解除作業時にパスコード入力が求められます。
例えば、保護者の管理によって子どもが自由に解除できないようにすることが可能です。
デバイス全体の利用を制限する
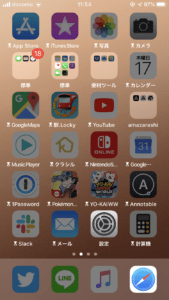
デバイス全体に制限を掛ける手順になります。
設定が有効になると、一部のアプリを除いてグレーアウトになります。
初期設定時はプリインストールされているアプリ以外に制限が掛かりますが、後ほど紹介する「App使用時間の制限」でアプリを指定することができます。
設定手順
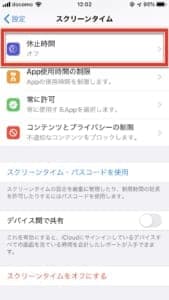
「休止時間」にアクセスします。
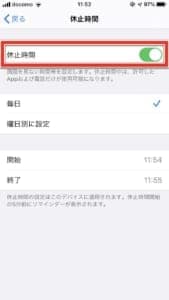
最上部の「休止時間」のスイッチを「オン」に切り替えると有効になります。 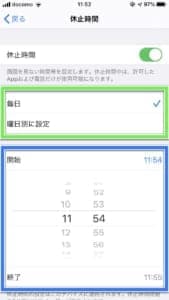
緑枠で囲った部分が「毎日」もしくは「曜日ごと」で休止時間を設けるかどうかを指定できます。
青枠で休止時間の開始と終了時刻を設定します。
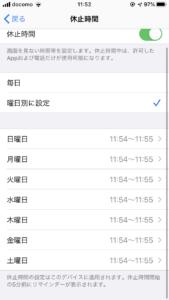
「曜日ごとに設定」を選択した場合、曜日ごとに詳細な時刻を設定することができます。
特定の曜日に設定を行う場合や、変動して設定を行う場合はこちらをご利用ください。

設定した時間の5分前に休止時間開始予告通知が届きます。
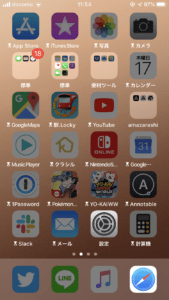
設定した時間になると、「休止時間」に入ります。
制限対象のアプリを利用中の場合は、すぐに制限が掛かります。
注意ポイント
ドキュメント作成・ゲームアプリなどを利用している場合は進行に影響を与える可能性があるため、休止時間開始予告通知が届いた時点で中断しておくことをオススメします。
任意で指定したAppの「使用時間」を設定する
アプリごとに「使用時間」を設定することができます。
「休止時間」と異なり、「このアプリは1日〇〇時間まで」といった設定方法になります。
起動中の時間の累計になるため、使用を中断(ホーム画面に戻る・別のアプリを利用する・スリープにする)した場合、カウントに入りません。
SNSやゲームアプリなどに利用するのに向いているでしょう。
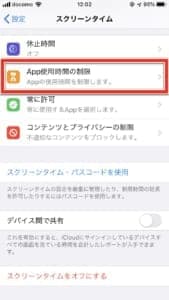
「App使用時間の制限」にアクセスします。
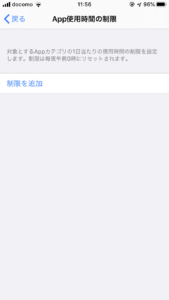
新規で制限を掛けるアプリを設定する場合は、「制限を追加」をタップしましょう。
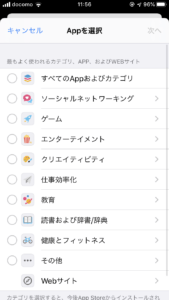
アプリはカテゴリーで分類されています。
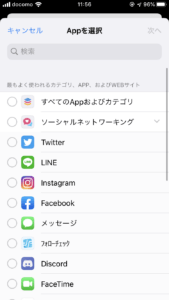 例えば、Instagramに使用時間を設定したい場合は、【ソーシャルネットワーキング】のカテゴリーから選択しましょう。
例えば、Instagramに使用時間を設定したい場合は、【ソーシャルネットワーキング】のカテゴリーから選択しましょう。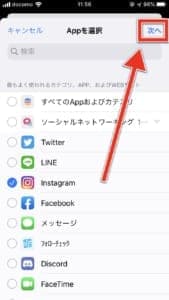
アプリは複数選択が可能です。チェックマークが入った選択状態で右上の「追加」をタップしてください。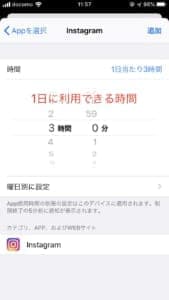 「1日に利用できる時間」を設定してください。設定が完了しましたら右上の「追加」をタップしましょう。
「1日に利用できる時間」を設定してください。設定が完了しましたら右上の「追加」をタップしましょう。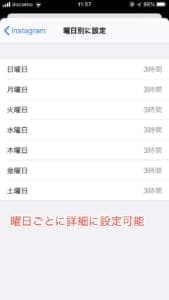 「休止時間」と同様に、曜日別に設定することができます。
「休止時間」と同様に、曜日別に設定することができます。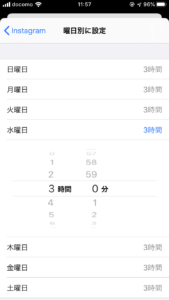
制限時間を超えると「時間制限」になり、利用できなくなります。
ポイント
解除される時間は翌日午前0時です。
Webサイトに「使用時間」を設定する
先ほどは「アプリ」に対しての「使用時間」の設定方法をご紹介しました。
指定したWebサイトの使用時間を設定することができます。
設定方法は「アプリ」とほとんど同じです。
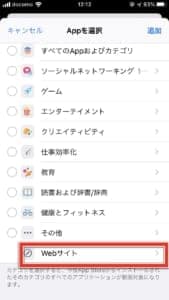
カテゴリー画面で最下部の「Webサイト」をタップしてください。
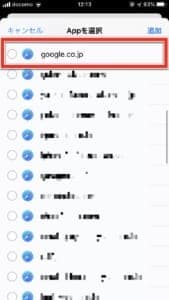
表示されるサイトはブックマークや履歴をもとに表示されます。
URLを入力して設定することができますが、まずは例として「Google」に「使用時間」を設定してみます。

使用時間を設定しましょう。設定が終わったら「追加」で設定完了です。
制限が掛かると...
例
Googleを1分間利用すると制限が掛かるように設定してみました。
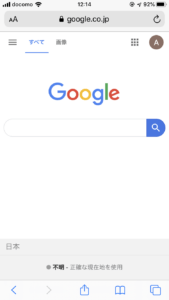
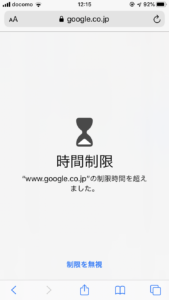
制限時間を超えると「時間制限」になり、利用できなくなります。
ポイント
解除される時間は翌日午前0時です。
設定したサイトの削除方法
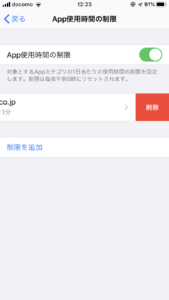
制限が掛かる設定を削除する場合はサイトURLを左へスワイプすると「削除ボタン」が出現します。
新しくサイトを追加する場合
URLを入力して任意のサイトを設定したい場合は、
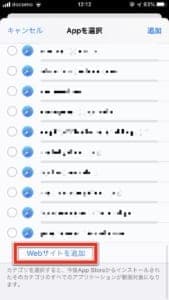
「Webサイトを追加」をタップします。
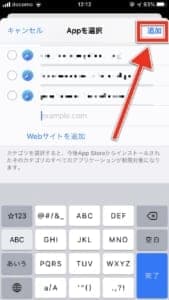
URL入力後に「追加」をタップすると時間設定画面が表示されます。
制限中でも利用できるAppを設定する
「休止時間」になっている状態でも利用できるアプリを選択して設定することができます。
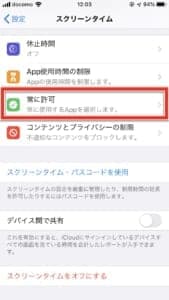
「常に許可」にアクセスします。
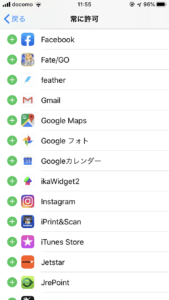
インストール中のアプリがすべて表示されますので、「休止時間」になても利用ができるアプリを追加します。
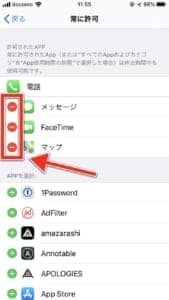
制限を掛ける設定にしたい場合は、アプリ名横の「ー」をタップすることで変更ができます。
スクリーンタイムに「パスコード」を設定する
スクリーンタイムに「パスコード」を設定することができます。
設定や延長、解除を行う際に「パスコード」を入力しないと変更ができないようにするため、自分以外の利用者が自由に変更できる権限を与えません。
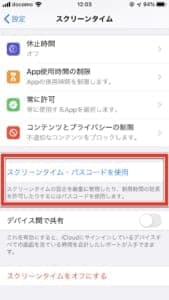
「スクリーンタイム・パスコードを使用」をタップします。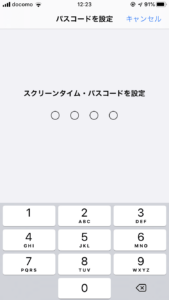
4ケタのパスコードを入力することで設定が完了します。
機能や購入に制限を掛けるとき
デバイスの機能や課金といったコンテンツ購入に制限を掛ける場合は、
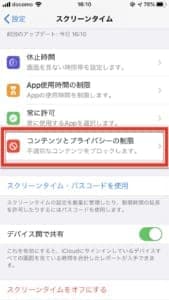
「コンテンツとプライバシーの制限」にアクセスします。 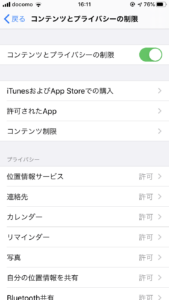
上部の「コンテンツとプライバシーの制限」を「オン」にすると、設定と機能の有効化が行えます。
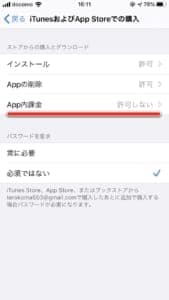
例えば、アプリ内の課金を防ぎたい場合は、
「iTunesおよびApp Storeでの購入」>「App内課金」を許可しないに設定

すると、アプリ内の課金を行おうとしてもできなくなります。
再度解除する場合は、「コンテンツとプライバシーの制限」から設定を変更しましょう。
「子ども用」として設定する
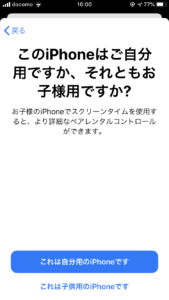
子ども用のデバイスに設定する場合、「これは子ども用のiPhoneです」を選択して進みます。
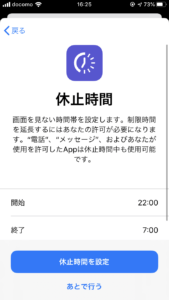
何時から何時まで利用できなくするのかを設定します。
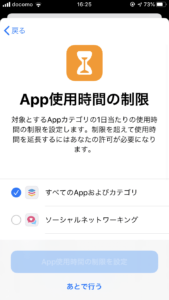
アプリの使用を制限することができます。
「一日〇時間まで」としたい場合は、画面を下へスクロールしてください。
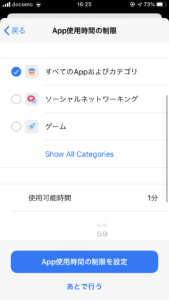
「使用可能時間」を設定できます。
設定が終わると「App使用時間の制限を設定」をタップしてください。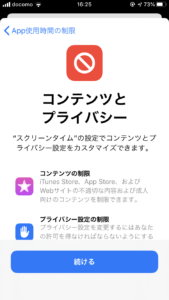
「続ける」をタップして進みましょう。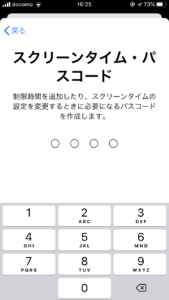
子どもが勝手に設定を変更したり、スクリーンタイムを解除できないように「パスコード」を設定します。
設定が終わると完了です。
他のデバイスと共有する
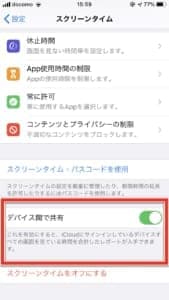
所有しているデバイスとレポートをまとめたい場合、「デバイス間で共有」を「オン」にします。
ログインしているApple IDのiCloudのすべてのデバイスで画面を見ている合計の時間を確認できるようになります。
家族で「スクリーンタイム」を利用する
家族間で「スクリーンタイム」のレポートを共有したい場合は、「ファミリー」機能を利用します。
利用には代表者のApple IDで設定を行います。
参加者は設定の有効化などは行えません。
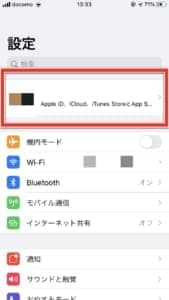
「設定アプリ」のユーザー名をタップします。
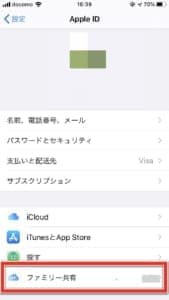
「ファミリー共有」にアクセスします。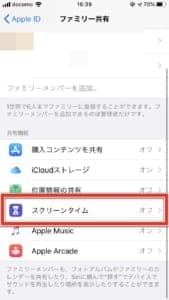
「スクリーンタイム」を「オン」にします。
「スクリーンタイム」のレポートや制限を中断したい場合
これまでの「スクリーンタイム」レポート履歴や「休止時間」などの制限設定を行ったものをすべて削除することができます。
再びオンにならない限り、スクリーンタイムのレポート報告、記録は行われません。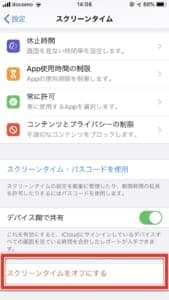
「スクリーンタイムをオフにする」をタップします。
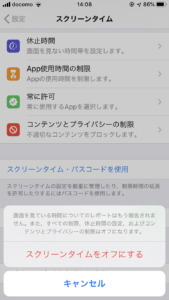
引き続き「オフ」にするで完了です。
再度「オン」にするまでスクリーンタイムに関するレポートや設定は適用されません。
もう一度「スクリーンタイム」にアクセスすることで再開することができます。
ただし、もう一度休止時間や使用時間を設定し直す必要があります!


