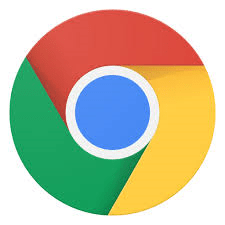
Android版のGoogle Chromeで、タブが開けない・タブを開いてもページが表示されない不具合が確認されています。
不具合の原因と対処法を解説します。
コンテンツ
Android版のChromeでタブが開けなくなってしまう
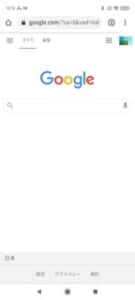
Android版のGoogle Chromeで、新規タブが開けない・ページ表示がされない不具合が確認されています。
タブが開けなくなてしまう原因は、アプリの不具合やデバイスの動作異常を起因とする事がありますが、ユーザーの使い方を起因とする場合もあります。
原因としては、次のものが挙げられます。
タブを開きすぎている

Google Chromeでは、タブを開きすぎていると動作に異常をきたすことがあります。
タブの開く数が多ければ多いほど、デバイスのスペックによってはフリーズを引き起こす原因に繋がります。
結果として、新規タブが開けなくなってしまったり、ページ表示ができなくなってしまうことがあります。
まずは、開いているタブの数を減らしてみることを試してみましょう。
サイトのアクセス障害・通信環境

開いたタブが何も表示されなくなってしまう原因として、アクセスしようとしているサイトでアクセス障害などでページが開けなくなっていることも推測できます。
また、モバイルデータ通信もしくはWi-Fiなどの通信環境が不安定に陥ってしまい、接続できていないことも考えられます。
対処法

Android版のChromeでタブが開けなくなってしまった場合は、
上記の対処法をお試しください。
改善しない場合は、別の対処法を試してみましょう。
「ライトモード」をオフにする
Chromeアプリ内のデータ使用量軽減設定を無効にし、ページ読み込みを円滑にしましょう。
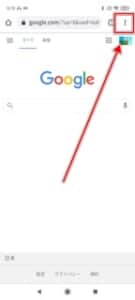
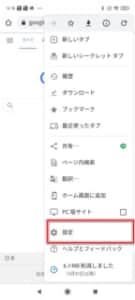
画面右上の「・・・」アイコンから、「設定」を開きます。
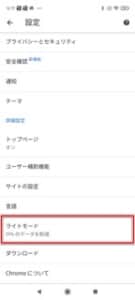
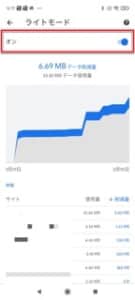
項目内の「ライトモード」を開き、最上部のスイッチトグルを「オフ」に切り替えます。
デバイスの「データ使用量制限」をオフにする
デバイス本体の設定にもデータ使用量を軽減することができる設定があります。
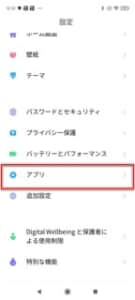
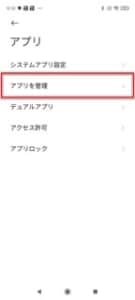
デバイスの「設定」を起動し、「アプリ」から「アプリを管理」を開きます。
インストールされたアプリがすべて表示されますので、「Chrome」アプリを開きます。
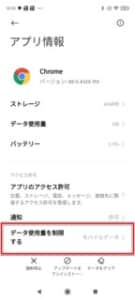
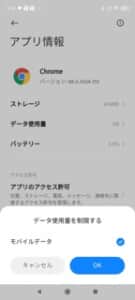
「データ使用量を制限する」から「モバイルデータ」のチェックを外すことで無効にすることができます。
「閲覧履歴、Cookie」を削除する
Chromeアプリ内の閲覧履歴などのデータを削除することで改善することがあります。
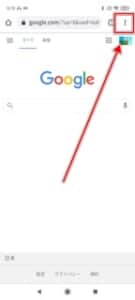
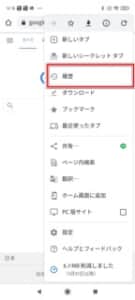
画面右上の「・・・」アイコンから、「履歴」を開きます。
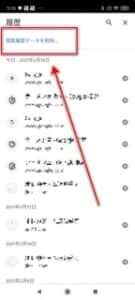
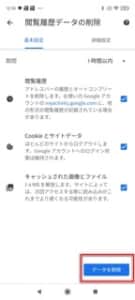
「検索履歴データを削除」からすべての項目にチェックを入れ、「データを削除」で閲覧履歴、Cookieを削除することができます。
アプリキャッシュをクリアする
Chromeアプリのキャッシュを削除することで改善することがあります。
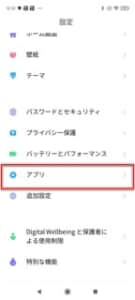
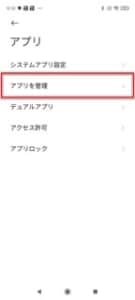
デバイスの「設定」を起動し、「アプリ」から「アプリを管理」を開きます。
インストールされたアプリがすべて表示されますので、「Chrome」アプリを開きます。
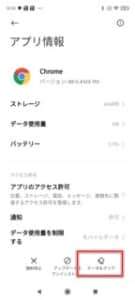
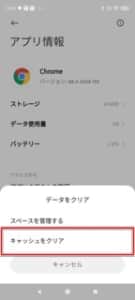
「データをクリア」から「キャッシュをクリア」をタップします。
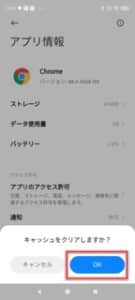
以上でアプリのキャッシュが削除されます。
「シークレットタブ」で開いてみる
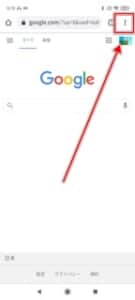
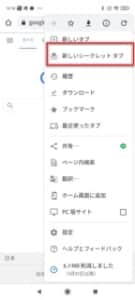
画面右上の「・・・」アイコンから、「新しいシークレットタブ」を開きます。

シークレットタブであると、ページの読み込みができる場合があります。
開けない場合は、こちらの方法を試してみましょう。
「PC版サイト」表示を試す
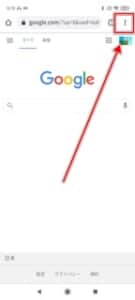
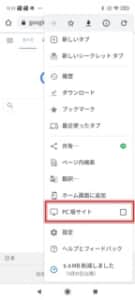
画面右上の「・・・」アイコンから、「PC版サイト」にチェックを入れることで、現在のページをパソコン版表示に切り替えることができます。
ページが真っ白の場合は、こちらの方法を試し、ページが表示されるか試してみましょう。
モバイル版サイトに切り替える場合は、再度チェックマークを外すことで元に戻ります。


