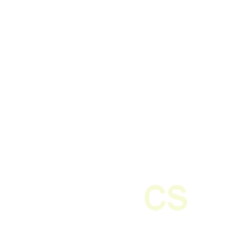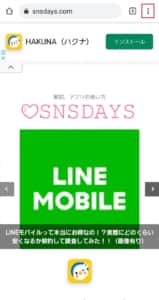iOS14でホーム画面のアレンジが話題ですが「Androidではできないの?」と気になる人も多いです。
今回は、AndroidでiOS14のようにホーム画面を変更する方法を徹底解説していきます。
iOS14でホーム画面のアレンジが豊富に
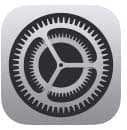
iOS14のアップデートが行われ、ホーム画面が様々にアレンジできると話題です。
色々な種類のホーム画面のアレンジ画像が出ている中、「Androidでもアレンジをしたい!」という声が多く見られます。
実はAndroidでもデフォルトの機能やアプリの使用でホーム画面のアレンジは可能。オシャレで便利な方法を紹介していきます。
iOS14のホーム画面のアレンジに付いては、以下の記事で詳しく解説しています。
iOS14 ホーム画面に好きな画像や写真を追加する方法を徹底解説
ウィジェットやショートカットを使ったおしゃれでかわいいホーム画面の作り方・アレンジ見本を徹底解説
Androidでホーム画面のアレンジをする方法

下記ではAndroidのホーム画面をアレンジする方法を紹介していきます。
基本的に操作の簡単なアプリ・方法を紹介していますが、他の高度な設定が出来るアプリを使うことで、更にアレンジを加える事も可能になっています。
壁紙を変更する
まず、壁紙やライブ壁紙が販売されていることもあるので、気になるものがあれば手に入れておきましょう。
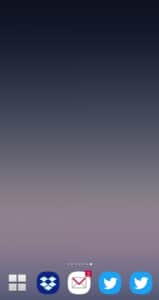
ホーム画面の何もない部分を長押しします。
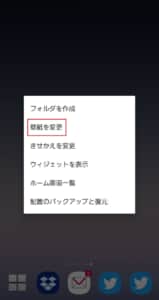
「壁紙を変更」を選びます。
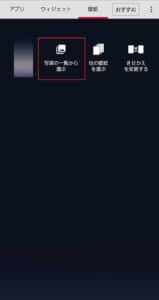
特別な壁紙を持っていない時は、「写真の一覧から選ぶ」に進んで下さい。
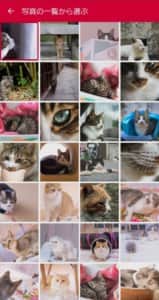
写真を選ぶ事で、壁紙を設定することができます。
壁紙を購入するなどした際は、購入時にそのまま設定できることが多いです。
推しやペットの画像を表示する
ホーム画面に推しやペットの画像を配置したい場合は、写真系のウィジェットアプリの使用をオススメします。
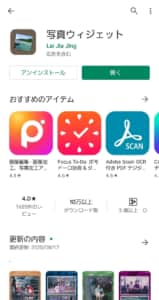
写真系のウィジェットをダウンロードします。
今回は機能がシンプルな「写真ウィジェット」を使います。
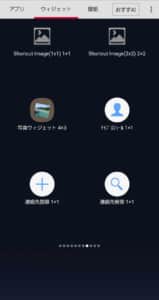
「写真ウィジェット」のウィジェットをドラッグしてホーム画面に持ってきます。
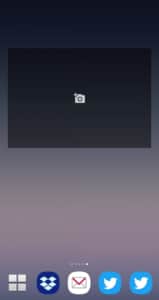
カメラアイコンをタップします。
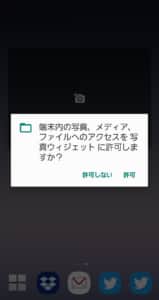
「許可」を押します。
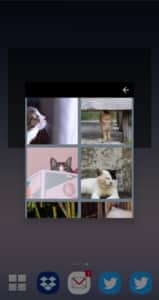
表示したい画像を選びます。

これで選択した画像が表示されます。
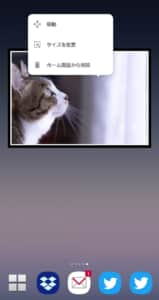
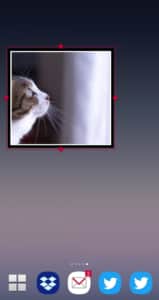
画像の大きさや位置を変えることもできます。
 写真ウィジェット
写真ウィジェット
ジャンル:写真管理
現在の価格:無料
アプリのアイコンの変更方法
スマホの機種によっては、設定でアイコンの形などの変更が可能な場合もあります。
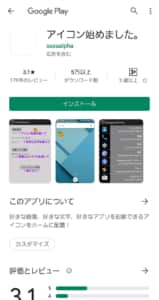
アイコン作成用のアプリをダウンロードします。
今回は機能がシンプルな「アイコン始めました。」を使います。
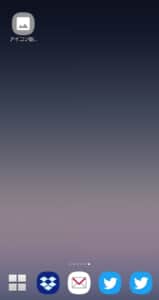
アプリをタップします。
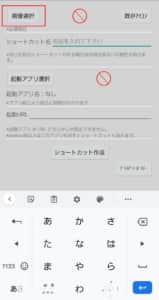
「画像選択」を押します。
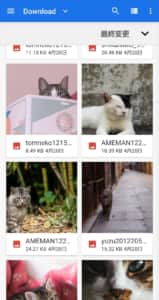
アイコンにしたい画像を選びます。
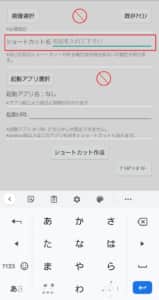
表示する名前を入力します。

「起動アプリ選択」をタップします。
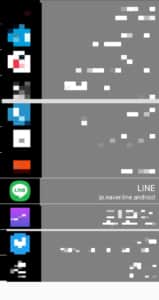
アイコンを変更したいアプリを選びます。
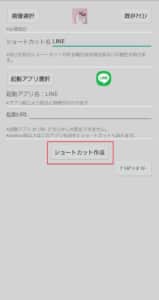
「ショートカット作成」に進みます。
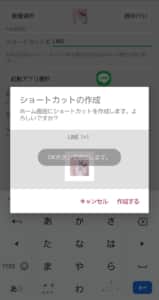
「作成する」を選びます。
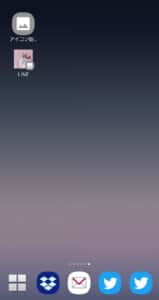
作成したアイコンをタップする事で、設定したアプリを起動することができます。
「アイコン始めました。」は簡単にアイコンを作れますが、画像の右下にショートカットマークが付いてしまいます。
マークを表示させたくない方は、他のアプリを使って見て下さい。
ジャンル:ショートカット作成
現在の価格:無料
メモやカレンダー、時計の配置
メモやリマインダーは、デフォルトの機能で十分活用できます。

デフォルトのウィジェットから、メモやスケジュールを選びます。
長押しして下に持っていく事で、ホーム画面に配置できます。
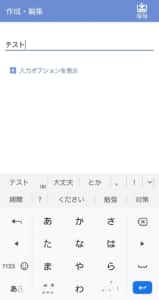
メモを入力して「保存」を押します。
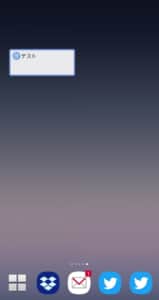
これで入力したメモをホーム画面上で確認できます。
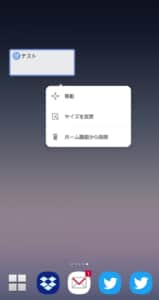
長押しすることでホーム画面から削除やサイズの変更などを行えます。
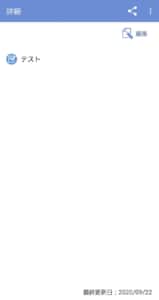
メモウィジェットをタップすれば内容の変更や追加などが行えます。
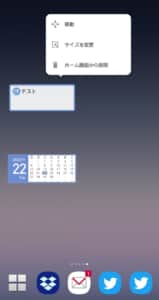
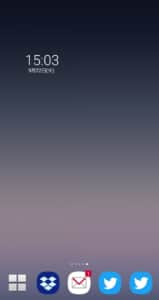
同様にカレンダーや時計を配置すると便利です。
使っている内に「もっとこうしたい」などが出てきたら、気に入るアプリを探してみて下さい。
リマインダーの配置
リマインダーなどもデフォルトの機能で使うことができます。
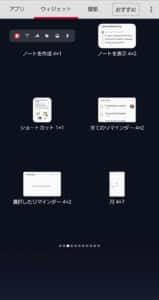
リマインダーを長押ししてホーム画面に移動させます。
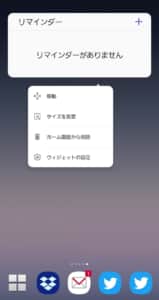
長押しして削除やサイズ変更が行えます。
リマインダーをタップすれば、内容を入力できます。
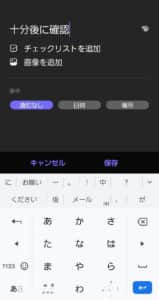
チェックリストを入力します。
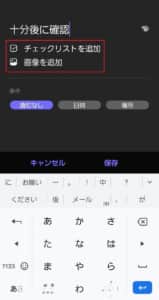
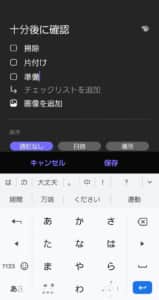
画像やチェックリストを追加すると、より詳しい内容を表示できます。
入力が完了したら、「保存」を押してください。
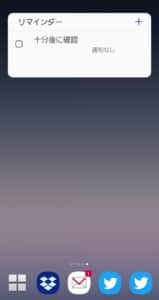
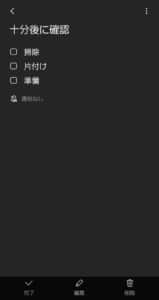
これでホーム画面にリマインダーが表示されます。
文字をタップすれば、追加したチェックリストなどが確認できます。
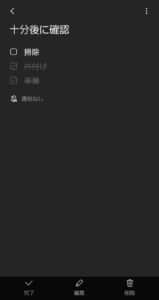
チェックリストはタップすることで消していくことができます。
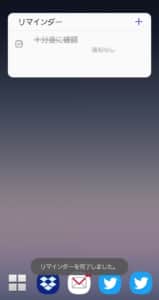
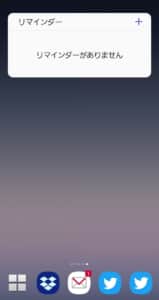
大元の項目にチェックを入れることで、リマインダーから削除することができます。
付箋ウィジェット
メモアプリより更に手軽に使える付箋系のウィジェットは便利です。
付箋系のウィジェットにも様々な種類があります。
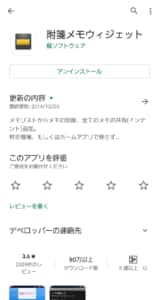
中でもシンプルでオシャレに使える付箋メモウィジェットはオススメです。
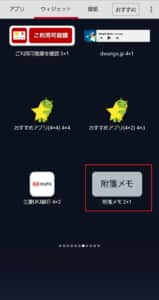
インストールすると、ウィジェットに追加されます。
これをドラッグしてホーム画面に持っていきます。
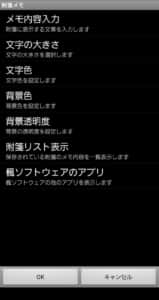
メモの内容や色などを設定して「OK」を選びます。
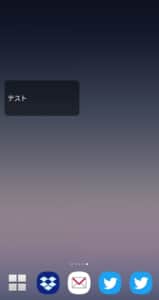
これでホーム画面に付箋が貼り付けられます。
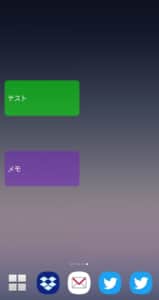
付箋メモのウィジェットは、基本的に複数配置することができます。
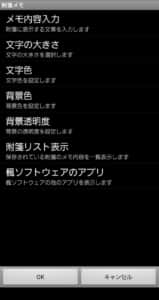

色を細かく変えられるものや自動で色が被らない様に変更されるものなど、色々な種類があります。
幾つか使って見て、好きなものを探してみて下さい。
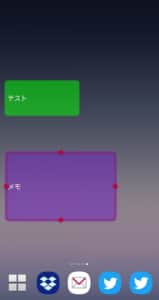
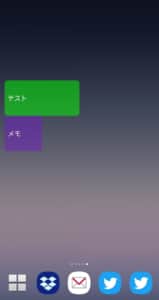
大きさや位置の変更なども行えます。
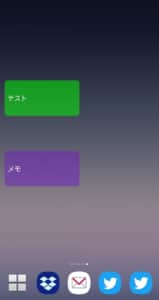
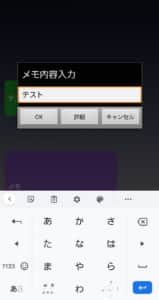
付箋をタップすれば、メモ内容の変更が行えます。
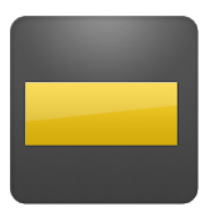 付箋メモウィジェット
付箋メモウィジェット
ジャンル:メモアプリ
現在の価格:無料
ミュージックアプリの操作
YouTubeMusicなど一部の音楽アプリは、ホーム画面に操作ウィジェットを置くことができます。
便利に使えますし、オシャレに見せる事も可能です。
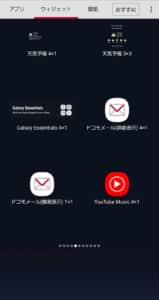
音楽アプリのウィジェットをホーム画面に配置します。
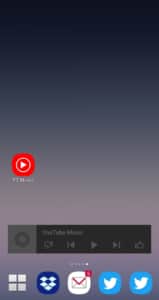
YouTubeMusicの場合は、画像の様なウィジェットです。

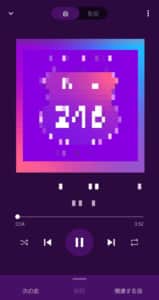
音楽を再生します。

ウィジェットで一時停止やスキップなどの操作が行えます。
【完全版】YouTube MusicとSpotifyの機能や無料プラン、プレミアムを徹底比較
WEBページのショートカット作成
ホーム画面にWEBページへのショートカットを作っておくと便利です。
サイトによっては、可愛いアイコンになったりします。
ショートカットを作りたいサイトを開き、右上の「:」をタップします。
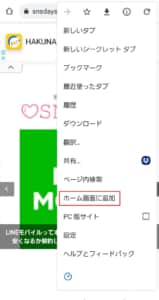
「ホーム画面に追加」を押します。
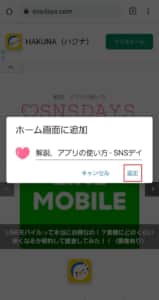
「追加」を押します。
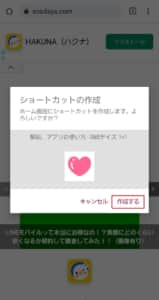
「作成する」を押します。

これでホーム画面にショートカットができます。
LINE等のアプリ内ショートカット作成
LINEなど一部のアプリでは、アプリ内へのショートカットを作成できます。
LINEグループへのショートカットなどを作ると、便利に使うことが可能です。
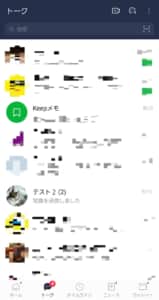
ショートカットを作りたいグループを開きます。
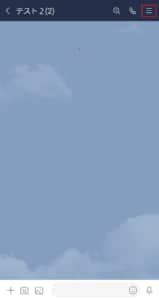
右上の「=」をタップします。
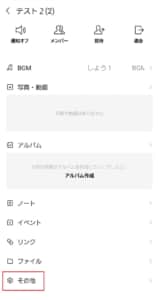
「その他」に進みます。
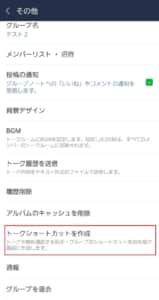
「トークショートカットを作成」を押します。
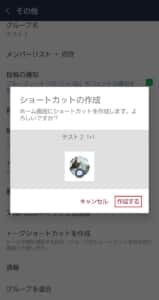
「作成する」を選択します。
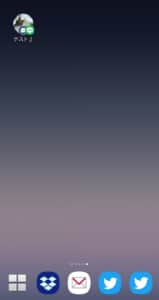
これでグループトークへのショートカットを作成できます。
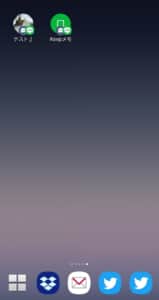
Keepメモのショートカットも作成できます。
Keepメモの詳細や使い方などは以下の記事で詳しく解説しています。
LINEに新機能「Keepメモ」が登場!使い方、どこにある?使えない場合や非表示にしたい場合の対処法を徹底解説
フォルダの作成
フォルダを作ってアプリを入れることで、ホーム画面をすっきりさせることができます。
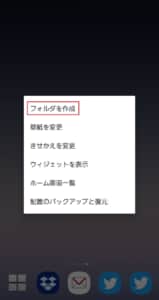
ホーム画面を長押しして「フォルダを作成」を選びます。
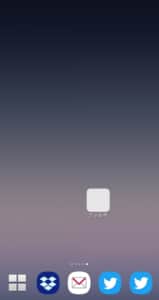
フォルダが作成されます。タップするとフォルダを開くことができます。
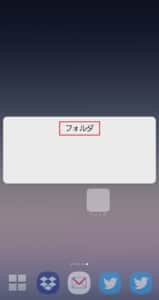
「フォルダ」の文字を選びます。

こちらから名前の変更が行えます。
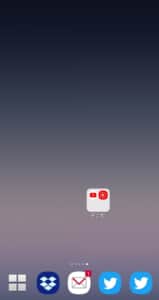
フォルダの上にアプロをドラッグすると中に入れることができます。
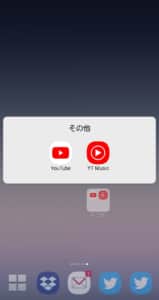
フォルダとタップして開くと、中のアプリを使うことが可能です。
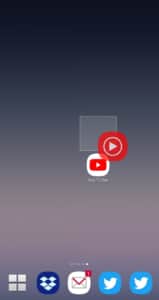
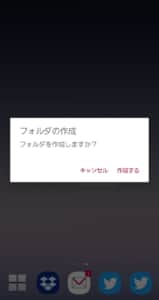
ドラッグしてアプリを重ねることでもフォルダを作ることができます。
ホーム画面アレンジ例

自身の部屋にペットがいる様子をイメージしたホーム画面。
ペットの写真をメインにしたい場合は、画面をシンプルにした方が目立ちやすいです。
メモの色や時計を壁紙と合わせると、よりオシャレに仕上がるでしょう。
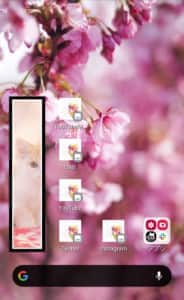
ホーム画面は複数作れるので、メインの画面は敢えてシンプルにしてしまうのも1つの手です。
必要なアプリはアイコンを作成してホーム画面に配置し、それ以外はフォルダに纏めておきましょう。
フォルダからアプリが見えるのが嫌だと言う方は、アイコンを作成した上でフォルダに入れておくと良いでしょう。
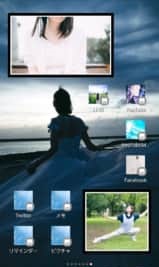
推しグループメインのホーム画面にしたい場合、写真をメインにしてしまってもいいでしょう。
最推しは写真ウィジェットで表示し、その他のメンバーはショートカットアイコンとして配置しています。
メンバーの人数以上に置きたいアプリがある場合は、同系統の色で目立たないショートカットアイコンにする手もあります。
壁紙はグループのイメージカラーやロゴにすると、スッキリした配置にし易いと思います。
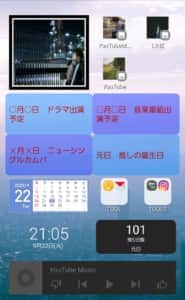
推し事仕様の待ち受け画面。写真やアイコンを推しにする場合、壁紙まで推しにしてしまうと画面が見難くなってしまう可能性があるので気を付けて下さい。
付箋メモやカウントダウンウィジェットを活用することで、イベントの管理ができます。
カレンダーや時計などには好きな写真を使えるアプリなどがあるので、より拘った待ち受けにする事も可能です。
その他応用について

上記は手軽に行えるホーム画面のカスタマイズになります。
Androidは非常に拡張性が高いため、以下の様な方法でも変更が可能になっています。
ホームアプリ・ランチャーも変更可能
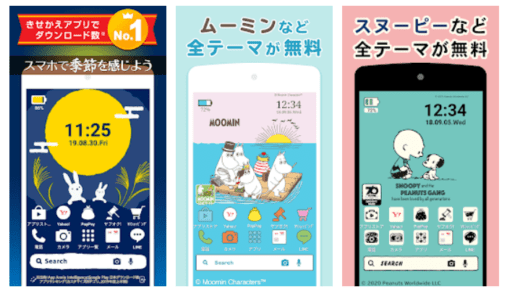
Androidのホーム画面は、実はアプリになっています。
基本的にはデフォルトのホーム画面で不自由ないと思いますが、変更することで見た目や使い勝手も変わってきます。
Yahoo!着せ替えなどは無料で使え、様々なキャラとのコラボなどが行われています。が出来るので、気になった方は試してみて下さい。
 Yahoo!きせかえ
Yahoo!きせかえ
ジャンル:壁紙着せ替え
現在の価格:無料
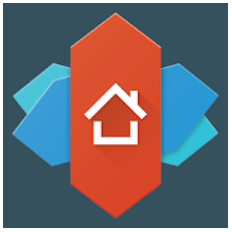 Nova Launcher
Nova Launcher
ジャンル:ホームアプリ
現在の価格:無料
アイコンパックを使うのもオススメ
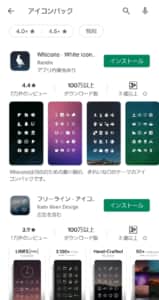
GooglePlayストアで「アイコンパック」をインストールすると、アイコンを変更することができます。
アイコンパックは、アイコンを一括で変更することもできますし、個別に適用させることも可能です。
基本的にはデフォルトのホームアプリでは使えず、対応したホームアプリをダウンロードする必要があります。Nova Launcherは多くのアイコンパックが適応していますし、使い勝手もいいのでオススメです。
フルカスタマイズも可能・他の人の壁紙を使うのもあり
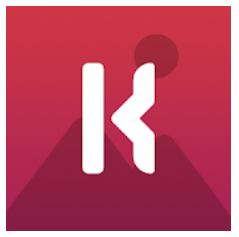
KLWP Live Wallpaper Makerなどのアプリを使えば、アイコンやウィジェットをデザインして作り上げることができます。
カスタマイズは簡単ではありませんが、プログラミングなどの知識は必要なく、アプリのテーマに沿っていけば作り上げることができます。
また、KLWP Live Wallpaper Makerは500円のプロキーを使えば、他の人がデザインした壁紙を使える様になります。
そういった壁紙やストアで購入できる壁紙を使うのも1つの手ではあります。
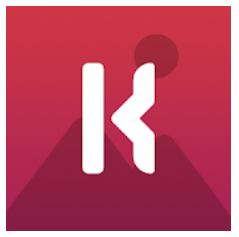 KLWP Live Wallpaper Maker
KLWP Live Wallpaper Maker
ジャンル:ホーム画面カスタマイズ
現在の価格:無料