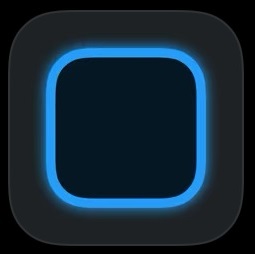
iOS14のウィジェット機能やショートカットを使ってホーム画面をおしゃれにかわいくアレンジすることができるようになりました。
おしゃれなホーム画面を作るコツと、実際に作ってみたアレンジ見本等を参考にして、自分のオリジナルホーム画面を作ってみましょう。
おしゃれでかわいい・趣味対応のホーム画面の作り方!

おしゃれでかわいいホーム画面を作る手間はかかりますが、作り終わったら自分のホーム画面が自分の好きなもの一色にできるのは魅力的です。
実際にウィジェットやショートカットをフル活用してホーム画面を作った人もたくさんいますが、どのように作ればより自分好みのホーム画面を作れるかはチェックしておきましょう。
使うアプリについて

ホーム画面作成に使うアプリは「Widgetsmith」と「ショートカット」の2つです。
ウィジェット作成に関するアプリは何種類かありますが、複数のアイコンを同時に表示させることができるのはWidgetsmithというウィジェット作成アプリです。ショートカットはiPhoneに元々付属されているので、ダウンロードの必要はありません。
また、iOS14のウィジェット機能も使っていくので、iOS14へのアップデートは必須です。
ウィジェット機能の使い方と各アプリの使い方は下記を参考にしてください。
iOS14でホーム画面のアレンジ可能に!詳細ややり方について徹底解説
iOS14のホーム画面に好きな画像や写真を追加する方法を徹底解説
手順1 テーマを考える

まず考えておきたいのは、おおよそのホーム画面完成図となる「テーマ」です。
テーマが「ピンク」なら、後にピンク色に沿ったホーム画面の壁紙やウィジェットに使う画像のダウンロード、ショートカットの作成が必要になります。
シンプルかつ作りやすいのは色をテーマにしたものですが、「音楽」「ゲーム」「アプリ」等、自分が好きなものをテーマに作成すると、ホーム画面作成すらも心が躍るようになります。
手順2 壁紙を選択する

テーマが決まったら、テーマに沿った「壁紙」をダウンロードしていきます。
壁紙を決める際の注意点ですが、出来る限り「目立たないもの」にした方がいいです。メインとなるのはウィジェットやショートカットですので、壁紙を主張しすぎるとインパクトが強すぎてごちゃごちゃしたホーム画面になります。
例えば、ある一定の一色のみの壁紙、実際の風景、夜空等の壁紙をおすすめします。おしゃれなホーム画面にしたい場合はポップな柄がついたもの、キレイ目なホーム画面にしたい場合はグラデーションが入っているもの等、自分のテーマに沿ってホーム画面を決めていきます。
「背景」「イメージ」は何にするかを考えながら選択すると、自ずと必要な壁紙像も見えてきます。
手順3 テーマに沿ったウィジェット・ショートカットを作成

壁紙を決めたら、各アプリを使ってウィジェットやショートカットを追加していきます。
色をモチーフにしたホーム画面ならショートカットの色を統一するのもおすすめですが、使いやすさを重視するために色は統一せずに、自分がよく遊ぶアプリをそのままデコレーションしたホーム画面に設定しても問題はありません。
ホーム画面のショートカットの色を統一しない場合、アプリアイコンの元々の色にもよりますがカラフルになることが多いので、やはり壁紙は派手でない方がいいです。
ウィジェットの作成もWidgetsmithで用意されている時計を使うより、自分で画像をダウンロードして追加した方がオリジナリティが出ます。
手順4 アイコンを並び替えて完成!

後は、実際に作成されたショートカットとウィジェット・元からあるアプリアイコン等を並び替えればホーム画面の完成です!
小さいアイコン(1×1サイズ)をひたすら並べるよりも、2×2や2×4サイズの画像をウィジェットで作った方が見栄えがよくなります。
また、4×4だとどうしてもホーム画面全体ではなく作成されたウィジェットが目立ってしまうので、おしゃれでかわいいホーム画面を作りたい場合にはおすすめできません(ウィジェットを強調させたい場合は作ってみても面白いです!)。
おしゃれでかわいいホーム画面を作るテクニック

おしゃれでかわいいホーム画面を作るためには、Widgetsmithとショートカットのアプリを扱う以外のテクニックも必要です。
手の込んだホーム画面を作成したい場合はいずれも必要なスキル・知識となります。
アイコンの変え方
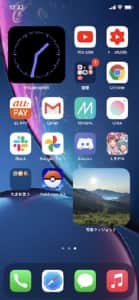
ウィジェットアイコンを変更する場合は「Widgetsmith」アプリとウィジェット機能を両方併用します。
詳しくは下記の記事を参考にしてください。
iOS14のホーム画面に好きな画像や写真を追加する方法を徹底解説
Widgetsmith以外にも「写真ウィジェット」というアプリでも好きな写真をウィジェットに追加できますが、写真ウィジェットはウィジェットの時間切り替えに対応しているだけで好きな画像に自分から変更することはできません。
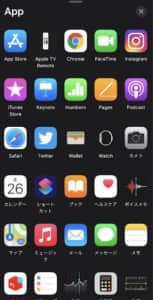
また、「ショートカットアプリ」を使えば、ショートカットをあらかじめ用意されたアイコン画像に変更することができます。
ショートカットアプリもiPhoneに付属されているものですが、AppStoreでダウンロードできる外部のショートカットアプリを利用すればさらに多種多様なショートカットアイコンを作成できます。
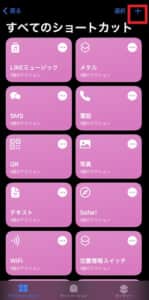
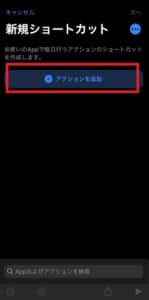
ショートカットアプリは「アプリの内部の機能」を開きたい場合はTwitterやインスタ等のSNSやiPhone付属のアプリ、メルカリ等のコード決済対応アプリしか対応していませんが、「アプリを開くだけのショートカット」は作成可能です。
そのため、よく遊ぶゲームアプリ等のアイコンもショートカットで作成可能で、好みのホーム画面に合わせることができます。
ショートカットアプリのホーム画面から右上の「+」を選択して、「アクションを追加」を選びます。
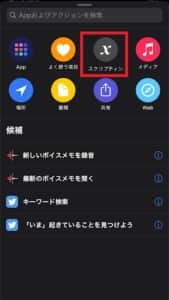
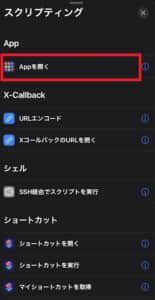
「スプリクティング」→「Appを開く」の順に選択します。
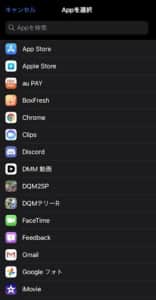
自分がインストールしているアプリでショートカット作成可能なものが表示されます(大抵のアプリは対応しています)。
後は下記の記事を参考にして、作成したショートカットをホーム画面に追加してください。
時計の入れ方
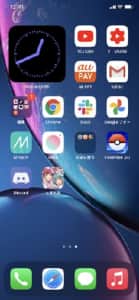
上記ホーム画面のように時計を入れると、ホーム画面を見るだけで時計をすぐに確認できます。
機能的にも便利ですが、時計がホーム画面全体のイメージに合っていたらオシャレ度がアップします!iPhoneデフォルトの「時計アプリ」を使っても問題はありませんが、時計のパターンが1パターンしかなくやや使いにくいです。
iPhoneの時計ウィジェットに関しては下記を参考にしてください。
iOS14の時計ウィジェットの時計がおかしい!ズレる原因と対処法を徹底解説
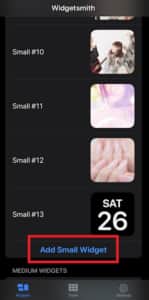
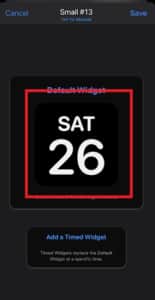
また、Widgetsmithアプリは画像の挿入だけでなく自分で時計を作ることもできます。
アプリを開いて「Add Small Widget」を選択し、表示された大きなアイコンをタップしましょう(別サイズのものを作りたい場合は「Medium」「Large」を選択しましょう)。
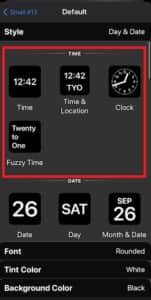
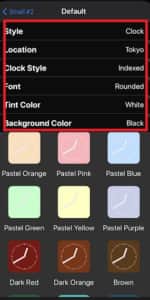
Timeの項目にデジタル時計や壁掛け時計のアイコンがありますが、これがホーム画面に追加される形だと考えてください。
各項目を選択すると時計の設定画面が下バーに表示されます。時計の色、時計のタイプ、フォント、表示する時間に対応する都市を選択し、作成予定のホーム画面に合うタイプの時計を作りましょう。

作った時計は編集画面に戻って「save」を選択したら保存されます。
後は、Widgetsmithでウィジェットを追加する方法通りに時計ウィジェットを追加してください。
iOS14のホーム画面に好きな画像や写真を追加する方法を徹底解説
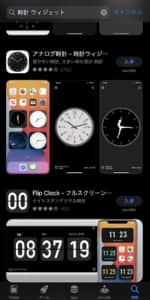
Widgetsmithの時計は色を変えたり文字色を工夫してホーム画面のイメージに寄せることは可能ですが、イラスト入りのものやなんらかのデザインが入った時計は作れません。
Widgetsmithの時計以外の時計を使いたいのであれば、外部の時計ウィジェットアプリのインストールをおすすめします。
時計ウィジェットを専用としたアプリだと、Widgetsmith以上に幅広い時計がデフォルトで用意されています(もしくは素材から作成可能です)。
その他ウィジェットの入れ方
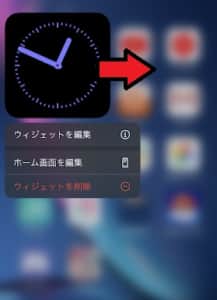

画像ウィジェットや時計ウィジェット以外にも様々なウィジェットを入れることができます。
なんらかのアイコン(ウィジェット)を長押しして上下左右いずれかにスライドすると、画像右側の編集画面に移動します。
編集画面の左上の「+」を選択しましょう。
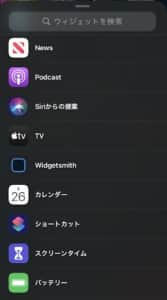

自分のiPhoneにダウンロードされているアプリの中でウィジェット追加可能なものが表示されます。
例えば、Musicにてよく聴く音楽を追加したり、カレンダーや気温、バッテリー表示等のウィジェットを追加可能です。
Widgetsmithでカレンダーや気温等一部のウィジェットを作成することはできます。
画像の下の文字の変え方
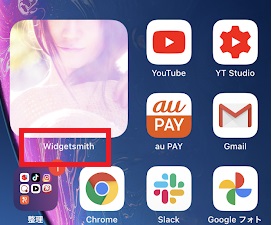
追加されたウィジェットにはそれぞれ名前が付けられています。
例えばカレンダーのウィジェットを追加したらカレンダーと名付けられていますが、Widgetsmithで追加された画像は「Widgetsmithを使った」ことを表すためにWidgetsmithというアプリ名がそのまま表示されます。写真ウィジェットも同様です。
2020年9月現在、Widgetsmithも写真ウィジェットも名前変更には対応していません。アプリアイコンの下の名前を非表示にもできません。
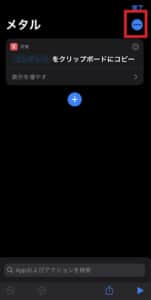
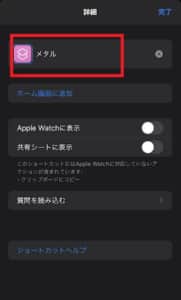
ショートカットでアイコンを追加する場合はウィジェットとは違いアプリ名を変更できます。
ショートカット個別編集画面の右側のメニューアイコンをタップし、アイコン名をタップすれば名前を変更できます。ここで変更した名前がホーム画面に表示されます(空欄にすることはできません)。
おしゃれでかわいいホーム画面のアレンジ見本!

おしゃれでかわいいホーム画像を実際に作ってみる前に、どのような出来になるかをイメージすることは大切です。
「iPhone付属の壁紙」を元に作成!

上記ホーム画面のテーマは「iPhone付属の壁紙でホーム画面を作ること」です。
背景こそ黒でダークなイメージがありますが、表示されている水玉模様がカラフルなので、色鮮やかではありながらどこかダークなイメージがあるウィジェットを追加しました。時計に関してはWidgetsmithのデフォルトアレンジで、文字色だけ変更しています。
また、背景のカラフルな水玉模様は表示されたり消えたりするアクションがついています。壁紙の仕様を活かすために、ホーム画面下部には余計なアイコンを追加していません。
ショートカットの色を統一してしまうと色鮮やかなイメージが崩れてしまうので、今回は色の統一はせず、従来のアプリをそのまま並び替えています。
好きなアーティストのアルバムに寄せて作成!

テーマは「空いっぱいに奏でる祈り」です。このテーマはAqua Timezというアーティストがインディースで発売していた際のファーストミニアルバムのタイトルです。
アルバム収録曲の中に「等身大のラブソング」という愛がテーマの歌があるので、ウィジェットで作った画像はカップルやハートをモチーフにしたものにしました。
カレンダーはWidgetsmithのものですが、空をイメージするために背景を白にして文字を水色にしています。
テーマの中に「空」が入っているので、壁紙は青空の背景を使い、ショートカット機能で水色のショートカットを作成しています。
ロックなイメージを作成!
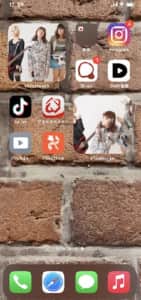
テーマは「路地裏ロックバンド」です。
路地裏を表現するためにレンガの壁紙画像を使いましたが、実際に壁紙にしてみるとインパクトが強い印象を受けたので、壁紙が目立つようにあえてホーム画面下部のスペースを空けています。
バンドに関するフリー画像を使ってウィジェットを作成しましたが、実際に自分の持っているギターや好きなアーティストをウィジェットにするのも面白いです。
ウィジェット画像にやや生活感があるものを選択したので、ショートカットもよく使うアプリをメインに配置しています。
ピンク貴重でかわいさ重視で作成!

「パステルピンクな恋」という、「アイドルマスターシンデレラガールズ スターライトステージ(デレステ)」の楽曲をモチーフにして作成しました。
ピンクがテーマのようなものなのでショートカットも全部ピンク色にし、パステルカラーが含まれているウィジェットを追加しています。ピンク色を使うと自然にかわいらしいデザインになるので、全体的に女子力の高いイメージに仕上がりました。
壁紙はただのピンクだとやや味気ない印象になると感じ、若干の色あせが入ったピンク色の和紙の壁紙を利用しています。
また、テーマの元ネタがデレステアプリなので、ピンク色の中にデレステのアプリアイコンを設置しています。
白基調のおかげでアイコンが目立つ!
IOS14のホーム画面 開くたびに胸がときめいてしまう... pic.twitter.com/h8UD0DNdql
— 骨 (@_Sz3) September 20, 2020
壁紙画像は白メインのものが使われていますが、アイコンまでは白にせずカラフルに作成されています。
同色で纏められていない上に背景が白なおかげで、追加されている全てのアイコンが目立っていました。
好きなアーティストが目立つように!
https://twitter.com/chikoto_day/status/1308053725294899201
好きなアーティストや芸能人のウィジェットを大きく追加させて、そのアーティストに合うカラーのショートカットを作るのもおすすめです。
壁紙が曇り空なのでグレー色のショートカットが多く追加されていますが、ウィジェットの色もグレーや白なので全体的に綺麗に仕上がっています。


