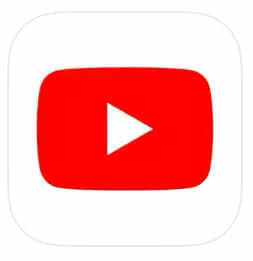
「YouTube Live」をパソコンで視聴しようとすると、他のデバイスでは視聴ができるのにも関わらず、パソコンのブラウザからは視聴ができない不具合が発生することがあるようです。
今回は、この不具合の考えられる原因と対処法をまとめました。
パソコンで視聴できない原因
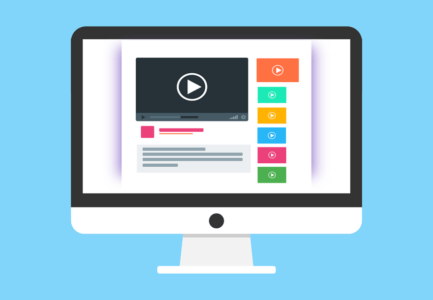
他のデバイスではYouTube Liveを視聴できるが、パソコンでLiveを開くと画面が真っ黒で読み込み中がずっと続いて視聴できない症状が確認されています。
この不具合の原因はいくつか考えられます。
推奨されているのは「Google Chome」
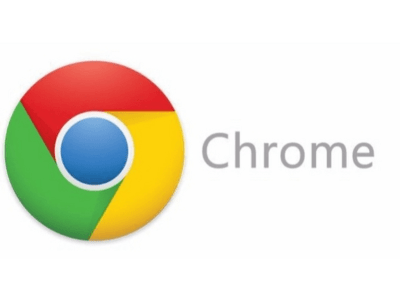
YouTubeでは、動作推奨ブラウザを「Google Chrome」にしています。
もちろん、Microsoft EdgeやIE、Firefox、Safariなどのブラウザでも視聴することはできますが、基本的にはChromeでの利用を推奨しています。
そのため、Chrome以外のブラウザをお使いの場合は、デベロッパ側の仕様変更、ブラウザのアップデートの影響によって正常に視聴ができなくなってしまうケースが考えられます。
推奨ブラウザ以外を利用していて視聴ができない状況に陥った場合は、「Google Chrome」をパソコンにインストールしてLive視聴を試みてください。
Google Chromeで視聴できない場合は、本記事の【対処法】にて詳しく紹介します。
パソコン向けYouTubeに何らかのシステム障害が発生している

パソコン向けのYouTubeサイトで何らかの不具合が発生し、視聴に影響が出ている可能性があります。
この場合は、ユーザー側での対処ができないことがほとんどのため、YouTube側での復旧作業を待機するしかありません。
配信者側の設定や配信環境が原因の可能性も

YouTube Liveを配信する「配信者」側の設定、環境によって視聴できない可能性があります。
この場合は、配信者側にチャットやコミュニティ等で報告を行い、確認を促すことでしか対処できません。
対処法

ブラウザでYouTube Liveを視聴できない場合の対処法をご紹介します。
本記事では、YouTube動作推奨ブラウザの「Google Chrome」を用いて解説します。
ページ更新やタブを閉じる

YouTube Liveを開いているブラウザで、タブやウィンドウを複数開いている場合は、ページ内の読み込みに影響を与えることがあります。
YouTube Liveページ以外に開いているサイトがあれば、一時的に閉じてブラウザの処理能力を向上させてください。
また、これに加えてブラウザの再起動も行うと効果的です。
ログイン中の「Googleアカウント」をログアウトにする
YouTubeにログイン中の「Googleアカウント」をログアウトした状態でLive視聴を試みてください。
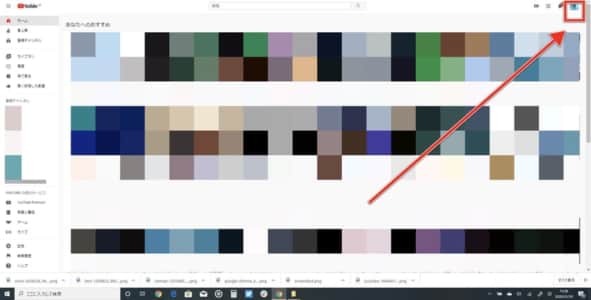
ログアウトの手順は、YouTube画面右上のプロフィールアイコンをクリックします。
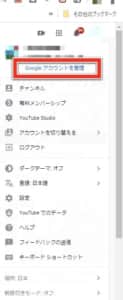
「Googleアカウントを管理」をクリックします。
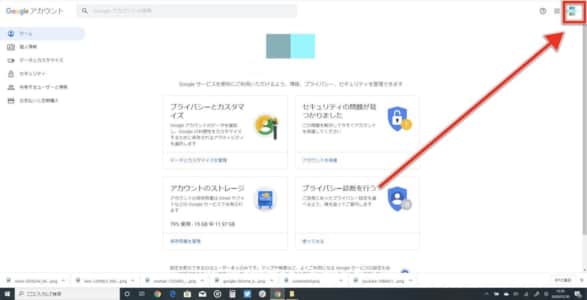
続いて、管理ページ内右上のプロフィールアイコンをクリックします。
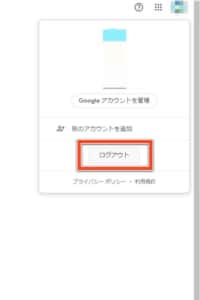
「ログアウト」をクリックすると完了です。
パソコンで接続中のネットワークを確認する
パソコンで接続中のネットワーク環境を確認します。
ネットの接続方式
- Wi-Fiでの無線接続
- LANケーブルでの有線接続
ネットワークの接続方法を変更する方法があります。
普段から「Wi-Fi」で接続している場合は、LANケーブルを用いて有線接続での視聴をお試しください。
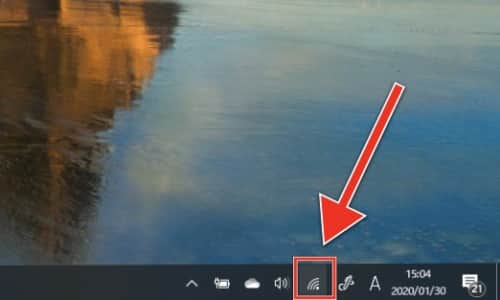
接続中のネットワークを再接続してLiveが視聴できるか試しましょう。
画面下部の【タスクバー】右側に各種アイコンが並んでいます。ネットワークアイコンをクリックしましょう。
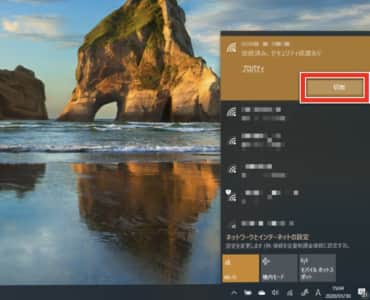
接続中のネットワークが表示されます。
「切断」をクリックします。
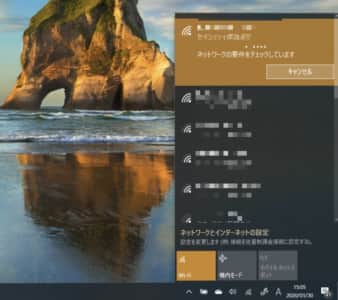
ネットワークが切断されました。
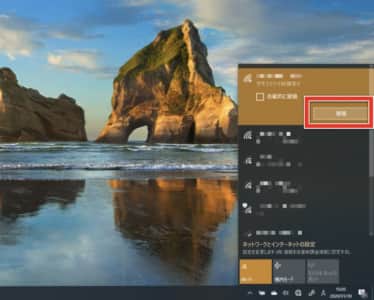
再度「接続」をクリックします。
また、モデムやWi-Fiルーターなどのネットワーク機器の再起動や各種設定を行うことで改善される可能性があります。
詳しくは、利用中のネットワーク機器「取扱説明書」をご覧ください。
別のブラウザで視聴を試みる

視聴ができないブラウザ以外を試してみましょう。
例えば、「Microsoft Edge」でLive視聴ができない場合は、「Google Chrome」や「Firefox」などのブラウザをインストールし、それらからYouTube Liveの視聴を試みてください。
ブラウザのアップデートを実行する
アップデートによって改善される可能性があります。
アップデート方法は、
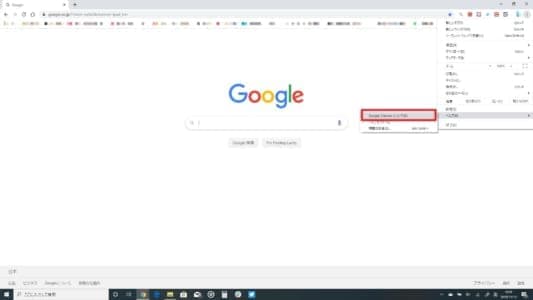
【ヘルプ】にカーソルを合わせて【Google Chromeについて】をクリックします。
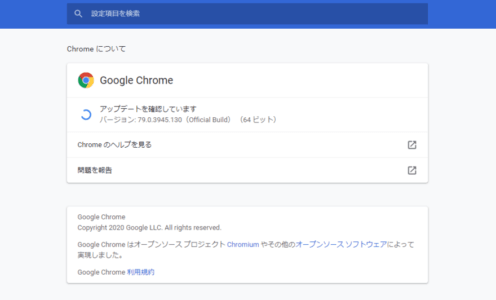
ページを開くと自動的に最新版の検索とアップデートが行われます。
ブラウザのキャッシュを削除する
ブラウザ内に蓄積したキャッシュデータ、Cookie、閲覧履歴がページ内の読み込みなどに影響を与えている可能性があるため、キャッシュデータを削除します。
ブラウザによってキャッシュの削除方法が異なりますが、ほとんどのブラウザではキャッシュの削除ができる設定項目が設けられています。
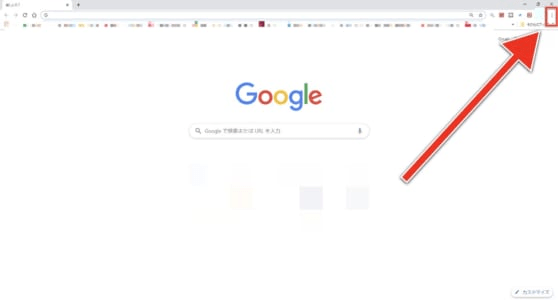
Chrome内画面右上赤い矢印の「・・・」アイコンをクリックします。
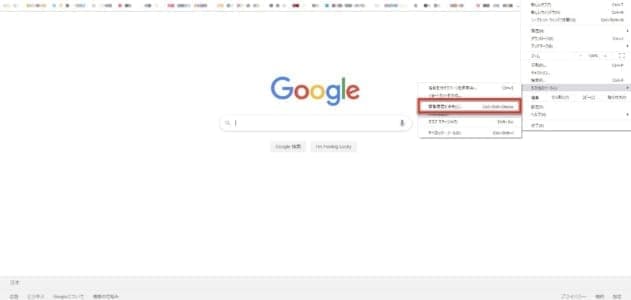
「その他のツール」から「閲覧履歴を消去」をクリックしてください。
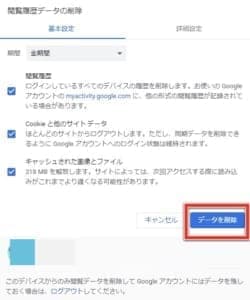
「データを削除」でキャッシュの削除が完了します。
ブラウザのアドオンを停止する
ブラウザの広告ブロック機能など、ユーザーが任意でインストールして利用できる機能、「アドオン(拡張機能)」が影響している可能性があります。
アドオンを停止もしくは削除により、改善される場合があります。
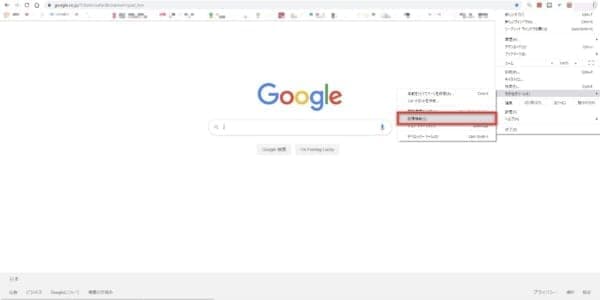
Google Chromeの場合は、「その他のツール」から「拡張機能」で確認・設定ができます。
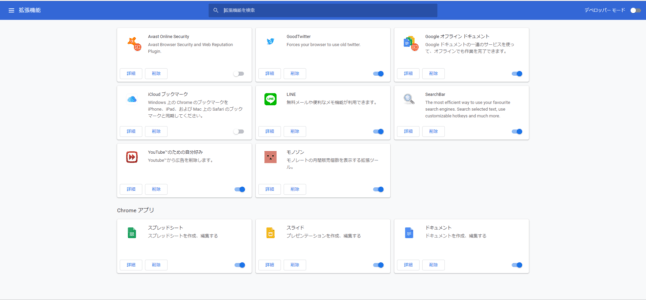
導入中のアドオンが表示されるため、機能の無効化もしくは削除を行います。
設定が完了しましたら、ブラウザの再起動を行ってください。
タスクマネージャーでタスクを切る
起動中のソフトウェアが多くなってしまうと、パソコンの処理能力が低下してページ読み込みなどに影響が出ることが懸念されます。
「タスクマネージャー」でバックグラウンド等で起動しているソフトウェアなどを終了してみましょう。
タスクマネージャーの開き方
- キーボード上の
【Ctrl】+【Alt】+【Delete】を同時押し
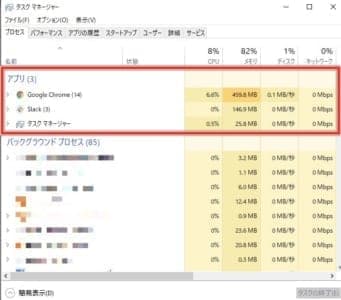
「タスクマネージャー」を選択し、起動します。
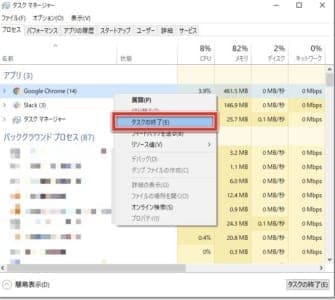
他に作動しているアプリがあれば右クリックをして「タスクの終了」を選択してください。
タスク終了後にブラウザを起動し、YouTube Liveの視聴ができるか確認しましょう。
「Cドライブ」の空き容量を作る
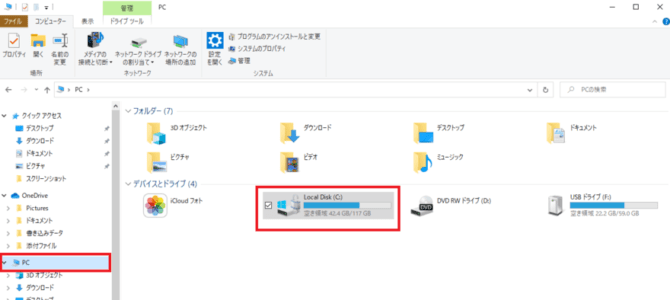
パソコンのHDDやSSDなどの記憶媒体が容量いっぱいであると、影響が出てしまうかもしれません。
エクスプローラーを開き、「Local Disk (C)」で不要なファイル、画像、ビデオなどを削除もしくは整理をして容量を空けてください。
パソコンのOSを更新する
パソコンのOSが古い場合などは、様々な動作に支障をきたすケースがあります。
OSの更新により、不具合が改善されることがありますのでお試しください。
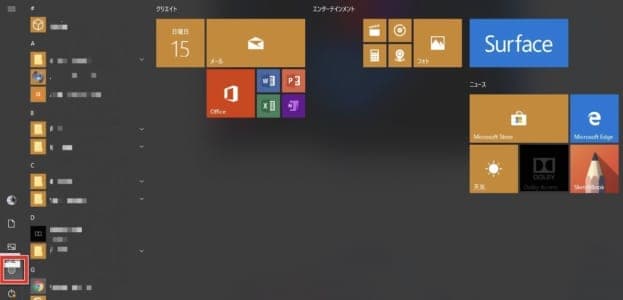
デスクトップ画面左下もしくばキーボード上の「Windowsボタン」を押し、「設定アイコン」を押して開きます。
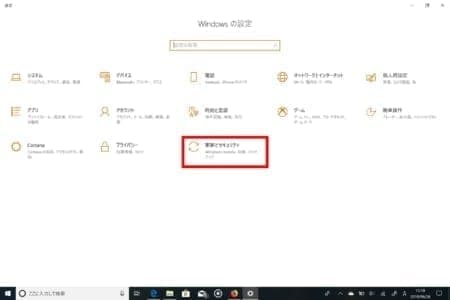
「Windowsの設定」が起動します。
項目内の「更新とセキュリティ」をクリックしましょう。
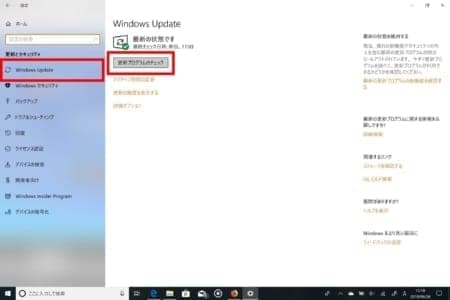
左側メニューの「Windows Update」から「更新プログラムのチェック」をクリックしてください。
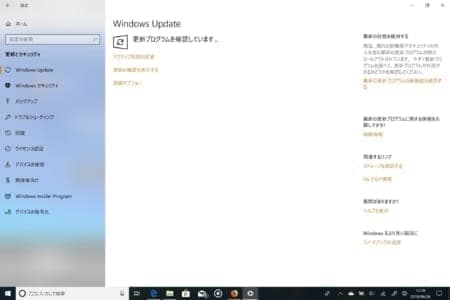
アップデートの検索が開始します。
最新バージョンが提供されている場合は、アップデートを実行しましょう。
「プロキシの自動検出」をオフにする
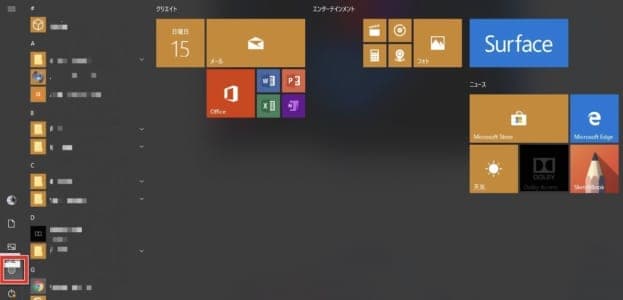
デスクトップ画面左下もしくばキーボード上の「Windowsボタン」を押し、「設定アイコン」を押して開きます。
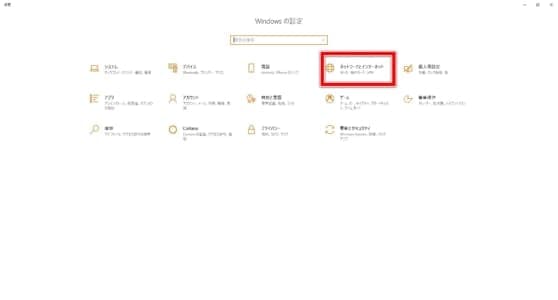
設定項目内の「ネットワークとセキュリティ」をクリックして開きます。
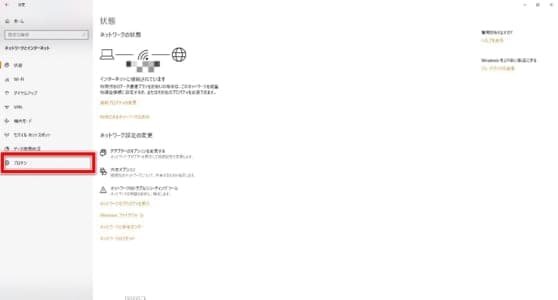
左側のタブに表示されている「プロキシ」をクリックしましょう。
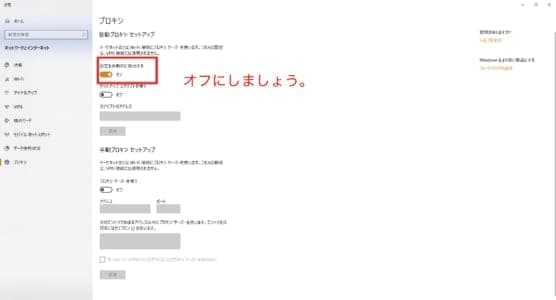 「設定を自動的に検出する」のスイッチをオフにしてください。
「設定を自動的に検出する」のスイッチをオフにしてください。
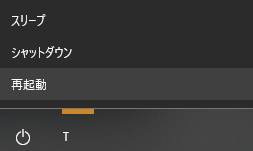
設定完了後にパソコンを再起動しましょう。
セキュリティ設定を一時的に無効化にしてみる

導入中のセキュリティソフトやファイアウォールが影響している場合もあります。
利用中のセキュリティソフトを一時的に無効化し、YouTube Liveが視聴できるか確認しましょう。
利用中のセキュリティソフトによって無効化の設定方法が異なります。詳しくは利用中のソフトを確認してください。
また、ファイアウォールを一時的にオフにする方法もありますが、いずれも一時的に停止状態にするため、停止中にパソコンに悪影響を及ぼす恐れがあります。
注意ポイント
セキュリティソフト・ファイアウォールの無効化によって機器もしくは個人に損害が生じた場合、当サイトは一切の責任を負いかねます。
ファイアウォールを無効にする場合は、「コントロールパネル」を開きます。
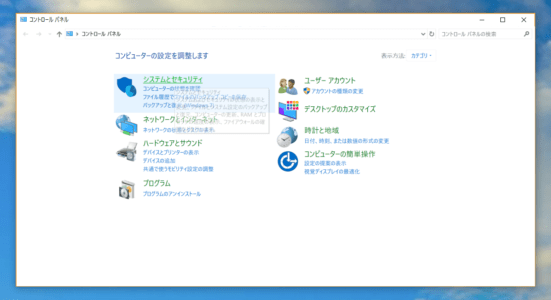 「システムとセキュリティ」をクリックします。
「システムとセキュリティ」をクリックします。
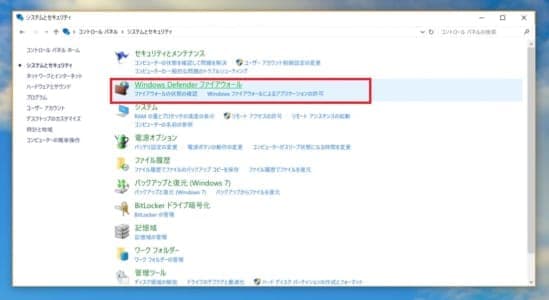
「Windows Defender ファイアウォール」をクリックします。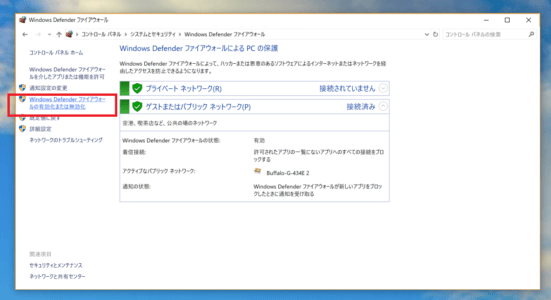 左側メニュー欄の「Windows Defender ファイアウォールの有効化または無効化」をクリックします。
左側メニュー欄の「Windows Defender ファイアウォールの有効化または無効化」をクリックします。
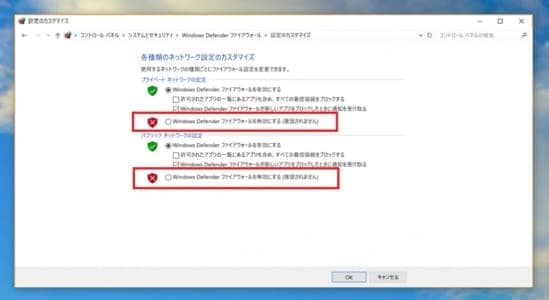
「無効化にする」をクリックすることで、ファイアウォールが無効になります。
時間を空けて視聴するか、フィードバック送信を!

いずれの対処法を試みても改善しない場合は、YouTube側の不具合の可能性が高いです。
ポイント
時間を空けてパソコン向けのYouTube Liveページの復旧を待機する。
また、YouTube運営にフィードバックを送信することで不具合を報告することができます。
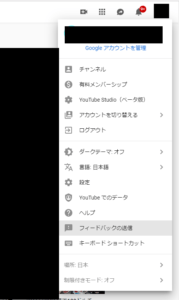
YouTubeトップページで右上のご自身のプロフィールアイコンをクリックしてメニューを表示させます。
メニュー内の「フィードバックの送信」から行えます。
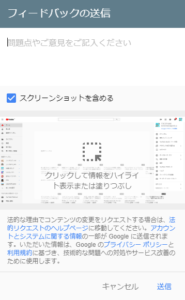
すると、画面中央にフィードバック送信フォームが出現しますので、直面している不具合内容を記入し、フォーム内の「送信」をクリックすると完了です。


