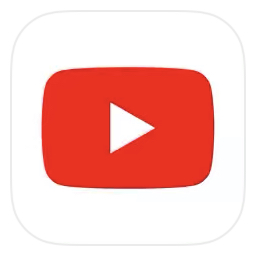
YouTubeでは、動画を再生する際に広告が流れることがありますが、広告しか表示されないという不具合が発生しています。
今回は、YouTubeで広告しか表示されない不具合の詳細と対処法を徹底解説していきます。
コンテンツ
YouTubeで広告しか表示されない
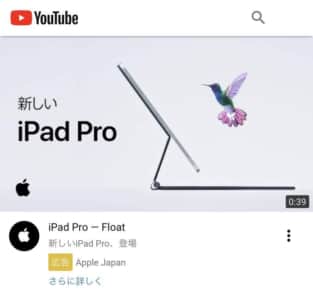
YouTubeの広告
- インストリーム広告…動画の視聴中に再生される広告(スキップ可能)
- ディスプレイ広告…ページでサムネイル表示される広告
- バンパー広告…動画の視聴中に再生される(スキップ不可)
YouTubeでは上記のようなタイミングで広告が挿入されます。
広告によって再生される時間や、収益が発生するタイミングなどもさまざまです。
こちらの広告により、収益などが発生しているのですが、広告しか表示されず動画が始まらない不具合が発生しています。
ホーム画面で広告しか出ない
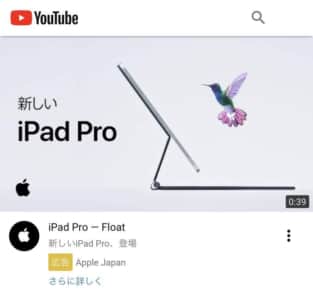
YouTubeでは通常、ホーム画面には広告と自身が視聴した履歴等からランダムで動画のサムネイルが表示されます。
ブラウザ版で合っても、アプリ版であっても通常は画面上部に一つしか表示されません。
ただ不具合が発生し、サムネイルが広告と表示されているものしか表示されないようになっています。
動画を再生しても広告しか表示されない
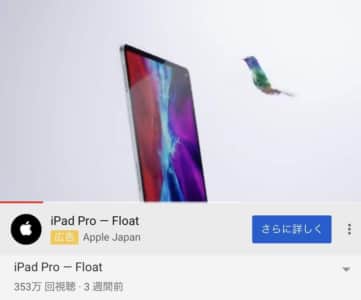
動画を再生すると、広告は一定時間流れ、広告動画が終了することで動画の続きが再生されます。
ただ、いつまでたっても広告しか表示されず動画の続きを見ることができない状態となっています。
また、スキップなどを使用した場合でも、そのままフリーズしてしまい動画が再生出来ない状態となっていました。
全世界で発生したサーバーダウンが影響している
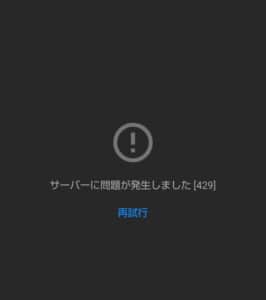
広告に関連する不具合は、世界規模で発生したサーバーダウンの影響によるものです。
広告しか表示されない不具合の他にも、登録チャンネルから動画が見れないといった不具合も発生していました。
YouTubeで発生したサーバーダウンに関しては、下記記事で詳細を記載してあります。
対処法

広告しか表示されず、動画の続きが見れない場合は下記対処法がおすすめです。
広告ブロッカーを使う

広告ブロッカーを使用すれば、ホーム画面に表示されている広告などを非表示にすることができます。
無料の広告ブロッカーなどもありますし、サムネイルだけでなく、視聴中に表示される広告さえもブロックすることが可能です。
ポイント
ただ、広告ブロッカーが不具合の原因となる場合もあります。
挙動がおかしくなったり、画面が正しく表示されない場合は一度広告ブロッカーをオフにしてみましょう。
パソコンで使う場合
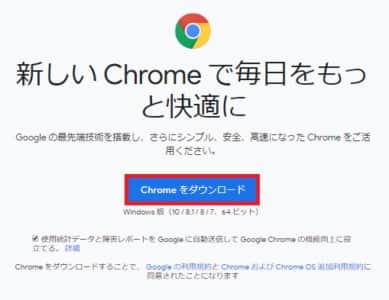
パソコンでYouTubeの広告をブロックする場合は、Chromeを使いましょう。
Chromeでは、Chromeウェブストアより拡張機能をインストールすることで無料で広告をブロックできます。
Chromeがない場合は、こちらのリンクより「Chromeをダウンロード」をクリックしてインストールしてください。

Chromeを起動したら、次はChromeウェブストアにアクセスし左にある検索バーより「ADblock Plus」を検索してください。

「ADblock Plus」を見つけたら、横にある「Chromeに追加」をクリックします。
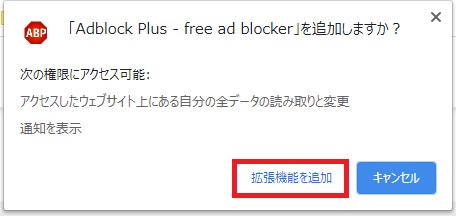
ポップアップが表示されるので「拡張機能を追加」をクリックすると、インストールが完了します。
YouTubeなどで広告が表示されなくなります。
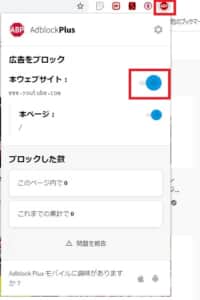
もし、広告ブロッカーが原因で挙動がおかしくなったときは、右上のアイコンをクリックしてください。
メニューバーが表示されるので本ウェブサイトの横にあるボタンをクリックしオフにします。
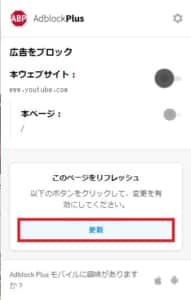
更新をクリックすることで、今開いているサイトでの広告ブロッカーがオフになります。
再びオンにするときは同様の操作を行いましょう。
スマホで使う場合

スマホの場合でも、同様に「ADblock Plus」というアプリがあります。
まずは、上記リンクよりダウンロードをしてください。
注意ポイント
YouTubeアプリでは広告ブロッカーは動作しません。
広告が削除できるのは、safariやChromeを使っている場合のみになります。

アプリを開いたら「次へ」をタップしてください。
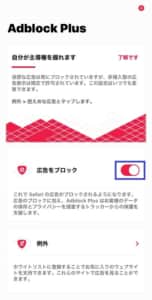
広告をブロックの横のボタンがオン(赤)になっていると、広告が表示されません。
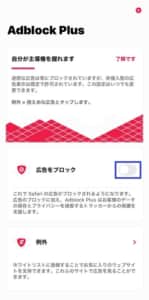
挙動がおかしい場合は、広告をブロックの横のボタンをタップすればオン/オフを切り替えることが可能です。
YouTube Premiumに登録する
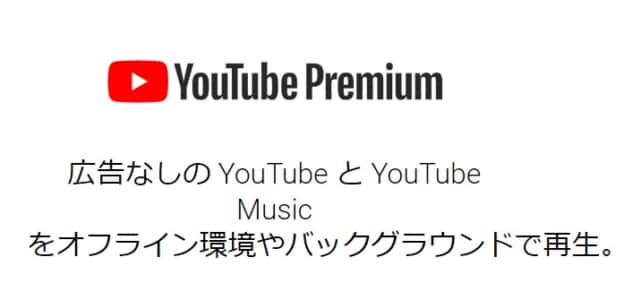
YouTube premiumのサービス
- 広告なしの再生
- バックグラウンドでの再生
- 動画の保存
- YouTube MUSICを利用できる
- YouTube Kidsを利用できる
- Google Play MUSICを利用できる
有料にはなりますが、YouTubeが提供するサブスクリプションに登録すれば、広告などの表示が無くなります。
月額1180円という料金ですが、1ヵ月はトライアル期間として、無料で利用できます。
気になる場合は、一度トライアル期間を試してみましょう。
クリエイターは自身の投稿した動画の広告を非表示に出来る

クリエイターの場合は、自身のアップロードした動画に広告をつけない設定ができます。
まずはYouTube studioにアクセスします。
左のダッシュボードより「動画」をクリックします。

広告を表示したくない動画をクリックします。
収益化が通っているアカウントであれば「収益化」というメニューが表示されます。
動画のメニューで収益化をクリックし、オフにして適用するとその投稿に動画が表示されなくなります。
特定の広告のみをブロックする

YouTubeでは全ての広告をブロックすることはできませんが、特定の広告のみはブロックできます。
いつものように動画を見ると、広告が再生されます。
そして広告動画の画面には左下の方に、薄く「!」が表示されているので、そちらをクリックしてください。
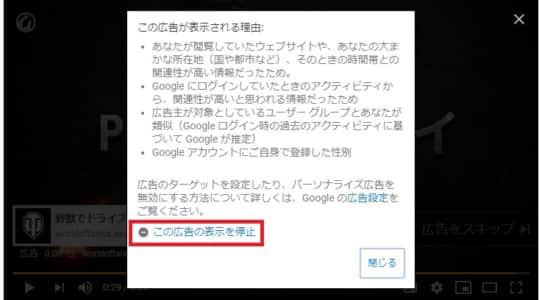
「この広告の表示を停止」をクリックします。

アンケートに答えて送信をタップすることで、その広告は表示されなくなります。

サムネイルの場合は、右上にある縦の三点から広告を停止できます。
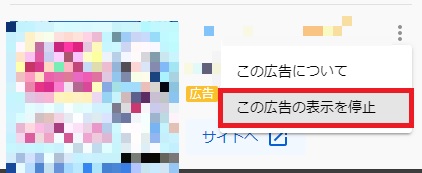
「この広告の表示を停止」をクリックします。
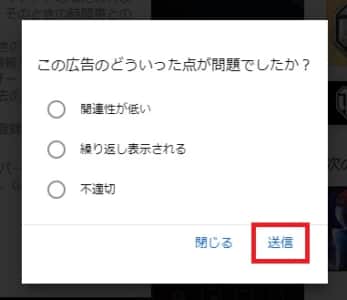
アンケートに答えて送信をタップすることで、その広告は表示されなくなります。




