
Twitterで検索をする際に、「ユーザー名を含まないで検索できないかな」と感じたことはありませんか?
今回は、検索したいワードだけを検索する方法を徹底解説します。
コンテンツ
- 1 Twitterで検索で「ユーザー名にワードが含まれるユーザーも表示される」
- 2 ユーザー名を除外して検索する方法
- 3 覚えておくと得するコマンド
- 3.1 特定のユーザー名で指定して検索
- 3.2 指定したユーザーのツイートだけを検索
- 3.3 指定したユーザーへの返信を表示
- 3.4 除外検索も駆使しよう
- 3.5 ソース(発信源)を指定して検索する
- 3.6 【応用】BOT(ボット)を検索結果から除外する
- 3.7 言語を指定して検索する
- 3.8 期間指定をして検索する時はコレ!
- 3.9 画像が付いたツイートのみを検索
- 3.10 動画が付いたツイートのみを検索
- 3.11 認証バッジ付きのアカウントのツイートのみ検索する方法
- 3.12 リンクを含むツイートを検索するには?
- 3.13 妙技!ポジティブ&ネガティブ検索
- 3.14 リツイート、いいね、リプライそれぞれの“指定数以上”を検索
- 3.15 位置を指定して検索をする方法
- 4 辞書登録で便利に
- 5 Twitter公式の検索保存を利用する
- 6 類似した画像を検索するサイト「TwiGaTen」
- 7 “コマンド”を使用しない検索方法
- 8 Twitter検索の仕様
- 9 検索しても出てこない場合は
- 10 「最近の検索」について
Twitterで検索で「ユーザー名にワードが含まれるユーザーも表示される」

Twitterユーザーなら誰しもが思うこと。「検索したいワードだけを調べたい」
好きなものをユーザー名に含める方は、たくさん居ます。
例えば、「ミスチル」や「ピカチュウ」などのワードを調べたときに、『Days@10日ミスチルライブ』『Daysはピカチュウ好き』などが結果に出てくることがあります。
今回は、ユーザー名ではなく、「ワード」だけを結果に表示する方法をご紹介します。
なぜユーザー名も含まれて検索されるのか
![]()
Twitterの仕様です。デフォルトでユーザー名も含んで検索するようになっているため、アプリの設定等で変更をすることはできません。
しかし、検索欄で「コマンド」を使用することができます。そのため、詳細な検索を行うことができます。
ユーザー名を除外して検索する方法
「コマンド」を利用しよう
例として、筆者が好きな海外俳優「ジェイソン・ステイサム」さんで検索をかけてみましょう。

「ステイサム」で検索をすると、出ました。ユーザー名に「ステイサム」と含む方がいらっしゃいます。
ツイート内の「ステイサム」だけを調べたいので、コマンドを使用して除外してみましょう。
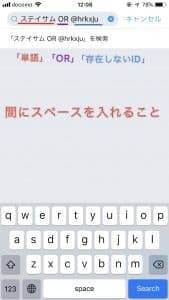
”ワード” ”OR” ”存在しないID”
このように検索をします。それぞれのワードの間は「半角スペース」です。
つまり、『ステイサム OR @hrkxju』と調べます。
すると検索結果は


ツイート内の「ステイサム」だけが表示されるようになりました。
いまだに単語を含んでいる状態で表示されるユーザーがいるのは、ツイート内に該当する単語があるためです。
「存在しないID」とは?

存在しないIDであれば何でもいいです。「@」のあとにキーボードを適当に打ちます。おそらく該当するユーザーが出てきません。
「@bcsjcsdj」や「@cbbnsdhdssdbcjdsbcj」など、使われていなさそうなIDを入力します。
この検索方法は、「いずれかを含む」検索方法のため、存在しないのであれば、もう片方の単語で検索をするという原理です。
そのため、検索時に「存在しないID」を使用します。
「OR」は“大文字”で

検索に失敗する原因として、単語間での「半角スペース」を使っていないことが原因と考えられます。
そして一番のポイントは、「OR」を大文字で入れることです。
「or」だと失敗してしまいますので、必ず「OR」と入れて検索をしましょう。
覚えておくと得するコマンド
Twitterの検索では、ご紹介したようにコマンド入力に対応しています。用途に応じて使い分ける必要がありますが、把握しているだけでも細かな条件でツイートを探すことができますので、ぜひ挑戦してみましょう。
一見難しそうに思えますが、コピー&ペーストでも使うことができますので、利用したいものがありましたら是非ご利用ください。
特定のユーザー名で指定して検索
特定のユーザーさんからツイートを抽出したいときは
“@(ユーザーID) ” “ワード”
で検索をします。IDとワードの間は半角スペースです。
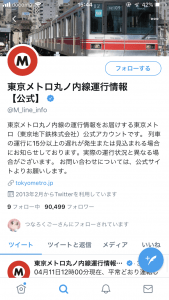
東京メトロ丸ノ内線の公式アカウントから、「遅延」を抽出して調べたい場合
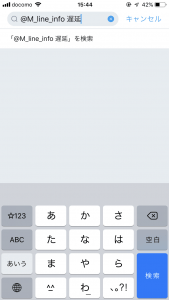
丸ノ内線公式アカウントのユーザーIDを入力して、半角スペース、そして「遅延」を入力します。
@M_line_info 遅延
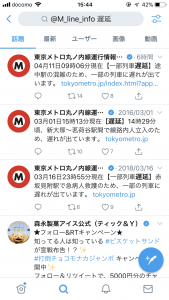
検索結果が表示され、丸ノ内線公式アカウントからの「遅延」というワードを含んだツイートのみ表示されました。(広告アカウントは除きます)
指定したユーザーのツイートだけを検索
公式アカウントなどを指定して検索する時に便利なfromコマンドです。
from:“ユーザーID”
ポイントは、ユーザーIDに「@」を付けないことです。
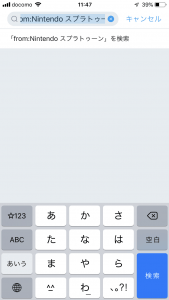
任天堂株式会社の公式アカウントから、「スプラトゥーン」を表示ししたい場合の例をご紹介します。
「from:Nintendo スプラトゥーン」と入力します。
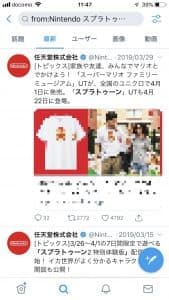
結果は公式アカウントから「スプラトゥーン」のツイートを表示してくれました。
指定したユーザーへの返信を表示
指定したユーザーへの返信を検索したいときに便利なtoコマンドです。先ほど紹介したfromコマンドと同じ方法です。
to:“ユーザーID”
同じくユーザーIDに「@」を付けません。

再び任天堂株式会社の公式アカウント宛への返信を表示するために「to:Nintendo」と入力します。

応用をすると、このコマンドの後ろなどに「ワード」を付け加えると、そのワードを含んだ返信のみが表示されます。
除外検索も駆使しよう
除外検索も非常に便利です。特定のワードを除いてツイートを表示します。
なお、この方法はユーザーIDでも適用されるため、表示させたくないアカウントを除いて検索することもできます。

「ピカチュウ かわいい」で検索をしました。たくさんのユーザーがそのワードでつぶやいた含んだツイートを表示されますが、今度は逆に「かわいい」を表示させない検索を行います。

方法はとても簡単で、「-(マイナス)」をワードの前に付けます。
表示させたくないワードの前に付けますので、半角スペースは入れません。
“-ワード”
冒頭でも書きましたが、ユーザーIDでも有効です。例えば、ご自身のツイートを結果に表示させたくない場合など「-@〇〇〇〇」と入れてワード検索をすると良いでしょう。
ソース(発信源)を指定して検索する
Twitterのソースをご存知でしょうか。ツイートの下に「Twitter for iPhone」や「Twitter for Android」などを見かけたことがあると思います。

この赤枠で囲った部分です。そのソース部分を指定して検索するコマンドがあります。
source:〇〇〇〇
「source:」の後ろに、指定をしたいツイート発信源を入力します。
iPhoneのアプリからを指定する場合は「source:Twitter_for_iPhone」
Androidのアプリからを指定する場合は「source:Twitter_for_Android」
このように入力をします。Twitterの検索の性質上、スペースを入れると「AND検索」になってしまうため、スペースを認識させるために「アンダーバー」を挿入します。

検索をすると、「ピカチュウ」のツイート発信源が「Twitter for iPhone」のもだけが表示されるようになります。
様々なツイートを見ると、ブラウザ、非公式アプリ、その他のSNSからツイートされているのが分かります。もしソース元を指定して検索を行う際はこちらが便利です。
【応用】BOT(ボット)を検索結果から除外する

この「source:」を用いた応用技です。
発信源を指定して検索をすることができるということは、BOTを検索結果に表示させないということができます。
BOT(ボット)とは、指定した時間帯やサイクルで設定したつぶやきを自動的にツイートする非公式機能です。同じ文章が流れることがあるため、表示したいツイートを探しにくくなってしまう原因になります。
除外検索を併用して行います。
-source:BOTのアプリ名
頭に「-(マイナス)」を付けることで除外検索が有効になります。BOTは利用しているサービスによって異なります。中には「(キャラクター名)@非公式bot」のソース表示があります。
言語を指定して検索する
日本人以外のつぶやきを表示したい場合は、言語を指定して検索をしてみましょう。

現在流行中のゲーム「Apex」を例にして検索をしてみます。ご覧のように日本人ユーザーがつぶやきをしています。
もしこの検索を「英語」を使う人に限定して表示する場合は、ワードの後ろにコマンドを入れましょう。
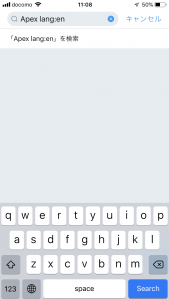
“ワード” “lang:〇〇”
「lang:〇〇」の部分は、それぞれの言語の頭2文字を入れます。
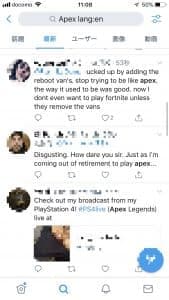
検索を行うと、英語圏の方々のツイートが表示されました。
「英語」は“English”なので、頭2文字は“en”となります。日本語の場合は“Japanese”なので“ja”です。もちろん他の言語にも対応しています。
この技を応用すると「-lang:ja」のように「日本語以外を表示」のような技もできます。
各言語の頭2文字をまとめました。
ポイント
日本語 lang:ja 中国語 lang:zh 韓国語 lang:ko 英語 lang:en
ドイツ語 lang:de フランス語 lang:fr スペイン語 lang:es
オランダ語 lang:nl イタリア語 lang:it ロシア語 lang:ru
なお、地方言語(北京語・広東語)などに対応していない場合があります。
期間指定をして検索する時はコレ!
指定した時期からのツイートを検索する時は、「sinceコマンド」&「untilコマンド」を使いましょう。
【sinceコマンド】
設定した時期から現在までのツイートを表示します。
“ワード” “since:年-月-日”
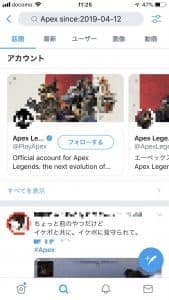
「2019年4月12日」からを例に検索をしてみましょう。つまり「本日分」のツイート表示になります。
検索欄に「Apex since:2019-04-12」と入力をして検索します。ポイントは「1桁」数字の場合は、十の位も「0」を入力しましょう。「01,02,03...」のようにです。
【untilコマンド】
過去から指定した時期までのツイートを表示します。
“ワード” “until:年-月-日”
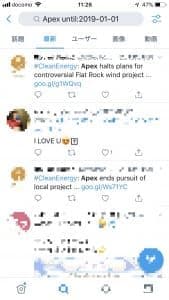
「2019年1月1日までに」ツイートされたものを検索してみました。
「Apex until:2019-01-01」と「since検索」同様に入力します。
さらに応用をしてみましょう。sinceとuntil両方入れて検索をすると、期間指定検索を行えます。
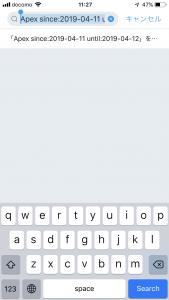
“ワード” “since:年-月-日” “until:年-月-日”
「~から~まで」という検索になります。このコマンドにユーザーIDを入れると、そのユーザーの期間指定検索も行えます。
画像が付いたツイートのみを検索
画像が付いたツイートのみを検索する際は、画像フィルターコマンドを利用します。
“filter:images”
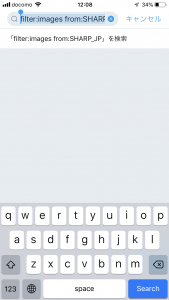

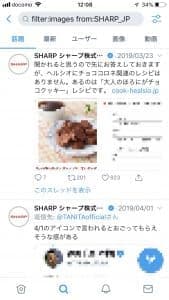
このコマンドにさらにfromコマンドを加えると、そのユーザーのみが発した画像を検索できますので、便利です。
動画が付いたツイートのみを検索
動画が付いたツイートのみを検索する際は、動画フィルターコマンドを利用します。
“filter:videos”

特定のユーザーからに限定したい場合は、同様にfromコマンドを加えましょう。
認証バッジ付きのアカウントのツイートのみ検索する方法
認証バッジ付きのアカウントからのツイート検索方法も、フィルターコマンドを用いると可能です。
“filter:verified” “ワード”
一般ユーザーではなく、公式からの情報を収集したい時に使うと便利です。

赤枠の青いマークが「認証バッジ」です。

交通機関の運行情報などを検索する際に重宝します。
リンクを含むツイートを検索するには?
リンクを含むツイート検索方法も、フィルターコマンドを用いると可能です。
“filter:links” “ユーザーID”
ワード検索をすると、このコマンドは適用されません。使用する際は特定のユーザーIDを入力必要があります。
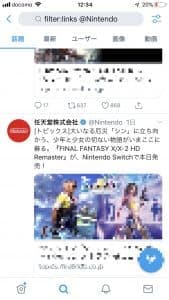
妙技!ポジティブ&ネガティブ検索
検索ワードの「良いこと」「良くないこと」をそれぞれ検索します。
Twitterのアルゴリズムに基づいて検索されますので、正確とは言い切れません。
しかし、知っている人は少ないコマンドですので、この機会に覚えてみましょう!
【ポジティブ検索】:“ワード” “:)”
【ネガティブ検索】:“ワード” “:(”

まずはポジティブ検索から。「桜」でポジティブ検索をしてみました。

続いてネガティブ検索です。ご覧のように消極的なツイートが表示されました。ワードによって精度が左右するようなので、正確とは言い切れません。
リツイート、いいね、リプライそれぞれの“指定数以上”を検索
それぞれのされた数を指定して、条件に合うツイートを表示します。
特に流行っているツイートを探す際に便利なコマンドになります。
トレンドをいち早く把握したい時など、様々な場面で役に立つので覚えましょう!
リツイート:min_retweets:数字
いいね:min_favs:数字
リプライ:min_replies:数字
結果は、設定した数値以上で表示されます。

位置を指定して検索をする方法

ツイートされた位置を指定して検索する方法ですが、ツイートに位置情報がついたものしか表示されません。
つまり、ツイートされた場所をその都度記録しているユーザーさんのツイートを表示することになります。しかし、実際に検索をしてみると結果通りに表示されなかったり、範囲から外れているツイートもありますので、正確とは言えないです。
near:地名 within:半径
地名は、「渋谷」「代官山」「横浜」などで反映されます。なお、より具体的な地名。つまり番地や建物名などでは検索が表示されません。
半径距離を入力する際は、100mの場合は「0.1km」の表記で入力をしましょう。
辞書登録で便利に
Twitterのコマンドを辞書登録をするとすごく便利になります。よく使いそうだなと思うコマンドは、ユーザー辞書に登録をしてすぐに呼び出せるようにしてみましょう。
こちらでは、「ユーザー名を除外して検索をする方法」から「”ワード” ”OR” ”存在しないID”」を辞書登録をしてみます。
このコマンドに限らず、たくさん登録すると便利なのでやってみてください。
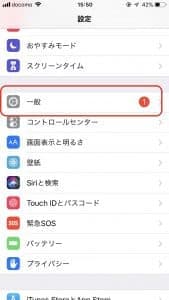
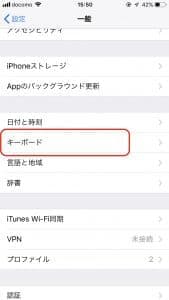
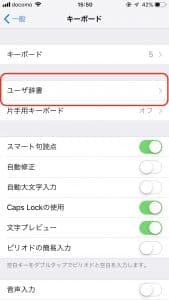
「設定アプリ」から「一般」→「キーボード」→「ユーザー辞書」
辞書登録画面を表示し、コマンドを登録しましょう。
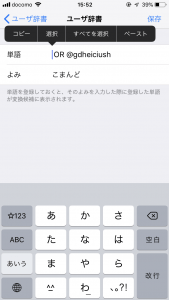
単語の部分を「 “OR” “存在しないID”」にしましょう。頭は半角スペースを入れておくと便利です。
そして「よみ」をお好きなワードにしてください。私は「こまんど」にしました。
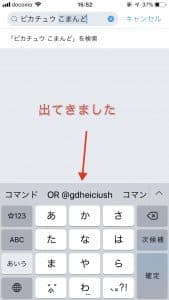
実際に使ってみましょう。検索欄で「こまんど」と打つと予測変換候補に出ました。
これで検索するたびに手動入力をせずに済みそうです。
Twitter公式の検索保存を利用する
Twitterの検索条件を保存する方法がありますが、ブラウザ専用の技になります。
アプリで使用することができませんので、ご注意ください。
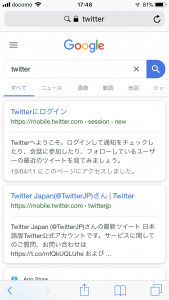
ブラウザを立ち上げ、「Twitter」と検索をします。このままTwitterのサイトに入ってブラウザ表示の切り替えを行っても、適用されませんのでご注意ください。
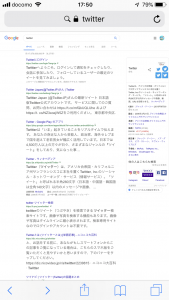
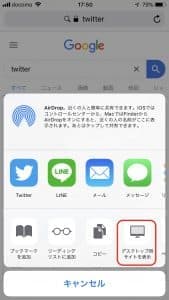
この検索結果画面で「デスクトップ用サイトを表示」をタップして表示方法を切り替えます。

Twitterに入りましょう。するとパソコン版の表示がされています。

ここでご自身が登録したいコマンドを登録しましょう。できれば入力が大変なものを登録しておくと便利です。
例として、検索ワード「ピカチュウ」で、BOT以外を表示するコマンドで行ってみましょう。
ピカチュウ -source;twittbot.net


入力をすると、右上に「・・・(たて表記)」のアイコンがあります。
タップするとメニューが表示され、「検索メモに保存」をタップすると検索ワードを保存されました。
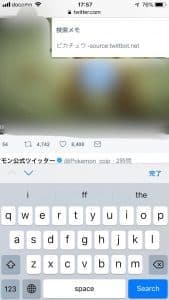
呼び出しは、検索窓をタップすると「検索メモ」の中にありますので、使用する際はタップをして自動入力と検索が行われます。
なお、この方法は操作が多いため、人によっては操作が面倒だと感じることもあります。
アプリ内で完結させたい方はコマンドの「辞書登録」をおすすめします。
こちらの方法はある程度検索メモにコマンドを保存をしていると、アプリの切り替えですぐに行うことができるので便利です。
自分がやりやすいと感じた方で実践してみましょう。
類似した画像を検索するサイト「TwiGaTen」
Twitter上で投稿される様々な画像付きのツイート。全く同じ画像やそれに近い画像を検索してくれる非公式サイトがあります。
TwiGaTenです。無断転載ツイート。通称「パクツイ」を探すために利用されたりすることもあります。
主に写真撮影をされるユーザーやイラストを描かれるユーザーなど、自分の作品が他者に無断転載されていないかなどに使われており、評判も良いようです。
素晴らしいツールをありがとう -
Twitter上の類似画像/画像転載を見つけるやつ - TwiGaTen https://t.co/1SQaaaNqh9— ゆるゆり民 (@Kokoiranai) February 5, 2019
実際に使用してみました。
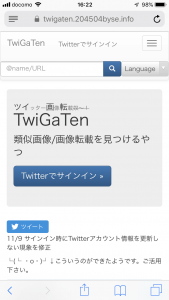
サイトに入ると「Twitterでサインイン」とあります。Twitterアカウントでログインをすると、ご自身のツイートなどが無断転載されていないかチェックすることができますので、もし利用される方はサインインをしましょう。
サインインをしなくても利用ができます。
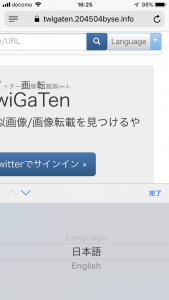
検索欄の横に“Language”があります。こちらは検索したツイートの言語を指定できます。日本語だけのを表示したければ「日本語」を。英語だけのを表示したければ「英語」を選択すると適用されます。
今回は特に指定がありませんので、日本語と英語のツイートが表示できる“Language”を選択して検索を行います。
例として任天堂株式会社公式アカウントを検索してみました。
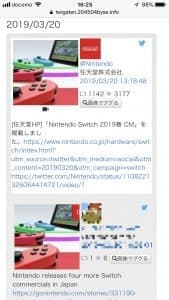
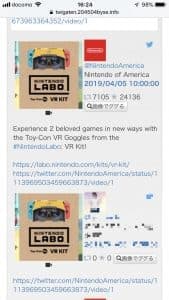
検索はすぐに終わりました。検索結果ですが、公式アカウントに混じって色んなユーザーさんたちが画像をしていることが分かります。
すぐに検索をすることができ、類似した画像を素早く表示してくれる点が良いです。
“コマンド”を使用しない検索方法
Twitter公式の「高度な検索」を利用する
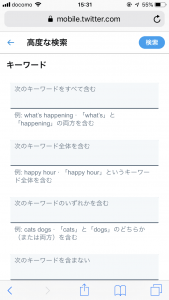
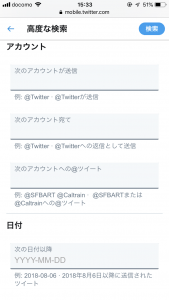
Twitterの高度な検索を使うとコマンドを使用せずに検索できるほか、入力欄があるため初心者でも使いやすいです。
たくさんの検索方法があるため、非常に細かく検索ができます。一度にたくさんの条件をつけて検索を行いたい時に便利です。
なお、普段からTwitterをアプリでされる方は、この高度な検索を行う際にはブラウザからでないと利用することができないのでご注意ください。
ログインをせずに使用することができるので、誰でもすぐに利用できます。
アプリの切り替えが煩わしい方は、コマンドを利用することをおすすめします。
「推しだけを検索する奴」を利用する
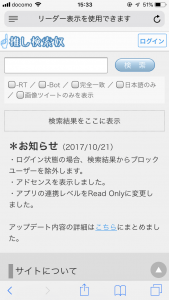
「推しだけを検索する奴」は非公式のサイトになりますが、特定のワードのみを抽出する際に使うのに便利なサイトです。
機能はTwitter公式の「高度な検索」と変わりませんが、サクッと素早く検索を行いたい場合に便利です。
こちらも同様にログインをせずに使用することができるので、誰でもすぐに利用できます。
Twitter検索の仕様
「話題のツイート」の仕組み
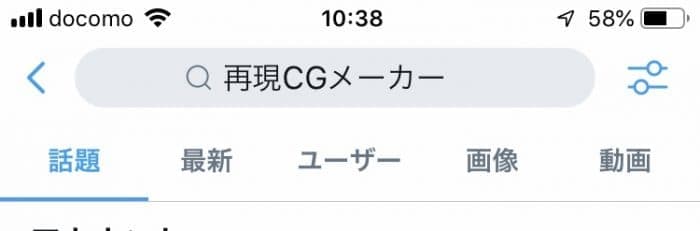
この検索結果は、Twitterのアルゴリズムを通じて抽出されています。
普段あなたがするツイートや、よく見るツイートなどのデータに基づき、「話題のツイート」の表示が構成されるということです。
ツイート以外にもユーザーも候補に出てきます。傾向としては、そのワード発信元の公式アカウントなどがトップに表示されることもあります。
また、「RT数」や「いいね数」が多いツイートがトップに来る傾向がありますが、これは検索したワードで一番流行っているツイートをトップに持ってきてくれることで、トレンドを把握しやすいようにします。
検索したら相手にバレる?「RT/いいね」や「フォロー」するとバレます

検索をしても相手にはバレません。
Twitterには「足跡」機能は搭載されておりませんので、他人のツイートやプロフィールを気軽に見ることができます。
なお、相手をフォローやリツイート、いいねに触れない限り通知が行くことはありませんが、誤って触れてしまった場合は通知が送られます。
相手が通知に気付く前に取り消すことができますが、ポップ通知などが表示されたままなどがあるため、操作を取り消してもバレる可能性があります。
「検索フィルター」の効果
「検索フィルター」は、検索方法の指定を行うオプションです。
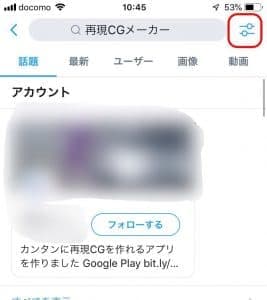
検索欄の横にアイコンがあるのをご存知でしょうか。このアイコンから「検索フィルター」の設定画面を開きます。
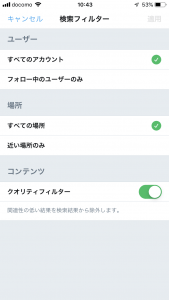
それぞれ「ユーザー」「場所」「コンテンツ」の3カテゴリの設定が行えます。
【ユーザー】
検索対象をフォロー以外を含むすべてのユーザーで検索を行うか否かの時に設定をします。
このフィルターは、「相互フォロワー」同士のツイートを検索する際にとても便利です。必要に応じて「すべてのアカウント」「フォロー中のユーザーのみ」のどちらかをチェックして検索をします。
【場所】
基本的には「すべての場所」で構いませんが、今あなたがいる場所周辺でツイートされたものを結果に表示しやすくします。用途としては、テーマパークに訪れた際やイベントの時に使うと便利です。
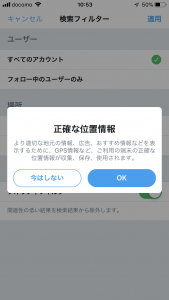
「近い場所のみ」に設定すると、位置情報を求められます。使用する際は、許可をしましょう。
【コンテンツ】
「クオリティフィルター」とは、検索したワードに関係がなさそうなものはTwitterが自動的に表示されるのを防ぎます。
あくまで「関連性が低い結果を除外」とありますので、まれに関連性があるツイートも誤って除外されている場合があります。そのようなことを防いで検索を行いたい場合は、「クオリティーフィルター」をオフにして検索してみるのが良いでしょう。
検索しても出てこない場合は
ユーザーや検索ワードが結果に出てこない代表的な要因は以下のものが挙げられます。
- 作られて間もない「新規アカウント」
- そのアカウントがメールアドレス認証を済ませていない
- ブロックされている
- 鍵付きの「非公開」アカウント
- ユーザーが凍結されているor退会している
- ツイートがずいぶん前にされた古い投稿
作られて間もない「新規アカウント」

アカウントが作成されてからしばらくして、Twitterの検索に掛かるようになります。
そのため、一番手っ取り早く結果に反映させるにはその新規アカウントのIDを入力するようにします。
そのアカウントがメールアドレス認証を済ませていない

アカウントを作成した際に、セキュリティの関係上運営からの確認メールを認証しない限りTwitterに反映されることはありません。
これも理由の一つと考えられます。
ブロックされている

対象のユーザーにブロックされていると、当然ながらツイートなどすべて表示されません。
あまり気持ちのいいことではありませんが、考えられる場合は確認をしてみるのも手です。
鍵付きの「非公開」アカウント

アカウントが鍵付きの「非公開」にしていた場合、フォロー承認済みでない限り表示はされません。
対象のアカウントのツイートを確認したい場合は、フォローリクエストを送ってみましょう。
ユーザーが凍結されているorアカウント削除している
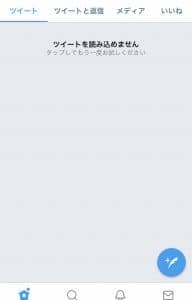
凍結やアカウント削除済みの場合、検索欄には表示されません。
凍結はTwitter運営が解除しない限り再表示されませんし、アカウント削除の場合は、その所有者が完全削除の期限までに再ログインしない限り再表示はされません。
ツイートがずいぶん前にされた古い投稿

Twitterのサーバーに蓄積されたツイートは、すべて検索結果に表示はされません。
それぞれのアカウント、Twitter公式の管理方針によって大きく異なるため一概には言えませんが、表示できる場合とできない場合があります。
対象のアカウントやワードを実際に検索してみない限り分かりません。
自分のアカウントであれば、データ請求を行うと過去のツイートはすべて見ることができます。
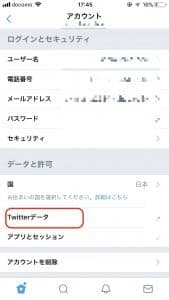
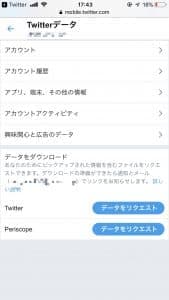
しかし、他人のアカウントのツイートをすべて見るのは難しいです。非公式のツイート検索サイトなどで検索をする必要がありますが、そのほとんどが「最新〇〇〇件まで」や「課金をする必要」があります。
特に人気のある非公式検索サイトをご紹介します。
表示件数の制限や課金の要素はありません。誰でも利用できます。
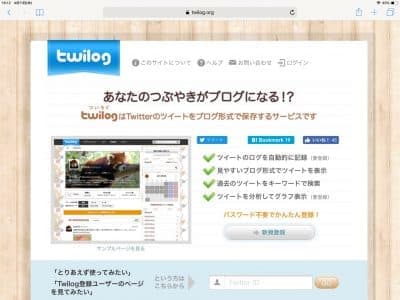
twilogがユーザーの間で人気があります。その対象のアカウントが「登録している」ことが前提になります。このサイトを利用しているユーザーは多いと言われておりますので、気になった方はチェックしてみましょう。
使い方は調べたいユーザーIDを入れるだけ。たったそれだけです。もちろんツイート内容もワード検索で抽出することができます。
「最近の検索」について
表示ユーザーは個別に消せるのか?
個別には消せません。
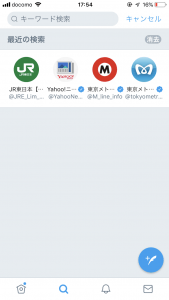
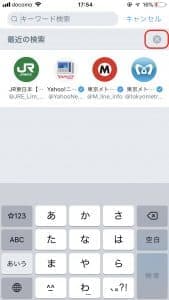
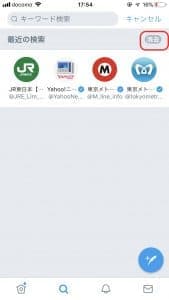
現在実装されているアプリでは、表示されているユーザーが一括で削除されます。
削除方法は、画像内の赤枠「×」をタップして削除します。
検索履歴を消す方法
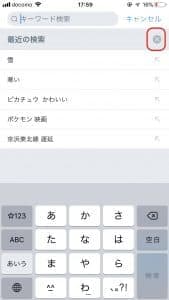
検索履歴は、他人に操作されたり、画面を覗き見られない限り見られることはありません。
もし不都合な場合は、事前に検索履歴を消去しておきましょう。画像内の赤枠「×」をタップすることで全履歴が削除されます。


