
新機能の提供開始など、ここ数日Twitterからは画期的な発表が行われています。
11月22日には、電話番号を利用しなくてもログイン時の二段階認証が可能になり、電話番号登録不要でも高度なセキュリティを構築することが可能になりました。
今回は、電話番号を利用しない二段階認証の設定方法と利用方法を徹底解説します。
コンテンツ
電話番号不要で二段階認証の利用が可能に

22日にTwitterが公式発表した内容の中に、
ポイント
電話番号不要で二段階認証が利用できるようにした。
セキュリティに関する新仕様を発表しました。
従来までは、二段階認証を利用する際には電話番号を登録する必要があり、設定を有効にした場合はログイン時にその都度電話番号に認証コードが載せられたショートメッセージが届き、フォームに入力を行う方式でした。
今後はこれに加え、別の手段として「認証アプリ」を活用した二段階認証方式をとることも可能になりました。
We're also making it easier to secure your account with Two-Factor Authentication. Starting today, you can enroll in 2FA without a phone number. https://t.co/AxVB4QWFA1
— Twitter Safety (@TwitterSafety) November 21, 2019
新しい二段階認証方式を採用した背景には、電話番号での二段階認証に脆弱性が確認されたとのこと。
「SIMスワッピング」と呼ばれる新たな脅威が見つかったためだそうです。
SIMスワッピング
不正アクセスを行う第三者が、特定した電話番号を基に通信事業者をだまし、別のSIMカードに電話番号ごと移行する不正アクセス方法です。
Twitter側では、ショートメッセージを用いての二段階認証の信頼性が下がると同時に脆弱性が露見したため、より強固な二段階認証方式を採用することになったようです。
当然ながら、従来通り電話番号での認証も可能になっており、ユーザーが自由に認証形式を利用することができます。
「認証アプリ」を用いてワンタイムパスコードを生成
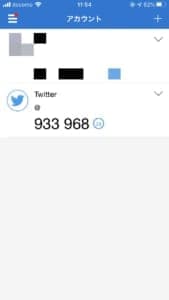
Twitterアプリとは別に、「認証アプリ」をインストールして利用します。
AmazonやGoogle、Facebookなどの二段階認証に採用されています。
ログイン時に認証アプリを起動し、起動した際にワンタイムパスワードを生成されます。有効期限は発行後30秒~60秒ほどが一般です。(アプリごとに異なる)
生成されたワンタイムパスワードを二段階認証コード入力画面に入力することでログインができます。
ランダムで生成される、有効時間が非常に短いということから、電話番号での認証方式より強固なセキュリティを構築できるのが特徴です。
電話番号の削除も可能になった
Twitterアカウントに登録した電話番号の削除も可能になりました。
「設定とプライバシー」で削除できます。
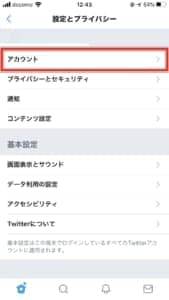
「アカウント」にアクセスします。
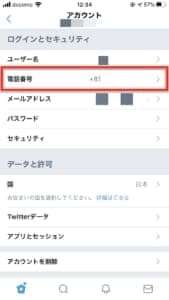
登録した電話番号が表示されていますので、タップすると変種画面が出てきます。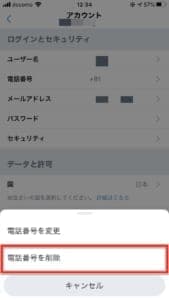
「電話番号を削除」で登録した電話番号をアカウントから削除できます。
削除後は、電話番号の登録が無くても二段階認証を利用することができます。
設定方法

電話番号を用いない二段階認証の設定方法をご紹介します。
設定方法と利用方法はとても簡単ですので、まだ設定していないという方はこの機会に利用してみてはいかがでしょうか。
「認証アプリ」をインストールする

まずは予めに「認証アプリ」をデバイスにインストールしておきます。
先に用意をしておくと設定がスムーズになりますので、ご利用ください。
主な認証アプリ
- Google Authenticator
- Microsoft Authenticator
- Authy
- Duo Mobile
- 1Password
etc.
なお、認証アプリの種類は多いため、本記事では「Microsoft Authenticator」を用いて二段階認証設定をご紹介します。
どの二段階認証アプリも、Twitterでの設定方法の手順は全く同じです。
使い慣れたアプリを利用しても大丈夫です。
おすすめは「Microsoft Authenticator」が使いやすい
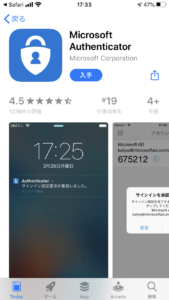
「Microsoft Authenticator」をインストールします。
おすすめの理由としまして、画面が非常にシンプルで、アプリの切り替えだけで設定が行えるという点です。
インストールした際に起動する必要はありません。Twitterアプリ上で二段階認証設定を行う際にこのアプリに切り替える行程があるため、その際に利用します。
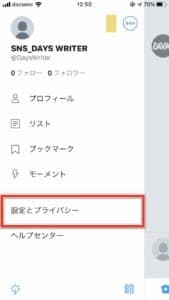
インストールが完了したらTwitterアプリの「設定とプライバシー」にアクセスしてください。
Twitter設定から二段階認証を有効にする
「設定とプライバシー」にアクセスした後は、次の手順で設定画面に進みます。
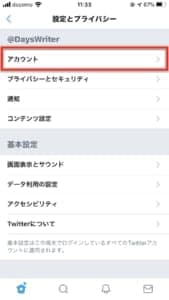
「アカウント」に進みます。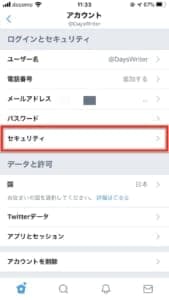
続いて「セキュリティ」に入りましょう。
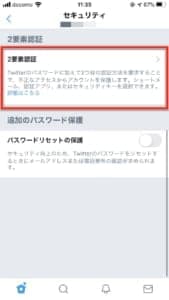
「2要素認証」と呼ばれるものがありますが、これが二段階認証の設定画面になります。
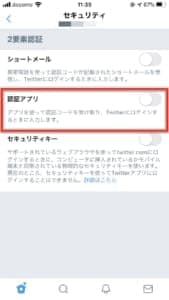
「認証アプリ」を選択します。
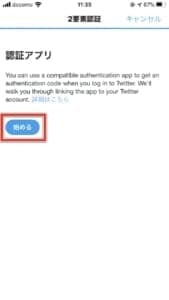
二段階認証設定を開始します。
説明文が英語になっていますが、設置されているボタンを押して進みましょう。
「始める」をタップします。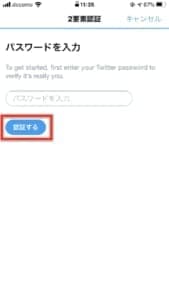
ログイン中のTwitterアカウントのパスワードを入力して「認証する」を押します。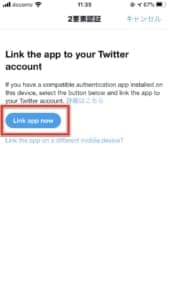
認証アプリ切り替え画面が表示されます。
「Link app now」をタップすると、デバイスにインストールしてある認証アプリが起動します。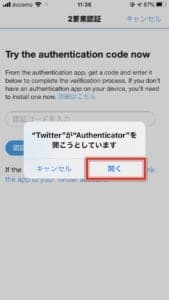
本記事では「Microsoft Authenticator」を用いて二段階認証を設定します。
表示されるポップアップの「開く」をタップしてください。
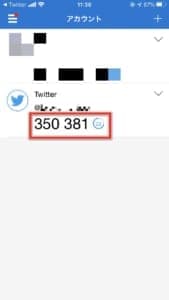
「Microsoft Authenticator」が起動すると、設定を行うTwitterアカウントが自動で追加されると同時に、6ケタの認証コードが表示されます。
このコードを控えましょう。(コード部分を長押しするとコピーできます。)
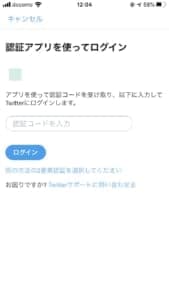
「Microsoft Authenticator」で表示された6ケタのコードを入力して「ログイン」を押します。
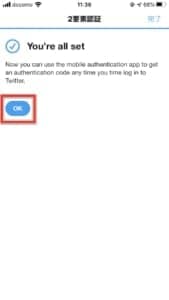
認証に成功すると、設定完了です 。「OK」をタップして終了しましょう。
ログイン時に認証コード入力を求められる
二段階認証が有効になると、今後はTwitterにログインをする時や別のサービスなどにアカウント連携をする度に入力を求められます。
入力が求められましたら、「認証アプリ」を起動してコードを控え、画面に入力しましょう。
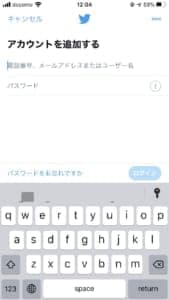
有効になったアカウントでログインをすると、
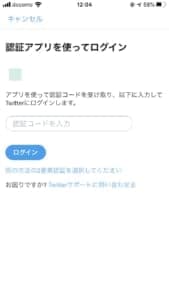 【認証アプリを使ってログイン」が表示されます。
【認証アプリを使ってログイン」が表示されます。
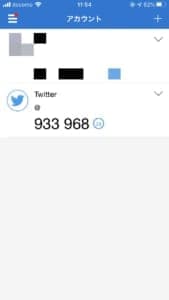
「認証アプリ」を起動してコードを控え、先ほどのページに入力しましょう。



