
Twitterの動画ツイートの「動画」を保存する方法をご紹介します。
Twitterでは、画像の保存は可能になっていますが、Twitter上での動画保存には対応していません。
カメラロールへ保存するには、若干手間が掛かってしまいますが、カメラロールに保存する方法があります。
まえがき
本記事で紹介する方法は、事前に「ファイルマネージャーアプリ(ダウンローダーアプリ)」のインストールが必要になります。
普段からお使いのアプリを利用するか、本記事で紹介するアプリを利用して実行してください。
コンテンツ
Twitterのツイートについている動画を保存したい

Twitterの動画ツイートを保存したいけれど、公式アプリからダウンロードできなくて諦めている方が居ると思います。
実は、簡単に動画を保存する方法があります。
必要なものはファイルをダウンロードするアプリだけ。
アプリは無料提供されているものがありますので、普段からよく使っているアプリや、使ったことがないという方は本記事で紹介するアプリを利用して動画の保存を行うと良いでしょう。
別途ファイルマネージャーアプリをダウンロードしておく
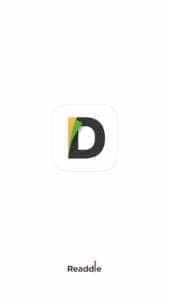
無料で端末内のファイルを管理・持ち歩くことができる「Documents」がオススメです。
ファイルマネージャーとして活躍するほか、ダウンローダーも付いていますので、サイト内のファイルをダウンロードすることも可能なアプリになっています。
本記事では、このアプリを用いてTwitter動画の保存手順を解説します。
動画を保存する手順【iOS向け】

実際に動画を保存する手順を説明していきます。
流れとしては、
保存の流れ
- ツイートのリンクを取得
- アプリを切り替え
- 変換サイトへアクセス
- 変換後ダウンロード
この4ステップの手順になります。若干手間が掛かってしまいそうですが、慣れると保存作業がスムーズになると思います。
ツイートからリンクをコピーする
保存したい動画が載っているツイートを参照し、ツイートのリンクを取得します。動画の保存を行う際にリンクは必要になりますので、取得しましょう。
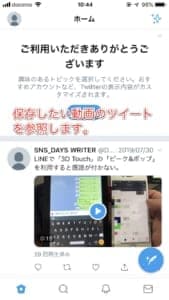
このツイートの動画を保存します。対象のツイートをタップし、参照しましょう。


ツイートの参照をしましたら、下部の「返信・リツイート・いいね」ボタンがあるバーの一番右側の「共有」ボタンをタップします。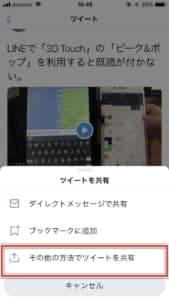
【ツイートを共有】メニューが表示されます。項目内の「その他の方法でツイートを共有」をタップします。
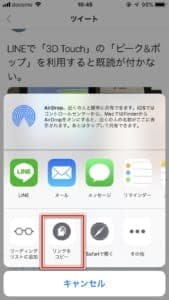

「リンクをコピー」をタップすることで、ツイートのリンクを取得することができました。
取得後はTwitterアプリを閉じて、ファイルマネージャーアプリに切り替えましょう。
ファイルマネージャーアプリを起動する
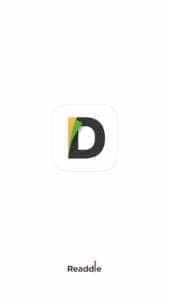
本記事では「Documents」を利用してダウンロードします。
こちらのアプリでなくても、ファイルをダウンロードすることができるアプリであれば何でも構いません。まずはアプリを起動します。
アプリ内のブラウザを立ち上げる
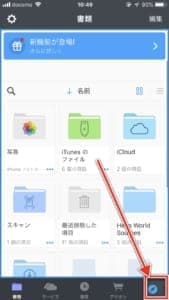
トップ画面の右下にブラウザアイコンがあります。
アイコンをタップして、アプリ内のブラウザを起動させましょう。
「Twitter 動画保存」と検索する
検索もしくはサイトURLから変換を行うサイトへアクセスしましょう。
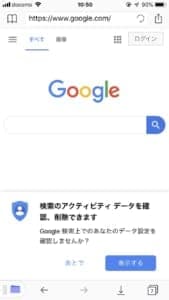
ブラウザ上部の検索バーもしくは検索エンジンサイトで「Twitter 動画保存」と検索します。
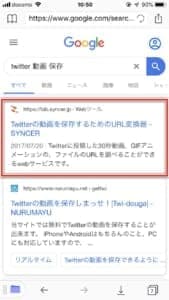
おそらく、検索結果一番上に「Twitterの動画を保存するための...」という「Syncer」のサイトが表示されると思います。
タップしてアクセスしましょう。
URL変換を行うサイトへアクセスする

「Syncer」にアクセスしましたら、次は動画を保存する作業に移ります。
今後も使う予定がありましたら、ブックマークに保存をしておくと便利です。
リンクを貼りつけて変換・ダウンロードする
動画を保存する作業に移ります。
【URLを変換する】の「ツイートのURL、または、ユーザーのidを入力して下さい。」のフォームに、コピーしたリンクを貼り付けます。
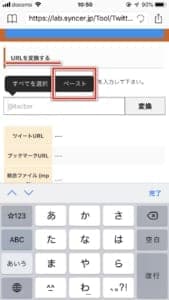
ペーストすると、自動的に変換作業が始まりますが、変換が始まらなければ右側にある「変換」をタップしましょう。
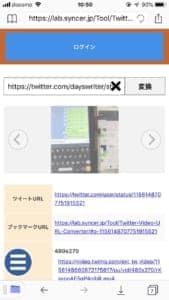
動画のサムネイルが表示されましたらダウンロードリンクの生成が完了しています。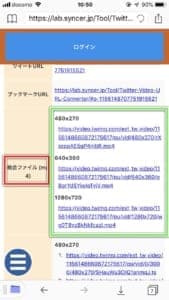
【動画ファイル(mp4)】に、サイズが数種類用意されています。
お好みのサイズを選択し、リンクをタップしましょう。
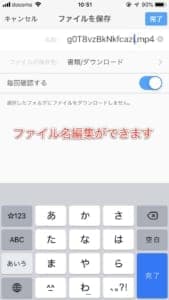
ダウンロードリンクをタップすると、【ファイルを保存】が起動します。これが「Documents」のダウンローダー機能になります。
この画面でファイル名を任意で変更することができます。
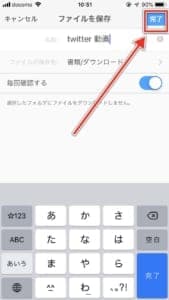
ダウンロードを実行する際は右上の「完了」をタップします。
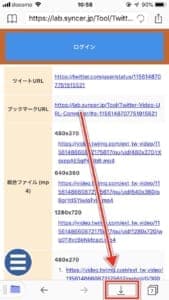
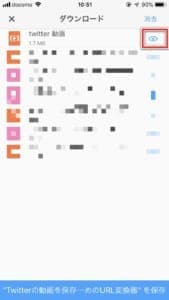
ダウンロードが始まると、ダウンロード進捗状況を確認できるタスク画面を起動させましょう。
進捗状況の確認と、ダウンロード後の「参照アイコン」をタップすることで保存した動画へアクセスできます。
なお、Twitter動画のダウンロードには数秒で終わるため、そのまま「ダウンロード フォルダ」へアクセスしても構いません。

動画の保存が完了しました。動画が問題なく再生されれば成功です。
 保存先は「ダウンロード フォルダ」になります。
保存先は「ダウンロード フォルダ」になります。
カメラロールへ保存しなくても、アプリを起動してこのフォルダにアクセスすればいつでもどこでも保存した動画を見ることができます。
カメラロールへ保存したい方は、次の手順に進みましょう。
カメラロールへの保存方法
カメラロールへの保存方法はとても簡単です。
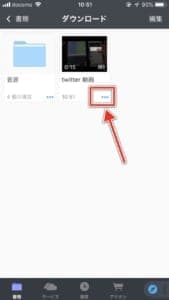
保存したいファイルの「・・・」をタップします。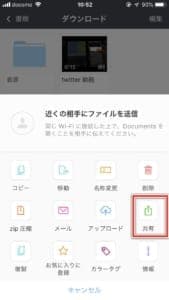
表示される各項目内の「共有」をタップしましょう。
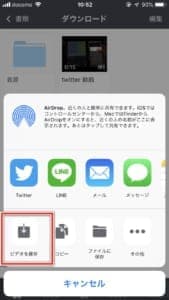
「ビデオを保存」でカメラロールへ書き出されます。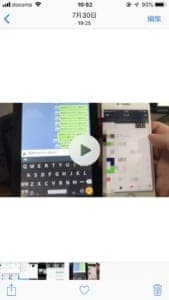 ご覧の通りカメラロールに動画が保存されています。
ご覧の通りカメラロールに動画が保存されています。
DropBoxを利用して保存する方法
オンラインストレージのDropBoxを利用して保存することが可能です。
予めDropBoxのアプリをインストールしておく必要があります。
次は「twi-douga」にて変換を行ってみます。
なお、「Syncer」での変換でも構いません。
 twi-dougaにアクセス後、コピーしたリンクをペーストします。
twi-dougaにアクセス後、コピーしたリンクをペーストします。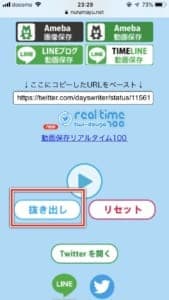
ペースト後、「抜き出し」ボタンが出現しますので、タップしましょう。
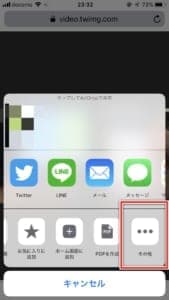
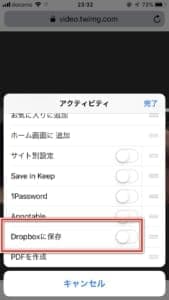
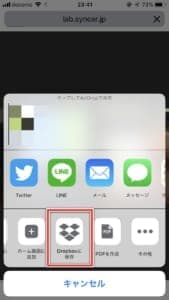
動画ページが開きますが、【アクティビティ】を利用してDropBoxにシェアをします。
アクティビティ一覧にDropBoxが無かった場合は、有効化を行う必要があります。
手順は「その他」にアクセス後、「DropBox」のアクティビティスイッチをオンにします。
オンにすると、アイコンが出現しますのでタップしましょう、
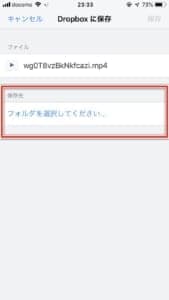
タップ後、自動的にDropBoxアプリに切り替わります。この画面で名前の編集などが行えます。
「フォルダを選択してください」で保存先を指定しない限り、右上の「保存」をタップすることはできません。
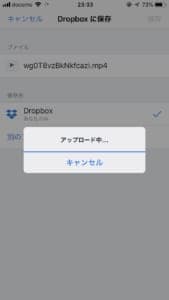
任意の保存場所を設定後に、右上の「保存」をタップするとアップロードが始まります。
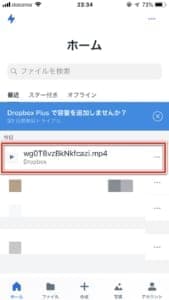

無事にDropBoxへ保存が終了しました。続いてカメラロールへの保存方法です。

保存した動画ファイルの右上の「メニュー」アイコンをタップします。
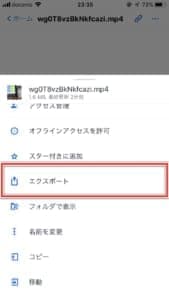
「エクスポート」をタップしましょう。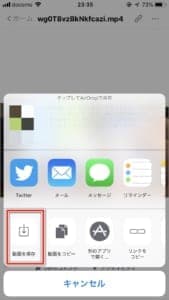
「動画を保存」でカメラロールへ保存されます。
普段からDropBoxをよく利用している方にはオススメの方法になりますが、DropBoxの容量が不足している場合はこの方法が利用できません。予めデータ整理を行っておくと良いかもしれません、
DropBox以外にも、iOSの「アクティビティ」に対応したアプリであれば、こちらで紹介した方法で動画を保存することができます。
Androidでの動画保存の手順
Androidをお使いの方は、インストール済みの「Google Chrome」を用いるだけで簡単にダウンロードできます。
iPhoneと同様にTwitterを開き、保存したい動画のツイートのリンクを取得します。
 ツイートの参照をしましたら、下部の「返信・リツイート・いいね」ボタンがあるバーの一番右側の「共有」ボタンをタップします。
ツイートの参照をしましたら、下部の「返信・リツイート・いいね」ボタンがあるバーの一番右側の「共有」ボタンをタップします。
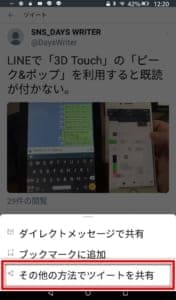
続いて「その他の方法でツイートを共有」をタップします。
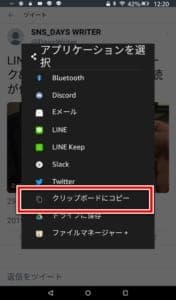
リンクをコピーし、Twitterアプリを閉じてGoogle Chromeアプリを起動しましょう。
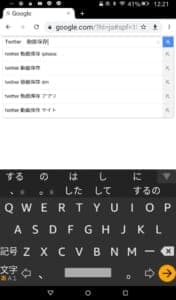
ブラウザ上部の検索バーもしくは検索エンジンサイトで「Twitter 動画保存」と検索します。
検索結果一番上に「Twitterの動画を保存するための...」という「Syncer」のサイトが表示されると思います。
タップしてアクセスしましょう。
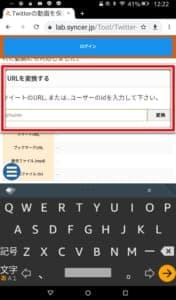
アクセス後、先ほどコピーしたリンクを貼りつけて変換をします。
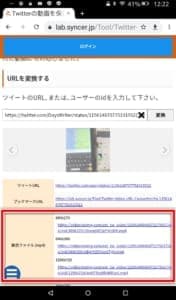
【動画ファイル(mp4)】に、サイズが数種類用意されています。
お好みのサイズを選択し、リンクをタップしましょう。
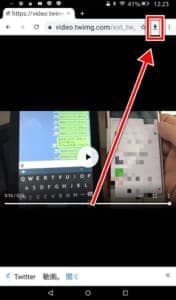
タップすると、変換後の動画が再生されます。
画面上部に「ダウンロード」アイコンがありますので、タップしてダウンロードをしましょう。
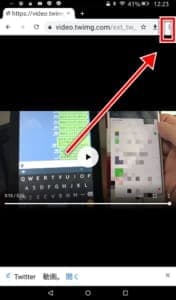

ダウンロード後、画面右上の「メニュー」アイコンをタップして、「ダウンロード」に進みます。
ここではクローム上でダウンロードしたファイルを閲覧することができます。
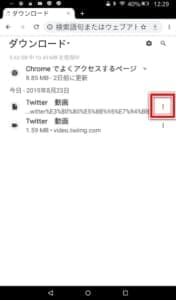
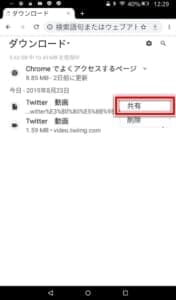
クロームで再生するのであればこのままでも結構です。
カメラロールなどに保存する場合は、保存するファイルの「・・・(たて)」をタップし、「共有」に進みます。
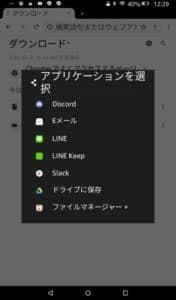
共有をタップすると、アプリケーションの選択ができます。
保存指定したいアプリをタップすることで完了です。



