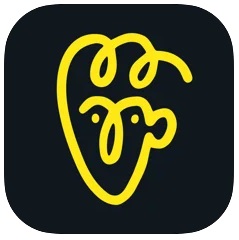
ディープフェイクアプリ「Avatarify」で作成したGIFが面白いとTwitter等のSNSで話題を集めていました。
GIF画像を作るのは難しく、さらに画像がしゃべっているような加工は技術がないとできませんが、Avatarifyを使えば簡単に作成できます!
コンテンツ
「Avatarify」とは?
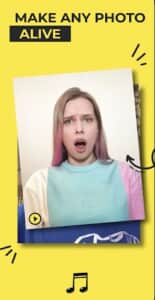
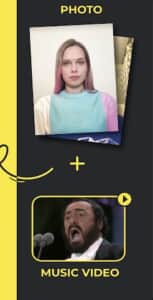
— SNSdays (@sns_days) February 22, 2021
Deepfake(ディープフェイク)作成アプリのAvatarifyでは、イメージとしては上記の通り、1つの画像に動いているGIF素材を組み合わせてディープフェイクを作れます。
実際には存在しない画像を素材が必要とはいえオリジナルで作れるので、創作意欲も沸くしSNSでの話題も獲得できる面白いアプリです。
「ToonMe 漫画の顔」の使い方や月額会員について徹底解説
Deepfake(ディープフェイク)作成アプリ
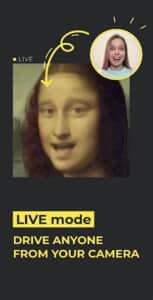
Deepfake(ディープフェイク)とは、機械が深層学習(deeplearning)と呼ばれるあるシステムの全体もしくは細部を真似させる手法を用いて作る画像のことです。
最近ではSkypeで自分の顔画像の代わりにディープフェイクを使って代わりにしゃべらせたり、特殊メイク等でも現実的に活用されています。
Avatarifyは「オリジナル画像がしゃべっているように見えるGIF」を作ってくれるアプリなので、深層学習に当てはめると「組み合わせる元のしゃべっているGIF素材」のうちこの画像が話す部分を真似させるのだと考えてください。
上記画像は世界的に有名なモナリザを、右上のアイコンと同じように話しているような画像で、Avatarifyにて類似GIFを作成可能です。
自分の顔や画像の顔がしゃべっているようなGIFが作れる!

Avatarifyを使えば、自分が撮影した人物画像(自撮りもOKです)や顔が映っている画像がしゃべっているようなGIFを作ることができます。
しゃべっているGIFはAvatarifyが素材として様々なものを用意しているので、自分が用意するのは上記のような「しゃべらせたい画像」1枚だけです。
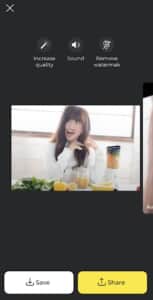
上記画像はしゃべらせたいフリー画像と素材のGIFを組み合わせて作った画像の一部です。
GIFなので実際にしゃべっているように口や表情が動く画像が完成していますが、スクショの関係上顔が動く際のワンシーンのみの撮影になっているので、画像にするとやや不自然な出来になります。GIFで保存すれば違和感は一切ありません!
いわゆる「面白画像」を作るのもたやすく、使い方もしゃべらせたい画像を用意して素材のGIFを自分で選ぶだけなので非常に簡単です。英語で記載されているとはいえ日本でも十分浸透していく可能性のあるアプリでしょう。
アプリ版とPC版あり
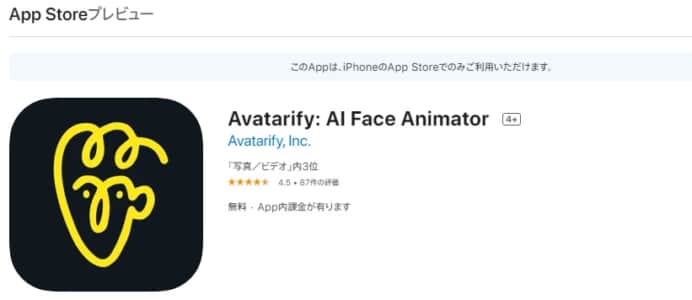
Avatarifyにはアプリ版とPC版が存在します。PC版はWindowsもMacも対応していますが、アプリ版はiPhoneだけでAndroid版はまだリリースされていません。
元は2020年上旬にPC版が最初にリリースされその後アプリ版が作られましたが、PC版は深層学習をGIF画像に覚えさせるためにプログラミングの技術がいるので、専門的な知識がないと使いづらいツールではありました。
アプリ版になって画像とGIFを自動で組み合わせられるようになったので、Twitter等で話題がほしい、いいねが欲しい場合はこちらをメインに使っていくことになります。PC版はその分本格的なGIFを作成できて、Skypeで自分の代理としてしゃべらせたい場合はこちらを活用します。
課金について
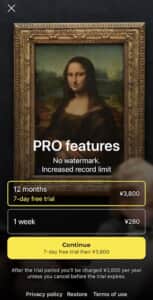
Avatarifyにも課金プランが用意されていて、「1週間で280円」のプランと「1年で3800円」のプランが存在します。
仮に課金して長く使っていきたい場合は週額プランよりも年額プランの方がはるかにお得で、年額プランの場合は7日間の無料期間もついてきます(まず無料で使えて7日経過したら課金が開始されます)。
課金プランに登録すればさらに多くのGIF素材を使えるようになったり、「LIVEmode」にてGIF画像よりもさらに長いしゃべっている素材を活用できるようになります。
ただし、Twitterにツイートしたい程度ならまずは無料から使ってみてもいいです。必要な素材は無料でも活用可能で、無料だとしても自分が持ってきたしゃべらせたい顔画像がはっきりしてさえいれば、質のいいGIFは作成可能です。
Avatarifyのアプリ版の使い方

Avatarifyのアプリ版の使い方は馴染みやすく英語で記載されていようがお構いなしに使いこなせます。
自分で画像を持ってきてもいいし即席で撮影してもOKで、保存からシェアまで無課金で行えます。
画像の顔をしゃべらせる
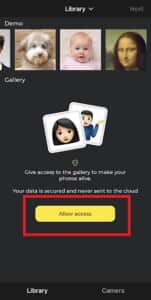
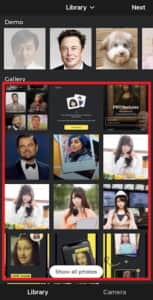
上記画像がAvatarifyのホーム画面で、上部のモナリザ等の画像はGIFのサンプルで、どれをタップしても特に変わりありません。
自分が持ってきた画像を読み込ませたい場合は、真ん中の「Allow access」を選択して、アルバム内写真のアクセスを有効にしてください。
有効になればアルバム内の写真が表示されるので、この中から自分がしゃべらせたい画像を選択してください。
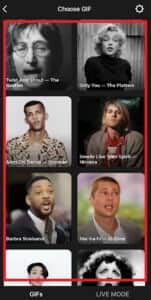
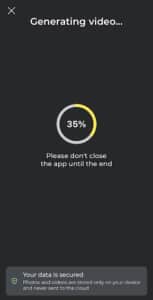
GIFの中から画像を選択しますが、重要なのはGIFの背景ではなく口元や表情のみで、背景に関しては最初に選んだオリジナル画像のものが適用されてGIFが作られます。
GIFを選択したら右側画像のように読み込みが開始されます。GIFによっては30秒程度時間がかかるので、通信量が大きい可能性も考えてWiFi設定は欠かさずに行ってください。
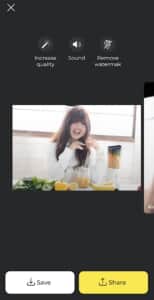
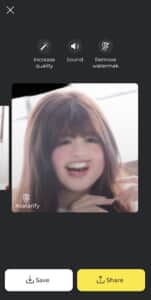
完成した作品が上記の通りで、画像の全体図だけでなくしゃべっている顔部分をアップして表示させることも可能です。
静止画だと不自然な仕上がりになりますが、GIFで動かしてみるとワンシーンだけでなくしゃべっているパーツが全て繋がっているので、仕上がりも本当にしゃべっているようになっています。
自分の顔をしゃべらせる
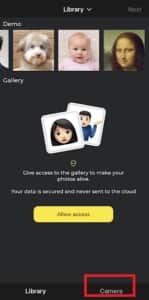

カメラで自撮りをして自分をしゃべらせたい場合は、アルバム画像から写真を選ぶのではなく、ホームから「Camera」を選択します。
カメラ撮影画面が出てくるので、おおよそ赤枠の部分に自分の顔がちょうど入るくらいの距離で撮影してください(顔が赤枠に収まらなくても問題はなく、むしろ顔が大きく表示されている方が自然にしゃべってくれる傾向があります)。
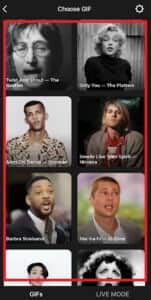
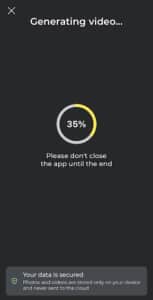
撮影が終了すると画像からしゃべらせたいものを持ってきた場合と同じくGIF画像選択画面が表示されます。
後はロードが完了すれば作品が完成するので、それを保存・シェアを行うだけで、アルバム画像からの場合と一切変わりありません。
画像の保存、シェアもできる!
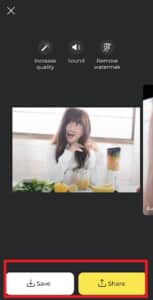
作品完成画面の下に「Save」「Share」とあるので、こちらからGIFの保存とシェアを行えます。
いずれも無料で行えますが、わざわざシェアからTwitter等に共有を行わなくても、作成したGIFを保存してその保存画像をそのままツイートすれば、疑似的にシェアも行えます。
バズる可能性が高いコンテンツですので、今流行っている人物やゲームのキャラの顔を崩さない程度にしゃべらせれば完成度の高い作品だとしていいねやリツイートを貰えます。
AvatarifyのPC版について

AvatarifyにはPC版ソフトもありますが、こちらはダウンロードの時点で多くのソフトウェアをインストールする必要があり、「手軽に面白い画像を作りたい場合」は向きません。
GIF画像作成にもAvatarifyを適用させるにもプログラム言語を理解する必要があるのでかなり難しいと考えてください。
PC版起動方法
- Miniconda Python 3.7・Gitのインストールが必須
- miniconda3を起動(パソコン画面左下から「Anaconda prompt(miniconda3)」を検索して表示させるとスムーズ
- Avatarifyをminiconda3にてインストール
- ネットワークウェイト・VirtualCamプラグイン・OBSStudioをインストール
ここまでインストールしてようやくAvatarifyを使えるようになりますが、PCのスペックがある程度必要で、特にGPUは最低でも33fps必要で、CUDA対応(NVIDIA)のビデオカードとウェブカメラも用意しなければいけません。
インストールが正常に完了して使えるようになっても、PCのスペックによってはGIF画像がカクつく可能性があります。
使い方はスマホ版と大きく違いはありませんが、リアルタイムで自分の顔画像を撮影しつつしゃべらせたい画像を用意して、自分がしゃべっているのと連携させてしゃべらせることが可能なので、インストールさえできてしまえばSkype等でも活用可能です。



