
現在、Yahooのブラウザやアプリにおいて、検索バーで文字入力すると不具合(バグ)が起きる現象が発生しています。
今回は、Yahooの検索バーで文字入力バグが起きる原因と対処法を徹底解説します。
コンテンツ
Yahoo検索で文字入力バグが発生
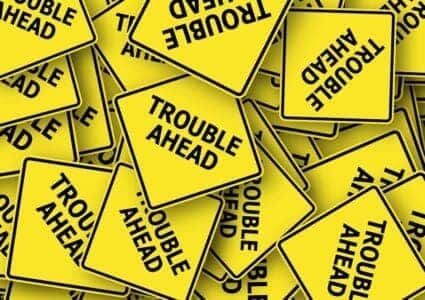
Yahoo!では現在、検索バーで文字を入力すると「文字がきちんと入力できない」、「文字が勝手に入力される」といった不具合(バグ)が発生しています。
この現象は他のユーザーでも発生していることがSNSでも報告されていますが、Yahooからは公式に不具合の知らせはまだありません。
文字が上手く入力できない
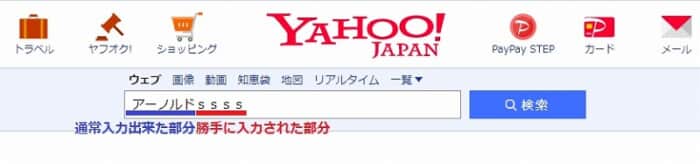 引用元:YAHOO!JAPAN
引用元:YAHOO!JAPAN
文字入力で起きている不具合の1つが、「文字が上手く入力できない」という現象です。
文字がうまく入力できない現象には、いくつかパターンがあります。
不具合の現象
- 連続して文字を入力すると一部が勝手に入力される
- 検索バー以外に入力されてしまう
- 文字入力してスペースを押すと同じ文字が繰り返し入力される
全てのユーザーに発生している不具合ではありませんが、一部のユーザーでは継続的に発生していることが確認されています。
文字をうまく消えない
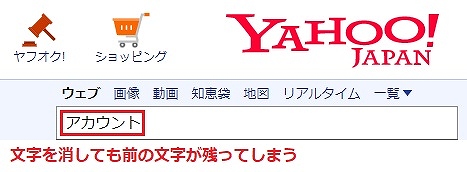 引用元:YAHOO!JAPAN
引用元:YAHOO!JAPAN
もう1つの不具合が、「文字がうまく消えない」という現象です。
入力した文字を消すこと自体は出来るのですが、消す前に入力していた文字が消した後も残ってしまいます。
この現象も全てのユーザーではなく、一部のユーザーでは継続的に発生していることが確認されています。
スマホやアプリでも不具合が発生

これまでご紹介した不具合の現象はパソコンのブラウザだけでなく、アプリやスマホでも確認されています。
スマホやアプリでもパソコンと同様に全てのユーザーで不具合が起きているわけではなく、一部のユーザーだけ不具合が起きています。
この不具合により、「調べたい内容を検索できない」といった影響が出ている可能性があります。
Yahoo検索で文字入力バグが起きる原因

以下では、この不具合が起きる原因を紹介していきます。
文字入力欄を選択できていない
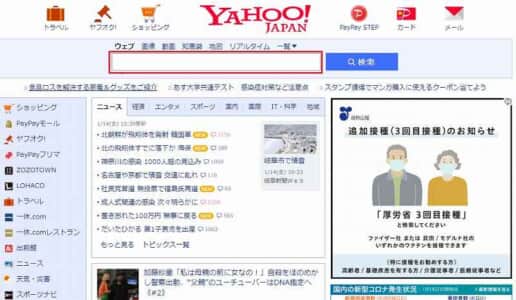 引用元:YAHOO!JAPAN
引用元:YAHOO!JAPAN
不具合の原因1つ目が、「Yahooの検索バーをきちんと選択できていない」です。
これは意外とある原因であり、筆者も検索バーを選択して文字を入力していると思っていましたが、検索をかけようとしたら検索バーに入力出来ていないということがありました。
文字を入力する前に検索バーがきちんと選択されているか確認する必要があります。
キーボードの誤作動

不具合の原因2つ目が、キーボードの誤作動です。
これは主にパソコンで起きることが多く、確認すると以下のキーボード状態で不具合が起きている場合があります。
ポイント
- 長年使用していて特定のボタンが反応しない
- ボタンの隙間にゴミが溜まっている
- キーボードに食べ物をこぼしてしまい、ボタンが固まってしまった
- 充電が少ない/接続部分が不安定
キーボードの使用年数や状態によって、打った文字ボタンが認識されなかったり、ボタンが誤って打たれてしまうといったことが不具合の原因になる可能性があります。
また、「ワイヤレスタイプキーボードの充電が少なくなる」もしくは「有線タイプのキーボードの有線がうまく接続できていない」といったことも不具合の原因となります。
デバイスまたはアプリのバージョンが対応していない

お使いのパソコン/スマホ/ブラウザが古いとYahooが利用できなくなる可能性があります。
パソコンとスマホで対応していないバージョンをまとめました。
【パソコンの場合】
バージョン
- Windows XP以前のOS
- Windows Vista以前のOS
- Widows 8
- MacOS X 10.8以前
ブラウザ
- Internet Explorer 10以前
- Chrome 29以前
- Firefox 26以前
【スマホの場合】
バージョン
- Android 4.0.4以前
- iOS 5.0.1以前
- Android 4.1~4.4.4 ※
※ChromeやFirefoxの最新版ブラウザーであればご使用可能です。
使用しているデバイスのバージョンが分からない場合は、Yahooセキュリティセンターにアクセスするとお使いの環境が対象かどうか判断してくれます。
Yahoo側のエラー

Yahooのサーバーに何かしらのエラーが生じてしまい、結果として不具合が起きている可能性があります。
アプリは再インストールをすることで、解消できる可能性はあります。
しかし、多くの場合ユーザー側で不具合を解消することは難しいので、Yahooからの対応を待つか、別のブラウザで検索するしかありません。
Yahoo検索で文字入力バグが起きたときの対処法

下記では、Yahooで文字入力の不具合が起きた場合の対処法をご紹介していきます。
機器の接続状況を確認する

パソコンの場合、「キーボード自体の故障」、「ワイヤレスキーボードの充電が少なくなる」、「有線キーボードのコネクト部分がきちんと接続されていない」といったことが原因で文字入力が出来ない場合があります。
故障している場合は新しいキーボードに買い替える、キーボードの充電・コネクトを確認することで不具合が解消できる可能性があります。
これで解決しない場合は、パソコンのOSやブラウザのキャッシュを確認しましょう。
スマホやアプリの再起動または再インストールする
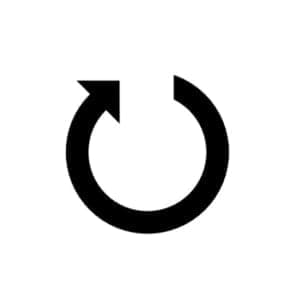
Yahooアプリやスマホで不具合が起きている場合、アプリやスマホを再起動または再インストールすることでYahooの検索バーに正常に文字入力出来ることがあります。
また、スマホの容量に空きが無くなると全般的な不具合が発生する可能性が高くなります。そのため、タスクキルアプリを使ったり、不要なアプリを削除したりしてスマホの容量を増やすことで不具合を解消できる場合があります。
ただし、アプリを再インストールすると、WebページからログアウトしてしまうのでパスワードやIDは忘れずにメモしておきましょう。
使用しているデバイスのバージョンを確認する

お使いのパソコン/ブラウザ/スマホのバージョンを確認し、アップデート可能であればアップデートを行いましょう。
Yahooが推奨しているバージョンをパソコン/スマホでまとめました。
【パソコンの場合】
バージョン
- Windows 10以降
- MacOS X 10.9以前
ブラウザ
- Internet Explorer 11.X
- Microsoft Edge
- Chrome 最新版
- Firefox 最新版
【スマホの場合】
バージョン
- Android 5以降
- iOS 9
使用しているデバイスのバージョンが分からない場合は、Yahooセキュリティセンターにアクセスするとお使いの環境が対象かどうか判断してくれます。
使用しているOS、ブラウザは以下の手順でバージョンアップすることが出来ます。
【Windowsをアップデート】
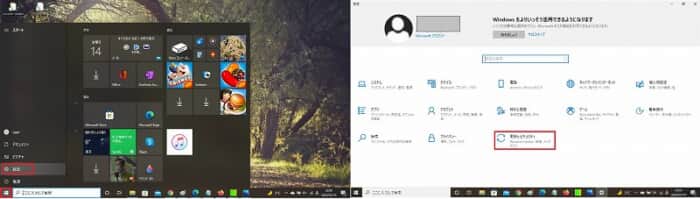
スタート(Windowsマーク)ボタンから設定(歯車マーク)を選択して、設定の中から「更新とセキュリティ」をクリックします。
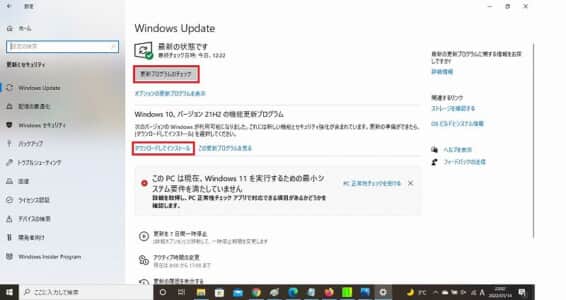
「Windows Update」のメニュー項目から「Windows~更新プログラム」の下にある「ダウンロードしてインストール」または「今すぐインストール」をクリックすると、Windowsのアップデートが開始されます。
【Macをアップデート】
アップデート手順
- Appleメニューボタンを押し、「システム環境設定」中から「ソフトウェアアップデート」をクリックします
- 「今すぐアップデート」または「今すぐアップグレード」をクリックすると、ソフトウェアが更新されます。
※システム環境に「ソフトウェアアップデート」が表示されない場合はApp Storeを使ってアップデートを入手する必要があります。 - ソフトウェアの更新を自動で行う場合は、「ソフトウェアアップデート」下にある「Macを最新の状態に保つ」にチェックを入れてください
【Androidスマホをアップデート】
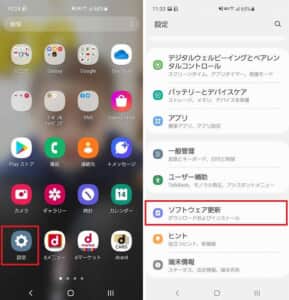
設定を選択し、「端末情報/管理」または「ソフトウェア更新」をタップします。この表記については、Androidスマホの機種によって表記に違いがあります。
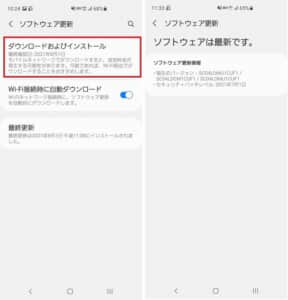
「ソフトウェア更新」メニューから「ダウンロードおよびインストール」をタップすると、ソフトウェアの更新が始まり、更新が完了すると「ソフトウェアは最新です」という画面が表示されます。
【iPhone、iPadをアップデート】
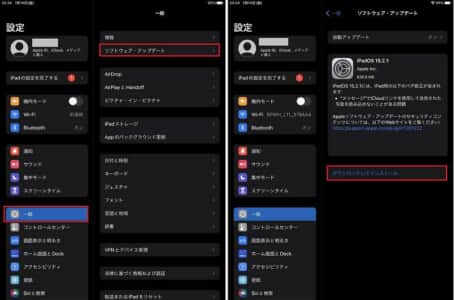
ホーム画面から「設定」を開き、「一般」をタップすると「ソフトウェアアップデート」が表示されますのでタップします。
「ソフトウェアアップデート」を下にスクロールすると、「ダウンロードしてインストール」ボタンがありますので、このボタンをタップします。
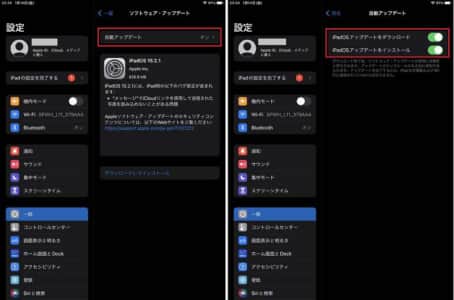
ソフトウェアの更新を自動で行う場合は、「自動アップデート」を選択し、機能をONにしてください。
また、iPhoneやiPadをアップデートするには以下の条件を満たさなければならないので、注意が必要です。
アップデートの条件
- Wi-fiに接続されていること
- 充電が十分な状態であること
- 自動更新設定をしている場合は、充電器に接続が必要
キャッシュやクッキーを削除する
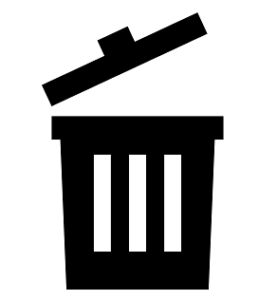
キャッシュやクッキーを削除することで、不具合が解消する場合があります。
ただ、注意点としてYahooは別ブラウザのcookieを利用しているので、Yahooから直接cookieを削除することは出来ません。
【Google chromeを利用している場合】
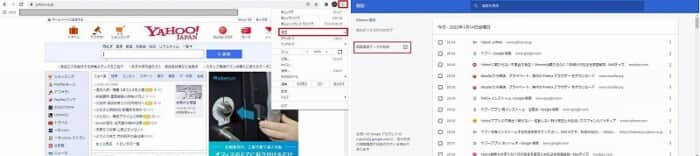
Chrome画面の右上にある「三本点」をクリックし、「履歴」を選択して左にあるメニューから「閲覧履歴データを削除をクリックします。
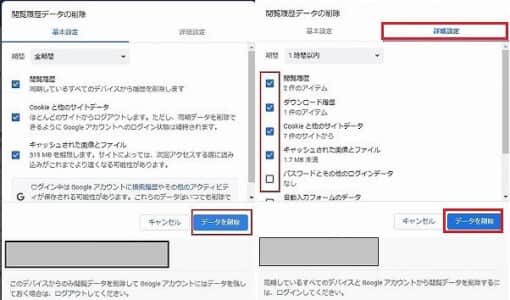
削除したい項目にチェックを入れて、「データ削除」をクリックすると履歴とcookieを削除することができます。
また、消したい項目を細かく設定したい場合は「基本設定」タブの横にある「詳細設定」タブをクリックして、削除したい項目を選択します。
削除する際の注意点として、「cookieと他サイトのデータ」にチェックを入れると他に自動ログイン状態にしている全てのサイトが強制ログアウトになります。
【Firefoxを利用している場合】
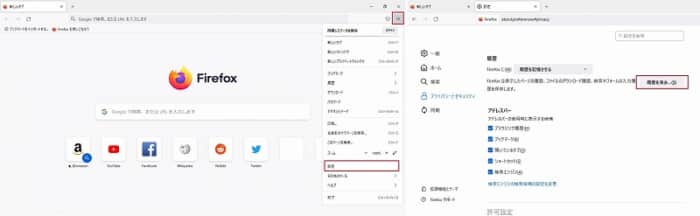
Firefox画面の右上にある「三本線」をクリックし、「設定」を選択すると、設定の中に「プライバシーとセキュリティ」項目があります。
この項目をクリックして、画面をスクロールして「履歴」項目から「履歴を消去」をクリックします。
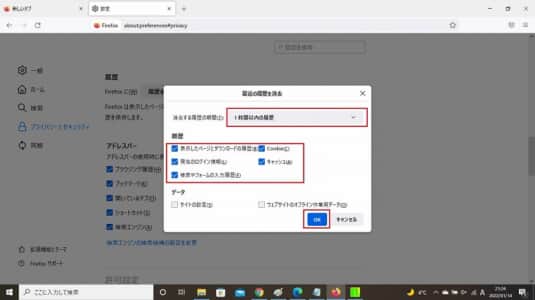
「最近の履歴を消去」から「消去する履歴の期間」と5つの項目にチェックを入れて、「今すぐ消去」をクリックすると削除することができます。
【safariを利用している場合】
削除手順
- safari画面上にある「メニュー」をクリックし、「環境設定」を選択します
- 上部メニュータブから「詳細」タブを選択し、「メニューバーに開発メニューを表示」にチェックを入れます
- safari画面に戻り、メニューバーに追加された「開発」を選択して「キャッシュを空にする」をクリックします
【Microsoft Edgeを利用している場合】
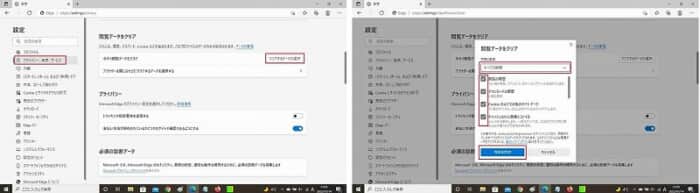
Microsoft Edge画面右上にある「三本点」をクリックし、「設定」を選択したら左にあるメニューの中から「プライバシー、検索、サービス」を選択します。
画面を下にスクロールして「クリアするデータを選択」をクリックし、「すべての期間」と「閲覧した履歴」、「キャッシュされた画像とファイル」項目にチェックを入れて、「今すぐクリア」をクリックすると削除できます。
Yahooヘルプセンターに問い合わせる

上記の対処法で解決できない場合は、Yahooヘルプセンターにある「お問い合わせフォーム」から直接Yahooに相談しましょう。
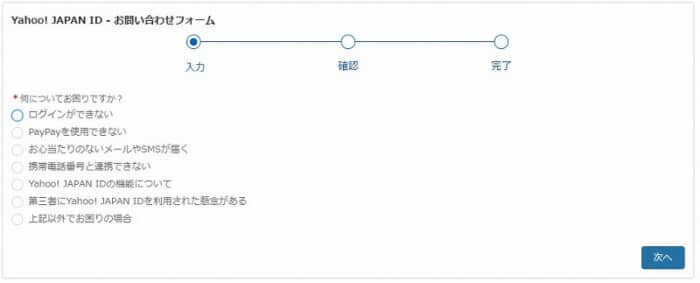
「お問い合わせフォーム」をクリックすると、いくつか困りごと候補が表示されるので、該当する項目を選択します。
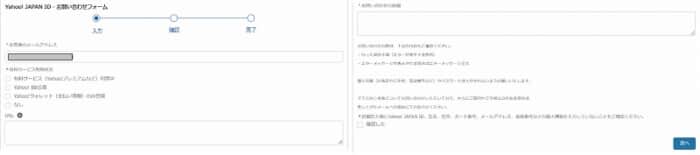
すると、「メールアドレス」、「利用状況」、「お問い合わせの詳細」など必要事項を入力したら確認画面に移動するので、内容を確認して「次へ」をクリックすると問い合わせ内容が送信されます。
-

Yahooメールでエラー発生!メールが表示されない詳細と対処法を徹底解説!
Yahooメールでは、アクセスができない・受信ができないなどの複数のエラーが発生中です。 今回は、Yahooメールで発生しているエラーの詳細と対処法を徹底解説していきます。 コンテンツ1 Yahooメ ...
続きを見る


