
iPad Proを利用しているユーザーで、「タッチパネルが一定時間操作ができなくなる」という報告が出ています。
今回この記事では、タッチができなくなってしまう原因と対処法を実際にAppleに問い合わせた経緯も復縁てご紹介します。
コンテンツ
iPad Proシリーズでタップ・スワイプが一定時間操作を受け付けなくなる症状が発生する

筆者は、2017年発売の第2世代iPad Pro 12.9インチモデルを使用していて、タッチパネルの操作ができなくなってしまう症状に悩んでいます。
タップ・スワイプが一切できなくなってしまい、フリーズしたかのようになります。
この問題は、私を含めて他のiPad proユーザーを悩ませているようであり、ハイスペックにも関わらず操作が一定時間受け付けなくなってしまうという深刻な問題になっています。
具体的な症状として、ホーム画面・アプリの起動やタッチキーボード入力で、画面の一部部分が突然反応しなくなり、5秒~8秒ほど経過すると操作ができるようになります。
iPad Pro 2世代~3世代で発生。いずれも12.9インチモデルで発生が確認されている模様
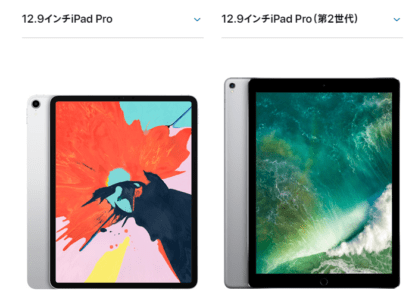
主に症状が確認されているのは、iOS12を搭載したiPad Proの第2世代と第3世代の12.9インチモデルで発生しているという報告が多いようです。
なお、サイズが一回り小さい10.5インチ(2世代)と11インチ(第3世代)では、特に報告が出ていないため、もしかするとこの症状が出ていない可能性があります。
共通しているのは「iOS12」のバージョンと「12.9インチモデル」という点です。最新機種の第3世代ユーザーもタッチ操作を受け付けなくなると報告しています。
この症状が全ユーザーに出ているわけではないようですが、一部のユーザーで同様の報告がコミュニティなどで交換されています。
タッチパネルの一部分で反応しないことが多い

筆者の場合は、画面右側が操作を受け付けなくなることが多いです。
ユーザーによって症状が確認できる場所が異なるようですが、横向きにした場合(該当部分を下にしたとき)でも反応しないことがあります。
最初のころは頻繁に発生しませんでしたが、現在では3分に1回の頻度で無反応になっています。
高頻度で発生するので、非常に悩ましい問題です。
ホーム画面・インストール済みのアプリどちらも操作ができなくなる

ホーム画面・インストールしているアプリの操作など、全般的にiPad Proを使用する際に症状が発生します。
症状が出始めた頃は、「アプリの不具合では?」と疑いましたが、ホーム画面でも操作を受け付けなくなることがあるため、システムもしくは本体に問題が生じていると確信しました。
Apple Pencilは問題なく使用できる
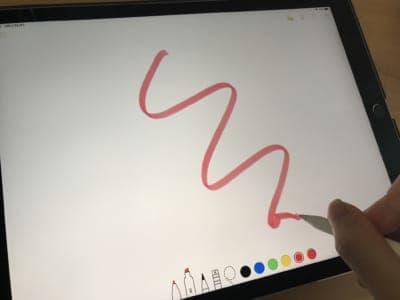
ただし、アクセサリーとして販売されている「Apple Pencil」での操作・描画には一切問題が生じていません。
ホーム画面・アプリの操作にApple Pencilを使ってみますが、無反応になることはありませんでした。
静電容量方式のタッチパネルでは、電荷の変化によって、ユーザーの指がどこに触れたのかを認識します。
アクセサリーが問題なく使用できるということは、このシステムに不具合が起きているのではないのでしょうか。
Appleに問い合わせてみた
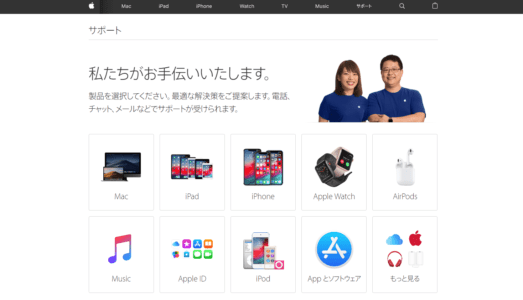
症状に悩んでいた私は、実際にAppleサポートに問い合わせを行いました。その時のやり取りをまとめました。
インストールしているアプリが動作に影響を与えている

Appleでは、この問題を把握しているようで、同じような問い合わせが何件か来ていたようです。
サポートの見解では、「インストールしているアプリが動作に影響を与えている可能性があります。」と述べ、対処法としてアプリの削除を行うことで改善する可能性があるようです。
どのアプリが動作に影響を当て会えているのか全く分からないため、アプリを一つずつ消して確認をするという方法がありますが、あまり現実的ではありません。
容量いっぱいにデータを保存している

加えて、データを端末の容量いっぱいに入れてしまうと、パフォーマンスが下がることがあるそうです。その影響により、タッチが無反応になってしまう原因になっているかもしれせん。
ですが、私の場合は256GBに対して半分以下だったため、この原因には該当していません、
「Appleサポートが伝える対処法を試してください」と言われる

Appleサポートが伝える対処法として、
対処法
- 起動しているアプリをすべて終了させる
- 本体の再起動
- iOSの更新
(改善しなければ次) - 本体をリセットして何もアプリをインストールせずに症状が出るかを確認
- それでも直らなければ修理対応
また、画面に液晶保護シートをはがして使用する・画面の汚れを除去してから仕様するということも伝えられました。
Appleは問題を把握しているものの、対処できない模様。理由は?

Apple側は再現が難しい症状として捉えられているようでした。
なぜなら、どのタイミングで発生するのか把握するのが難しいため、サポートに持ち込んだとしても同じ症状が出るとは限らないためです。
保証期間だったため、Apple Store持ち込みで確認してもらったところ、担当者は「この症状で持ち込むユーザーはかなりの頻度で居ます。もしかするとiOSに問題があるかもしれませんね。」と漏らしていました。
再現性が難しいため、症状が出ているところをiPhoneで撮影し、直接サポートの担当者に映像とともに説明をし、結果として再整備品のiPad Proと交換してもらえました。
しかし、問題は続きます。
交換品にも同じ症状が!原因は「iOS12」の可能性?その他の原因も紹介

新品同様の交換品を受け取り、使用すること約1ヶ月が経過しました。
すると、またしてもタッチパネルが無反応になる症状が出始めました。約1ヶ月前のことです。
交換品にも同じ症状が出るのはさすがにおかしいため、iPad Proを動かしているシステム「iOS12」に問題があると感じました。
本体が発する「熱」も原因になっているかも

タッチパネルが無反応になる症状で確認されている機種として、「12.9インチ」が多いと冒頭で書きました。
画面が大きいが故に、本体に熱がこもりやすくなってしまい、熱によって動作に影響が出ているかもしれません。
液晶保護シートを貼っている

スマホに使われているように、iPad Proの画面に液晶保護シートを貼っている方は、それがタッチパネルの反応に支障をきたしている可能性があります。
貼っている場合は、一旦シートをはがし、操作ができるかどうか確認してみてください。
はがした後に何も問題がなければ、液晶保護シートが原因になっていたと断定できます。
皮脂による画面の汚れ

操作によって画面に皮脂が付き、汚れになります。
この汚れが操作に影響を与えている可能性があります。
予め石鹸で手をよく洗ってから使用するのがオススメです。
今年秋ごろ提供される「iPad OS」で改善されるかも
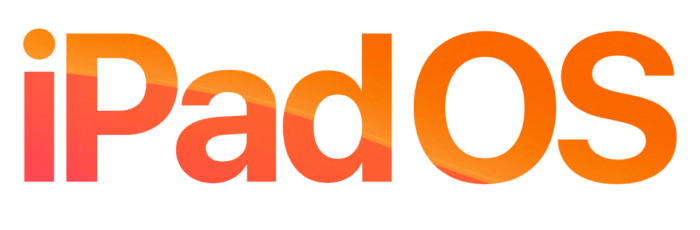
具体的なスケジュールは決まっていませんが、今年の秋ごろに登場予定の「iPad OS(iOS13)」によってこの問題が解決する可能性があります。
iOSに問題があったとするならば、このアップデートによって解消されると期待できます。もう間もなくなので、もう少し辛抱しましょう。
一番効果があった対処法

交換品でも同じ症状に悩んでいましたが、この2つの対処法によって大分変りました。
完全に症状が無くなったというわけではありませんが、タッチパネル操作がしっかりと受け付けやすくなりました。ぜひ参考にしてみてください。
画面をきれいに拭くとタッチパネルの反応が良くなる

糸くずが出ない柔らかい布(メガネ拭きなど)で画面上の汚れをキレイにすると、タッチパネルがサクサク反応してくれます。
ただ、またしばらくすると(具体的な時間は不明です)無反応の症状が出始めてしまいますが、その都度クリーニングすると反応が良くなります。
カバーを外して使用すると無反応が治った!

スタンドにもなるカバーをつけて使用していましたが、カバーによって背面が熱がこもってしまいます。
実際に3日間外した状態にしたところ、タッチパネル無反応になることはほぼ無くなりました。やはり本体の熱がタッチパネルの動作に影響与えていたみたいでした。
タッチパネル無反応に悩んでいてカバーを着けて使用している方は、外した状態で使用してみると良いかもしれません。
折角のカバーが勿体無い気がしますが、操作ができなくなってしまうより良いと思いました。
一度試してみる価値は十分あります。
対処法

その他の対処法をご紹介します。
こちらの対処法を試しても、根本的な解決に至らない場合があります。
確認後にAppleサポートに連絡をすると良さそうです。
起動中のアプリをすべて閉じる
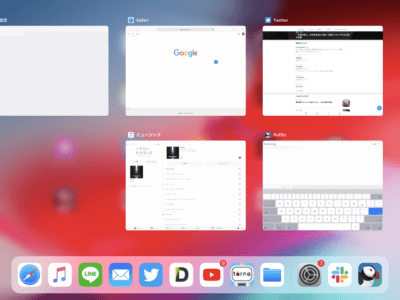
iPad Proで起動中のアプリをすべて終了させます。
タスクを切ることで端末のパフォーマンスが向上することがあります。
本体の再起動
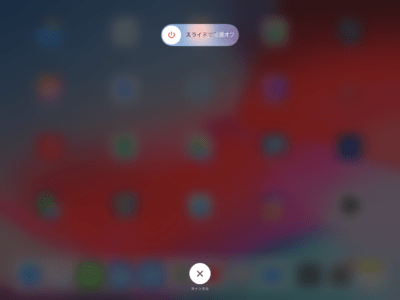
iPad Proの電源を落とし、再起動をします。
第3世代以外の端末であれば、「ホームボタン+電源ボタン」で再起動を行うことができます。
iOSのアップデート
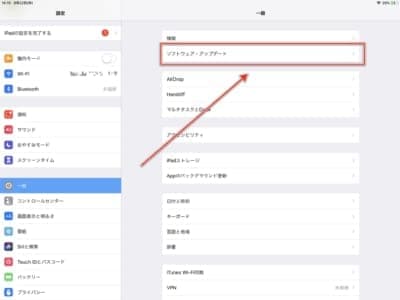
お使いのiPad Proのバージョンが最新版ではなかった場合は、iOSをアップデートさせましょう。
この更新によって症状が改善する可能性があります。
本体をリセットして症状が発生しないか確認してみる
本体を一度リセットし、インストールしているアプリをすべて取り除いた真っ新な状態で同じ症状が出るか確認してみましょう。
リセットするため、本体のデータはすべて消失します。
注意ポイント
実行する前に必ずiCloudもしくはパソコンにバックアップをしましょう!
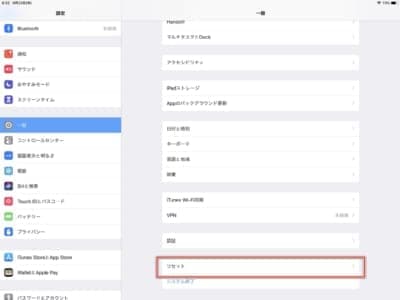
「設定」アプリの「一般」から「リセット」の順に進みます。
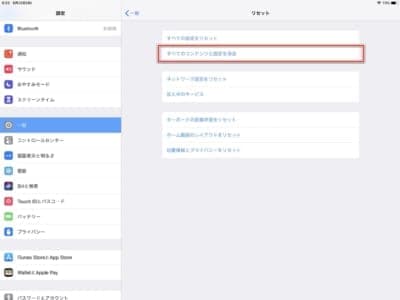
「すべてのコンテンツと設定を消去」をタップします。
リセット完了後、スタートアップ設定を行いますが、この際にデータ復元をするかどうかを求められます。
症状を確認する必要があるため、「新しいiPadとして使用する」を選択して、症状が出ないか確認してみて下さい。
この対処法によって問題が解決するかもしれません。
症状が発生したらAppleサポートに電話するようにしましょう
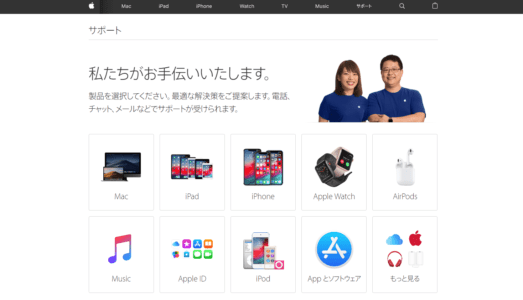
すべての対処法を試し、症状が改善しない場合は、「Appleサポート」を受けましょう。
問い合わせ次第で交換や修理対応をしてくれます。
ポイント
電話番号:0120-27753-5
平日午前9時から午後9時、土日祝日は午前9時から午後6時まで。
Apple Care加入済みや保証期間内だと無償で交換に応じてくれる可能性があります

購入後の保証期間内(1年間)もしくはApple Careの加入で本体の無料交換修理に応じてくれる可能性があります。
詳しくは、Appleサポートに相談した際に尋ねてみましょう。


