![]()
新規購入した、もしくは初期化したiPhone/iPod touchなどで、App Storeからアプリをダウンロードできない問題が発生した際の原因と適切な対処法をご紹介します。
一部の対処法では、iTunesがインストールされたパソコンが必要になる方法が含まれています。
コンテンツ
iPhoneとiPod touchでアプリをダウンロードできない・始まらない原因は?

新しく手に入れた端末で、アプリをダウンロードしようとしても読み込み中のマークが表示されたままダウンロードができない症状が起きることがあります。
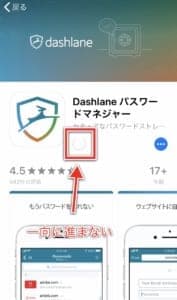
ダウンロードをする際に「入手」をタップしますが、ご覧のように読み込み中を示す「ぐるぐる」がずっと続いてしまいます。
数十分待機しても一向に状況が進みません。何故なのでしょうか?
「新しい」端末or「初期化した」端末においてデータを引き継いでる時に遭遇しやすい

「新しい」もしくは「初期化した」端末で、バックアップを復元しようとしている時にApp Storeからアプリをダウンロードしようとすると、発生しやすい症状になります。
この状況下で症状が確認され、本体の再起動などを試みても状況が改善しないことがほとんどです。
万が一遭遇しても、ダウンロードができない理由を解すことができれば冷静に対処できるものになっています。
膨大なバックアップデータのダウンロードにより、一時的にダウンロードができないのが原因

iCloudからバックアップを復元しようとすると、復元するデータは膨大になっていることが多いです。
写真・動画・アプリやその他データで、ユーザーによっては数百GBのデータをiCloudでバックアップを試みる方も居ると思います。
ポイント
バックアップ復元作業中は、App Storeのダウンロードが保留になることがある。
バックアップ容量が多くない方は時間もそれほど掛からず、ストアからのダウンロードが円滑にできますが、多い方は完全に復元されるまでかなりの時間を要すことがあります。
復元作業を優先するため、ストアからのダウンロードを保留にしてしまうのが原因です。
時間経過によってダウンロードができるようになります

個人差がありますが、この症状はバックアップ復元完了後になるとダウンロードができるようになります。
復元作業中は放置して待機し、完了後にダウンロードができるかどうかを確認してみましょう。
バックアップ完了後にも関わらず、一向にダウンロードができない場合は次の項目で紹介する対処法を試します。
それでもダウンロードできない場合の対処法

バックアップ完了後でも一向にストアからダウンロードできない場合は、以下の対処法を試します。
全ての対処法を試しても改善されなかった場合は、問題解決までしっかりとサポートしてくれる「Appleサポート」の利用をオススメします。
これから試す対処法は、ご紹介する順番通りに行うとスムーズに行えます。
対処法
- Apple IDのサインイン/サインアウト
- 使用中のWi-Fiの確認
- 端末の再起動
- iTunesに接続する
- 端末のリセット
Apple IDのサインアウト→サインインを試す
ダウンロードができない端末で、Apple IDをサインアウトをしてサインインし直す方法を試してみましょう。
Apple IDの確認は、「設定」アプリもしくは「App Store」「iTunes Store」のいずれかで実行できます。
この対処法を行えるものであればどの方法を用いても構いません。
本記事では「App Store」でのApple IDを確認する手順でご紹介します。
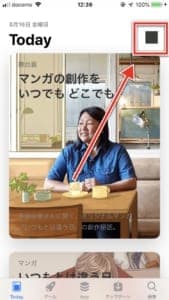
App Storeアクセス後に表示される「Today」タブ内の一番右上に、ご自身のプロフィールアイコンが表示されていますのでタップします。
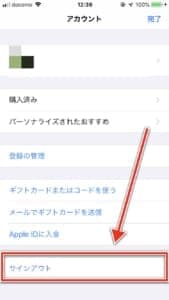
続いて、「アカウント」ページにアクセスした後は、最下部の「サインアウト」をタップすることで実行できます。
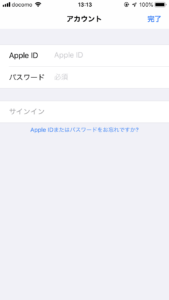
サインアウト直後にサインインページが表示されますので、アカウント情報を入力してサインインをしましょう。
この操作を行った後に正常にアプリをダウンロードできるか確認してみてください。
Wi-Fiの電波を確認する

iCloudでは、家庭内に設置したWi-Fiを利用してバックアップの復元を行います。
Wi-Fiの電波が何らかの原因で通信がしにくい状況に陥ってしまうと、バックアップの復元が長引いてしまってアプリのダウンロードができなくなります。
もしくは、App Storeからダウンロードしようとしているアプリが一向にダウンロードできない原因になっている可能性があります。
Wi-Fiの状況を確認し、問題が発生している場合は、適切な対処を行い解決してから実行しましょう。
端末の再起動
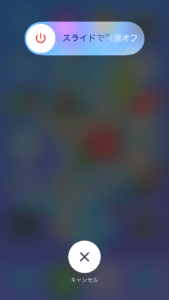
ダウンロードができない場合は、念のため端末の再起動を実行しましょう。
再起動後にダウンロードできるか確認してみてください。実行しても改善されなかった場合は。次の方法を実行しましょう。
iTunesに接続する
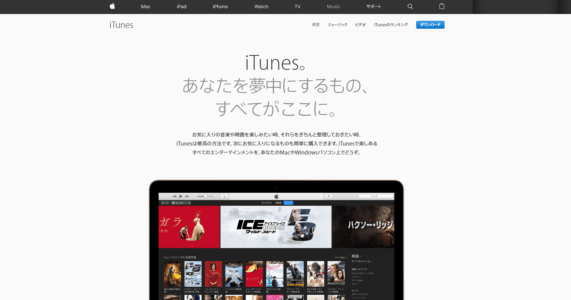
iCloudの無線バックアップ復元を行うのではなく、iTunesに接続をして復元をします。
家庭のWi-Fi回線が遅い場合、復元に時間が掛かってしまい、アプリのダウンロードができるまでに時間を要してしまうことがあります。
バックアップをパソコン内に保存し、有線接続でバックアップを復元する方法も用意されていますので、何度試しても変わらなければこの方法で復元すると良いでしょう。
復元完了後、アプリのダウンロードが端末上でスムーズに行えるはずです。
端末のリセット(初期化)
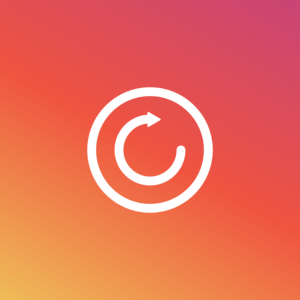
端末の初期化を試してみます。バックアップを取った後に実行するようにしましょう。
端末内の「設定」アプリもしくはパソコンにインストールしたiTunesからのリセットどちらでも構いません。
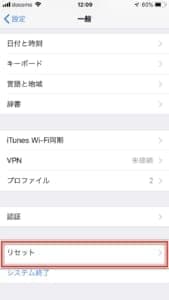
「設定」アプリの「一般」から「リセット」に進みます。
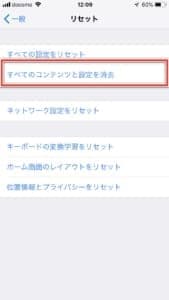
「すべてのコンテンツと設定を消去」で実行ができます。
その他アプリをダウンロードできない原因

その他のアプリがダウンロードできない場合の対処法です。
コンテンツの購入ができない・ダウンロードができないと思った場合は、以下の項目をチェックし、対処するとダウンロードできるようになるかもしれません。
以前購入したコンテンツの支払いが正常に行われていない

有料のアプリやミュージック、映画などのコンテンツの決済が正常に行われていない場合は、次の購入時に制限が掛かります。
決済が失敗する原因
- クレジットカードの有効期限が切れている。
- カードの限度額を超えている。
- カードを停止している。
- デビットカード/プリペイドカードの残高が不足している。
カード決済を行っている場合、上記が原因で決済が行われないことがあります。
そのため、情報を更新するか、別のカードを登録する必要があります。
支払い方法の管理は、以下の手順で行います。
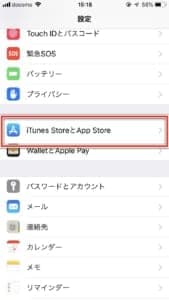
「設定」アプリの「iTunes StoreとApp Store」に進みます。
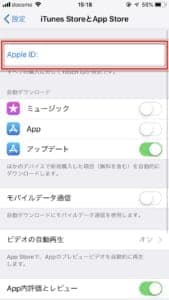
上部のApple IDをタップします。
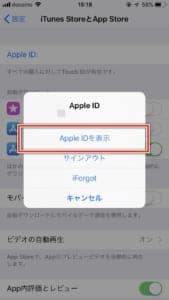
「Apple IDを表示」をタップします。
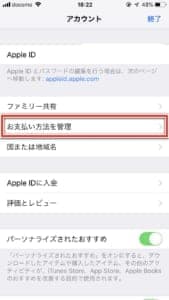
「お支払い方法を管理」に進みます。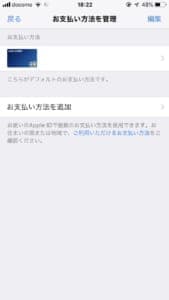
支払い方法の編集が行えます。
ダウンロードしようとしたアプリのサポートが切れている
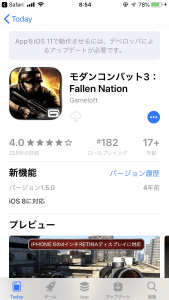
ダウンロードをしようとしているアプリが、iOSサポート外によってダウンロードできない場合があります。
その場合は、販売元のデベロッパに問い合わせを行いましょう。
海外製アプリでは、一部ダウンロードできないものがある
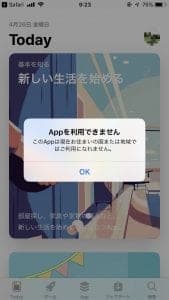
日本のApp Storeでは取り扱っていないアプリは、ダウンロードすることができません。
端末の容量が不足している
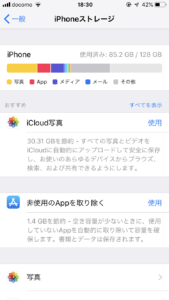
端末の容量が不足していると、アプリのダウンロードが行えません。
容量が数GBあったとしても、システム上の理由によりダウンロードできないので、データ整理を行って容量を減らしてから試してみましょう。
Appleサポートを受ける
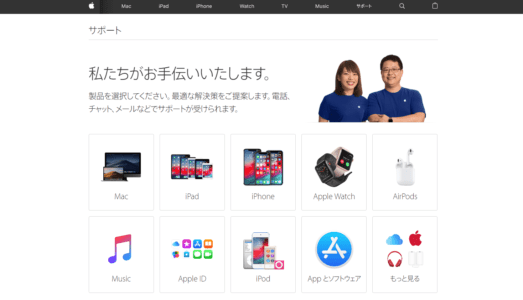
すべての対処法を試し、状況が変わらない場合は、「Appleサポート」を受けましょう。
解決するまでしっかりサポートしてくれますので、どうしても助けが必要な時は利用するのがオススメです。
電話受付
電話番号:0120-27753-5
平日午前9時から午後9時、土日祝日は午前9時から午後6時まで。


